Como bloquear aplicativos para acessar seu calendário no Windows 10
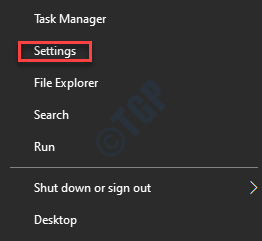
- 987
- 75
- Maurice Champlin
O Windows 10 é conhecido por sua gama de aplicativos úteis, no entanto, esses aplicativos precisam de acesso a determinados recursos como câmera, microfone, localização, contatos, telefonemas, e -mail, etc. para funcionar corretamente. O calendário também é um desses recursos que certos aplicativos como pessoas, e -mails ou cortana precisam de acesso a. Portanto, esses aplicativos têm acesso ao calendário e seus eventos por default. O calendário faz uso da lista de contatos para agendar e -mails e compromissos e depois exibe a consulta do dia para você.
No entanto, às vezes o acesso ao calendário pode não ser necessário, mas os aplicativos ainda continuam pedindo permissão. Então, se você acha que não precisa dos aplicativos para acessar seu calendário no Windows 10, pode desativar o acesso para manter seu calendário e eventos particulares dos aplicativos. Aqui estão alguns métodos usando os quais você pode bloquear aplicativos para acessar seu calendário.
Índice
- Método 1: Desligue o acesso do aplicativo ao calendário através do aplicativo de configurações
- Método 2: Desligue o acesso do aplicativo ao calendário por meio do editor de políticas de grupo
- Método 3: Desligue o acesso do aplicativo ao calendário por meio do editor de registro
Método 1: Desligue o acesso do aplicativo ao calendário através do aplicativo de configurações
Este método o ajudará a evitar aplicativos para acessar o calendário quando você acha que não é necessário. Você também pode ativar ou desligar o acesso apenas para aplicativos individuais como Cortana, correio e calendário ou pessoas, ou para todos eles. Você também pode desativar o acesso ao calendário para um aplicativo de terceiros se listado na janela Configurações. Vamos ver como desativar o acesso do aplicativo ao calendário:
Passo 1: Vá para Começar, Clique nele e clique no ícone de engrenagem para iniciar o Configurações aplicativo.
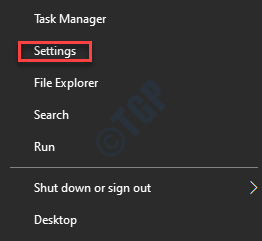
Passo 2: No Configurações Janela, clique em Privacidade.
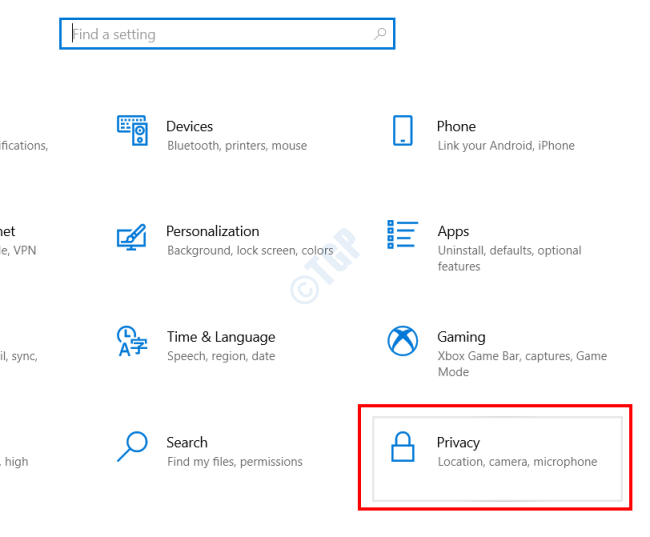
Etapa 3: Na próxima janela, vá para o lado esquerdo, role para baixo e Permissões de aplicativos Seção, clique em Calendário.
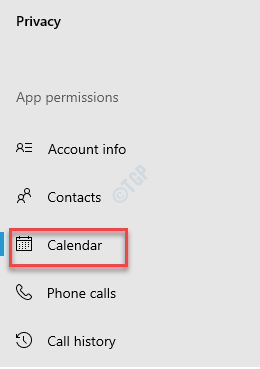
Passo 4: Agora, vá para o lado direito do painel e sob o Permitir que os aplicativos acessem o calendário seção, gire o controle deslizante para a esquerda para desligá -lo.
Isso desativará o acesso ao calendário para todos os aplicativos.
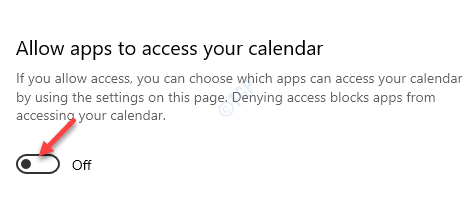
Etapa 5: Se você deseja desativar o acesso ao calendário para aplicativos específicos, vá para o Escolha quais aplicativos podem acessar seu calendário seção e desative o acesso ao calendário para o aplicativo que você não deseja.
Isso desativará o acesso ao calendário apenas para aplicativos individuais, conforme escolhido por você.
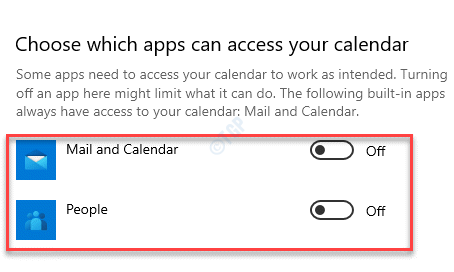
Etapa 6: Se você não deseja que seu dispositivo possa acessar o calendário e os eventos, vá para o Permitir acesso aos calendários neste dispositivo e clique no Mudar botão.
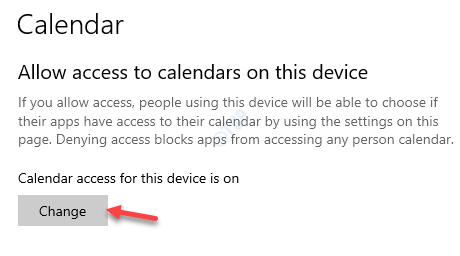
Etapa 7: No Acesso ao calendário para este dispositivo pop-up, desligue a retirada.
Isso desativará o acesso ao calendário para todo o dispositivo.
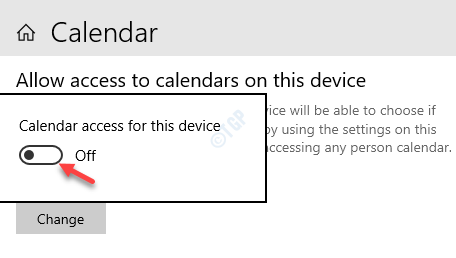
Método 2: Desligue o acesso do aplicativo ao calendário por meio do editor de políticas de grupo
Passo 1: Clique com o botão direito do mouse Começar e selecione Correr Para abrir o Comando de execução.
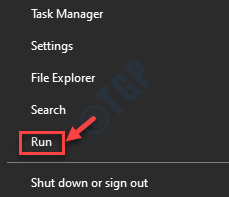
Passo 2: No Comando de execução Janela, tipo gpedit.MSc no campo de pesquisa e acertar Digitar.
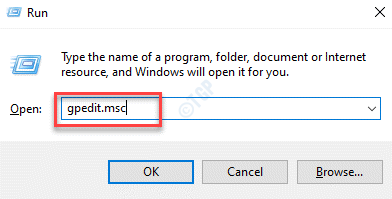
Etapa 3: Ele abre o Editor de políticas de grupo local.
Agora, navegue até o caminho abaixo no Editor de políticas de grupo local janela na mesma ordem, como mostrado abaixo:
Configuração do computador> Modelos administrativos> Componentes do Windows> Privacidade do aplicativo
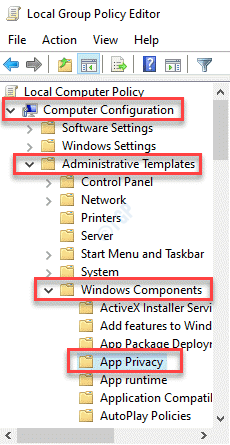
Passo 4: Agora, vá para o lado direito da janela e clique duas vezes Deixe os aplicativos Windows acessarem o calendário.
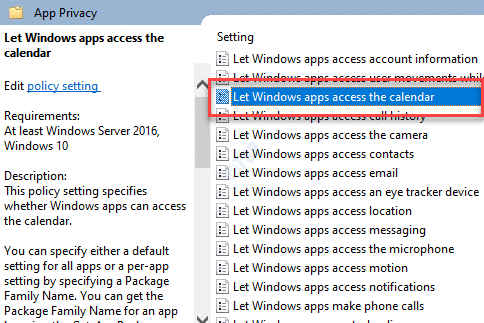
Etapa 5: Na caixa de diálogo que abre, selecione Habilitado.
Vou ao Opções seção abaixo e digite o Nome da família do pacote (PFNS) do aplicativo no Força negar esses aplicativos específicos caixa em branco.
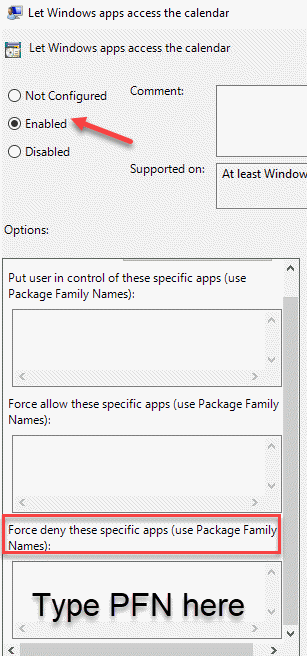
Etapa 6: Para encontrar o Nome da família do pacote (PFNS) de um aplicativo específico, você tem que ir para o Windows PowerShell.
aperte o Win + r Teclas juntas no seu teclado para iniciar o Comando de execução janela.
Etapa 7: No Comando de execução Janela, tipo Powershell e pressione o Ctrl + Shift + Enter tecla de atalho no seu teclado para abrir Windows PowerShell no modo de administrador.
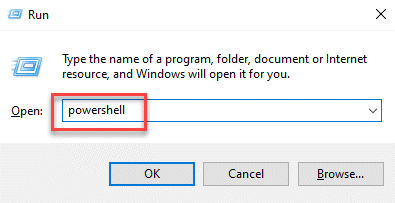
Etapa 8: No Windows PowerShell (admin) Janela, execute o comando abaixo para obter o nome do pacote para o aplicativo específico:
Get -AppxPackage -Alusers | Selecione o nome, packagefullName
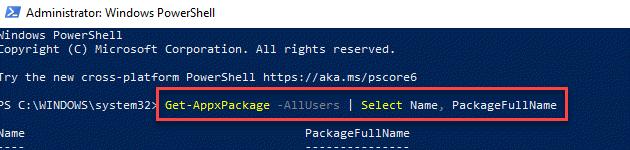
Etapa 9: Agora, anote o nome do aplicativo do Nome seção.
Por exemplo, queremos desativar o acesso do calendário para o Pessoas da Microsoft aplicativo, então o aplicativo Nome é Microsoft. Pessoas.
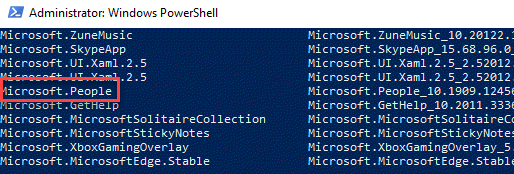
Etapa 10: Agora, digite o comando abaixo e pressione Digitar:
Get -AppxPackage -Name "Microsoft.Pessoas"
Anote o Pacotefamilyname do aplicativo.
*Observação: Aqui, substitua o “Microsoft.Pessoas”(Nome do aplicativo) Com o nome do aplicativo que você deseja bloquear para acesso ao calendário.
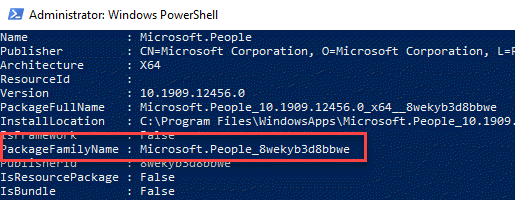
Etapa 11: Agora, volte para o Deixe os aplicativos Windows acessarem o calendário janela como mostrado em Etapa 5 e digite o Nome da família do pacote (Pfn) você observou na etapa acima, no Força negar esses aplicativos específicos caixa.
Imprensa Aplicar e então OK Para salvar mudanças e sair.
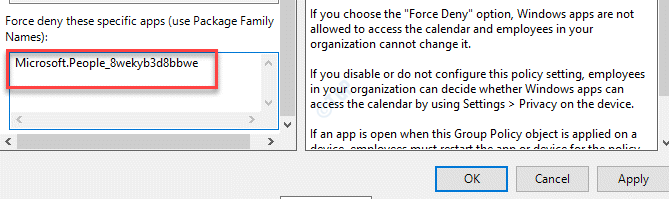
O aplicativo não terá mais acesso ao aplicativo do calendário.
*Observação - O Nome da família do pacote (PFN) entrou Etapa 11 é um exemplo. Você deve adicionar o PFN para o aplicativo para o qual deseja evitar o acesso ao calendário.
Método 3: Desligue o acesso do aplicativo ao calendário por meio do editor de registro
Se você conseguiu seguir o editor de políticas de grupo local, ele adicionará automaticamente as configurações específicas no registro. No entanto, se você não tiver acesso ao editor de políticas de grupo local em sua versão do Windows 10, poderá modificar diretamente as configurações no editor de registro. Para isso, você precisaria adicionar as chaves necessárias e o valor por conta própria.
*Observação - Cada opção tem valores diferentes; portanto, se você precisar apenas de um valor individual, por exemplo, se você apenas deseja que o valor seja “força nega”Para todos os aplicativos, você deve adicionar apenas esse valor e não qualquer outro valor.
Vamos ver como editar o registro:
Passo 1: Clique com o botão direito do mouse Começar menu e selecione Correr Para abrir o Comando de execução caixa.
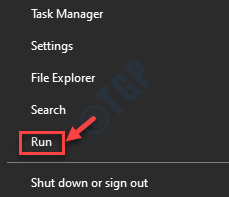
Passo 2: Tipo regedit no Comando de execução caixa de pesquisa e pressione OK Para abrir o Editor de registro janela.
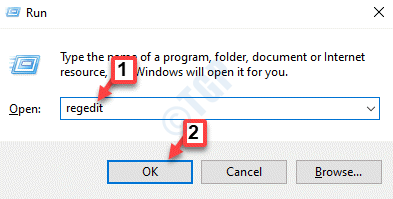
Etapa 3: No Editor de registro janela, navegue até o caminho abaixo para alcançar o AppPrivacy chave:
Hkey_local_machine \ software \ políticas \ microsoft \ windows \ appprivacy
*Observação - Se o AppPrivacy Falta a chave e siga as etapas abaixo para adicionar a chave:
1: Clique com o botão direito do mouse no janelas Pasta, selecione Novo e depois selecione Chave.
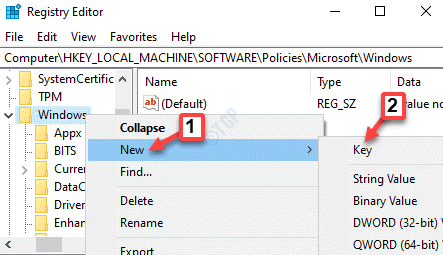
2: Renomeie o novo Chave como AppPrivacy.
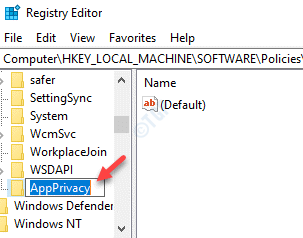
Passo 4: Agora, vá para o lado direito da janela, clique com o botão direito do mouse em uma área vazia, selecione Novo > Valor DWORD (32 bits).
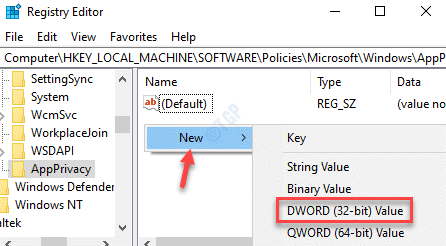
Etapa 5: Renomeie o novo DWORD valor como LETAPPSACCESSCALENDAR e clique duas vezes nele.
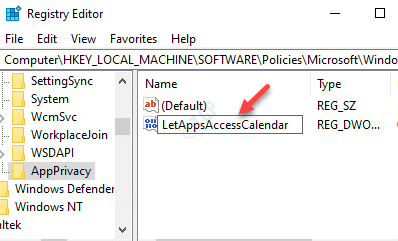
Etapa 6: No Editar DWORD (32 bits) Valor caixa de diálogo, vá para o Dados de valor campo e defina o valor para 2.
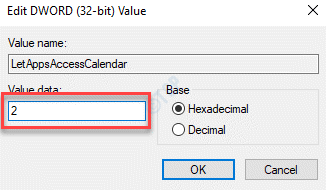
*Observação - 0 é para usuário no controle, 1 é para força de força e 2 é para força negar.
Etapa 7: Se você quiser alterar o valor para 2 (força nega) por todas as opções do Editor de políticas de grupo local, você precisará criar os três valores diferentes.
Para isso, vá para o lado direito da janela, clique com o botão direito do mouse em uma área vazia e selecione Novo > Valor de várias cordas.
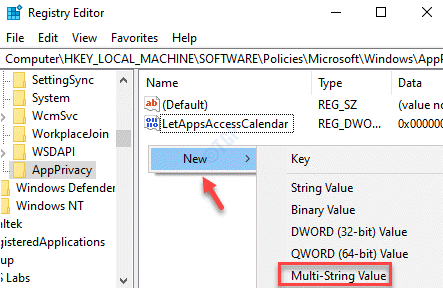
Etapa 8: Renomear o novo valor como LETAPPSACCESSCALENDAR_USERINCONTROLOFTHESEAPPS. Isto é para o usuário em opção de controle no Editor de políticas de grupo local.
Clique duas vezes nele.
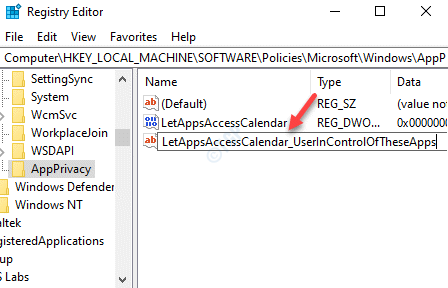
Etapa 9: Agora, em seu Editar várias cordas caixa de diálogo, vá para o Dados de valor campo e digite o Nome da família do pacote (PFN) do aplicativo que você deseja parar de ter acesso ao calendário.
Imprensa OK Para salvar as mudanças e saída.
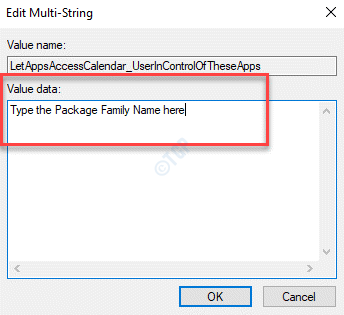
Etapa 10: Criar outro Várias cordas valor e renomear o valor como LETAPPSACCESSCALENDAR_FORCEALLOWTHESEAPPS para a força permitir a opção no Editor de políticas de grupo local.
Clique duas vezes nele.
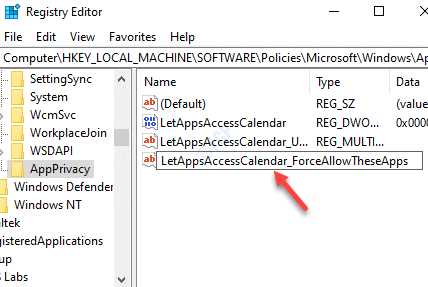
Etapa 11: No Editar várias cordas janela que abre, insira o Nome da família do pacote (PFN) do aplicativo que você deseja parar de ter acesso ao calendário.
Imprensa OK Para salvar as mudanças e saída.
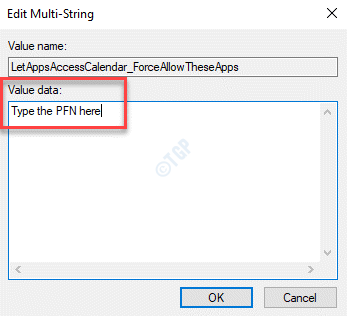
Etapa 12: Crie o 3º Várias cordas valor e renomear este valor como LETAPPSACCESSCALENDAR_FORCEDENYTHESESEPPS para a opção de nega de força no Editor de políticas de grupo local.
Clique duas vezes nele.
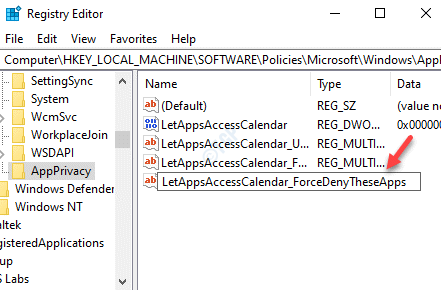
Etapa 13: Agora, no Editar várias cordas caixa de diálogo, digite o Nome da família do pacote (PFN) do aplicativo específico no Dados de valor campo.
Imprensa OK Para cada caixa para salvar as mudanças e sair.
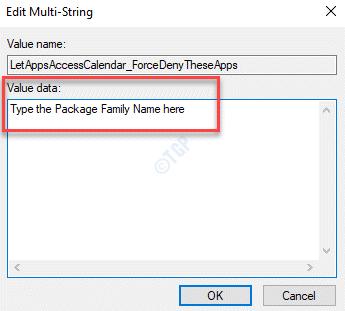
Isso desativará o acesso do calendário apenas para esse aplicativo específico.
Uma vez feito, saia Editor de registro e reinicie seu PC para que as mudanças sejam eficazes.
O aplicativo específico não deve mais ter acesso ao calendário.
*Observação - Antes de editar o editor de registro, certifique -se de criar um backup das configurações do registro, para que, caso você perca qualquer dados durante o processo, você possa recuperar o mesmo.
- « O .Estrutura líquida 4.7.2 não é suportado neste erro do sistema operacional
- Algo deu errado, mas você pode tentar novamente »

