Como fazer backup do seu Mac
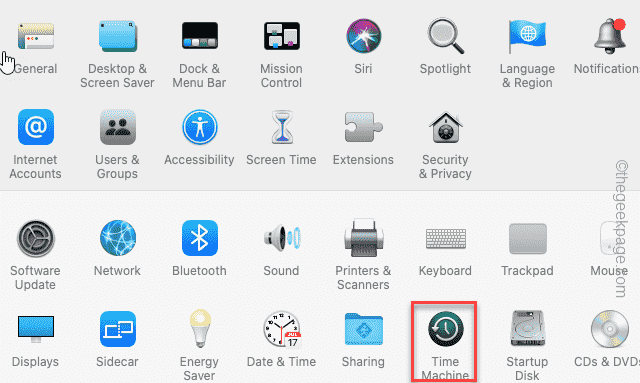
- 1777
- 107
- Wendell Legros
Fazer backup do seu novo dispositivo Mac é a opção mais sábia em que você pode pensar. Embora os Macs não sejam propensos a falhas, os contratempos podem acontecer a qualquer momento. Portanto, você deve fazer backup do seu Mac em intervalos regulares ou definir a máquina para fazê -lo automaticamente.
Existem muitas maneiras de fazer isso. Mas o método mais confiável e eficiente é usar o próprio Time Machine Tool da Apple.
Índice
- Maneira 1 - usando a máquina do tempo
- Maneira 2 - usando o iCloud para fazer backup do mac
- Maneira 3 - usando outras unidades em nuvem
- Way 4 - Usando backup baseado na Web
Maneira 1 - usando a máquina do tempo
Você pode usar a máquina do tempo para fazer backup do Mac com segurança em uma unidade externa. Isso também oferece a opção de traçar um plano de atualização automática para o dispositivo.
OBSERVAÇÃO - Máquina do tempo formata o dispositivo externo antes de configurá -lo como uma unidade de backup. Então, se você tiver alguns arquivos importantes, deve fazer backup em outra unidade.
Passo 1 - No seu Mac, clique no “Maçã“Ícone e depois toque“Configurações de sistema”Para abrir.
[Se você estiver usando uma versão mais antiga antes do MacOS Ventura, então, você deve clicar no “Maçã"Logotipo e clique em"Preferências do Sistema" para fazer o mesmo]
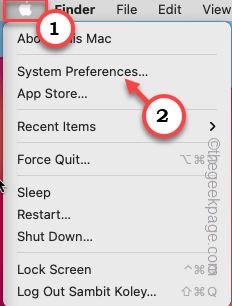
Passo 2 - Agora, toque “Máquina do tempo““.
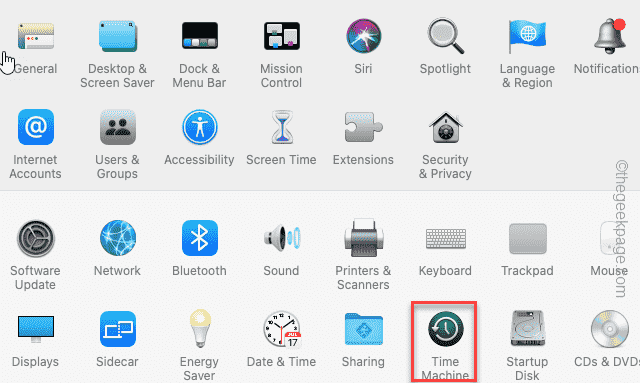
etapa 3 - Na página seguinte do Time Machine, você pode selecionar os drivers de dispositivo do assistente.
Passo 4 - Depois disso, toque “Use disco”Para usar esse disco*.
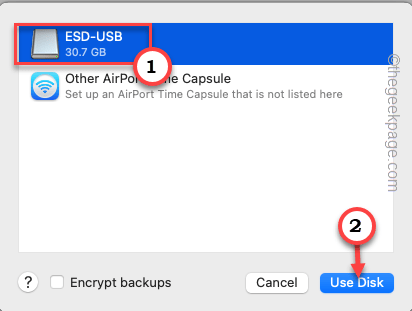
Depois disso, o Time Machine inicia uma contagem regressiva para encenar o próximo backup. Então, espere que o cronômetro chegue a zero para o processo de backup iniciar.
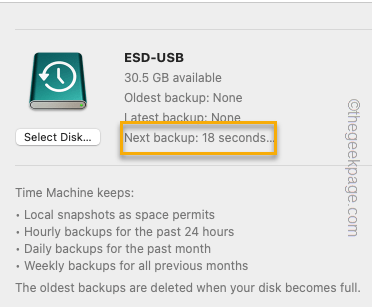
Etapa 5 - Se você olhar para a tela da máquina do tempo, poderá visualizar facilmente o status do processo de backup. Dependendo dos arquivos e dos aplicativos que você possui, esse processo pode levar mais tempo.
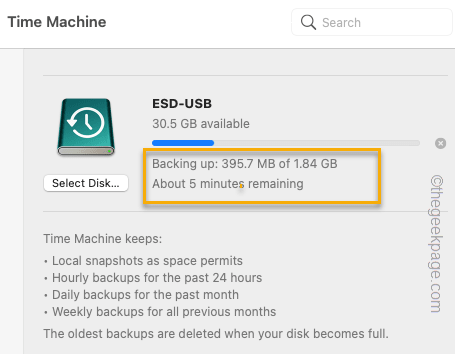
Depois que o processo de apoio estiver concluído, você verá a seguinte mensagem na notificação -
Time Machine terminou o primeiro backup para
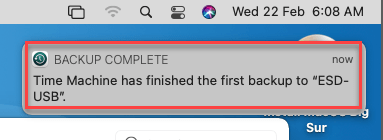
Dessa forma, você pode criar um backup facilmente usando a máquina do tempo.
*OBSERVAÇÃO -
Se a sua unidade não estiver vazia, o Time Machine fornecerá um aviso para apagar todos os dados na unidade.
Então, você pode simplesmente tocar “Apagar”Para apagar a unidade completamente e iniciar o processo.
Automatize o processo de backup
Você pode definir a máquina do tempo para fazer backup do sistema automaticamente.
Passo 1 - No seu Mac, toque no “MaçãÍcone. Agora, toque “Configurações de sistema”Para abrir.
[Na geração mais antiga de dispositivos Mac, essa mesma configuração é chamada de “Preferências do Sistema““.]
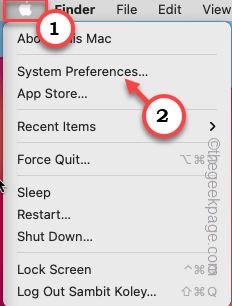
Passo 2 - Procure o "Máquina do tempo" aplicativo. Você pode encontrá -lo na parte inferior do menu. Clique. a
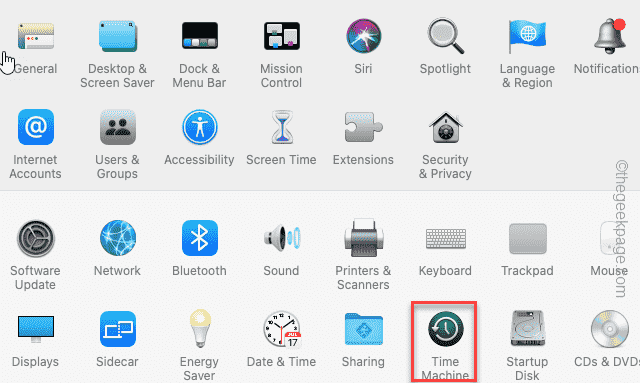
etapa 3 - Quando a máquina do tempo se abrir, verifique se você verificou o “Backup automaticamente““.
Agora você pode fechar a guia da máquina do tempo. Agora vai cuidar automaticamente da situação de backup. Geralmente, ele cria o instantâneo do sistema diariamente.
Maneira 2 - usando o iCloud para fazer backup do mac
Você pode usar seu espaço iCloud para fazer backup do seu dispositivo Mac. Este recurso clone é uma das características convenientes do iCloud. Quando você precisar, você pode usar este clone para recriar facilmente a imagem do sistema.
Passo 1 - Clique no Ícone de destaque  ou pressione o Comando+barra de espaço Para abrir os holofotes.
ou pressione o Comando+barra de espaço Para abrir os holofotes.
Passo 2 - Então, digite “nuvem”Na barra de pesquisa.
etapa 3 - Agora, clique em “iCloud Drive”Para abrir.
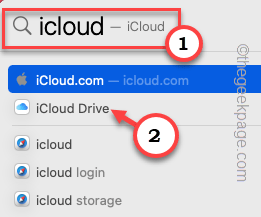
Passo 4 - Se você ainda não permitiu o iCloud para armazenamento, ele mostrará um aviso para permitir que ele use o iCloud Drive.
Etapa 5 - Basta tocar “Abra as preferências de ID da Apple… ”Para abrir.
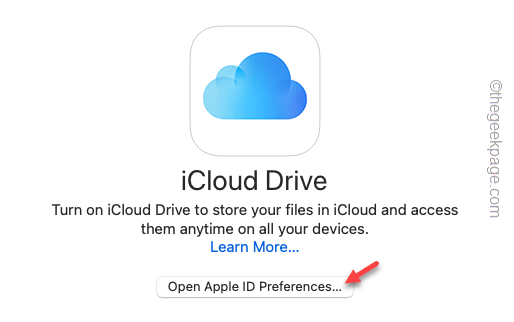
Se você ainda não usou/criou seu ID da Apple para fazer login no dispositivo Mac, faça isso primeiro.
Etapa 6 - Depois de fazer login com o seu ID da Apple, apenas verifique se o “iCloud Drive”A opção é verificada.
Mac levará alguns momentos para ler o iCloud Drive.
Etapa 7 - Agora, clique em “Opções .. ”Para abrir a página de opções adicionais.
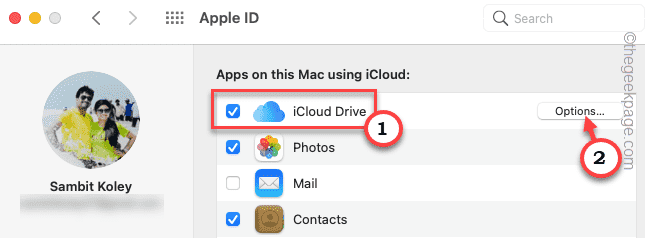
Etapa 8 - Aqui você verá a lista de aplicativos que podem armazenar dados na nuvem. Então, verifique se você tem verificou os itens absolutamente necessário, como o Pasta da área de trabalho, Páginas, Preferência do sistemas, etc.
Etapa 9 - Tocar "Feito”Para salvar as configurações.
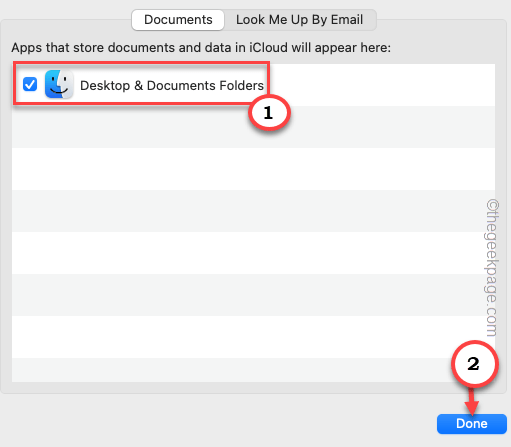
OBSERVAÇÃO - O espaço do iCloud é gratuito apenas até 5 GB, que é significativamente pequeno. Mas você pode aumentar facilmente esse limite de armazenamento via pago Apple iCloud+ Serviços. Aqui listamos os seguintes preços para o seu melhor entendimento -
- Reino Unido: 79p (50 GB), £ 2.49 (200 GB), £ 6.99 (2TB)
- EUA: 99C (50 GB), US $ 2.99 (200 GB), US $ 9.99 (2TB)
- Euros: 99C (50 GB), € 2.99 (200 GB), € 9 €.99 (2TB)
- Índia - ₹ 75 (50 GB), ₹ 219 (200 GB), ₹ 749 (2TB)
Todas as taxas mencionadas aqui são dadas w.r.T taxas de conversão e preços para o mês de 23 de fevereiro. Você terá informações atuais do iCloud+ planos.
Maneira 3 - usando outras unidades em nuvem
Existem unidades em nuvem pagas como Dropbox, Google Drive e Microsoft OneDrive que você pode usar para fazer backup dos dados do seu Mac. Mas, diferentemente do tempo ou do iCloud, não será tão fácil usar esse backup para restaurar seu dispositivo Mac. Em palavras mais simples, você precisa configurar o backup sozinho. Você sabe como essas soluções em nuvem funcionam em qualquer dispositivo e elas fazem o mesmo para Mac também.
Way 4 - Usando backup baseado na Web
O último na linha para você usar soluções de backup baseadas na Web como carbonite. Ele criará um backup do seu Mac pela Internet e o armazenará em seus servidores. Quando e, se precisar, você pode usar o aplicativo para restaurar o sistema de uma imagem armazenada no servidor. Esta é uma ótima solução não apenas para usuários individuais, as organizações podem criar um backup com segurança para seus sistemas.
- « FaceTime não está trabalhando no iPhone [resolvido]
- O sistema tentou carregar ou restaurar um arquivo PhoneExperienceHost.EXE »

