Como fazer programas automáticos no Windows 10 Startup sem nenhum software
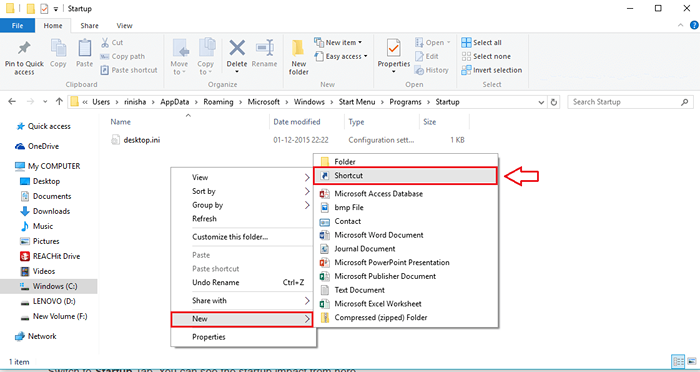
- 3071
- 719
- Enrique Gutkowski PhD
Como fazer programas automáticos no Windows 10 Startup sem nenhum software: - Você está com pressa para fazer algumas coisas importantes no seu PC. Você abre seu sistema e é aí que você se lembra que precisa lidar com muitos programas do AutoStart. Clicar no botão Fechar para muitos programas todas as vezes no momento da startup pode ser um aborrecimento, especialmente se você estiver com pressa. Além disso, você pode ter o hábito de abrir um conjunto específico de programas/ arquivos/ aplicativos sempre que abrir seu sistema. Passar por esse trabalho manualmente pode levar à monotonia. Bem, você não precisa passar por tudo isso. Você sempre pode deixar esse emprego para o seu computador. Continue lendo, para aprender a personalizar o programas de inicialização do seu sistema de computador com algumas etapas super fáceis.
Leia também: - Como desativar os programas de inicialização automática no Windows PC para inicializar rapidamente
PASSO 1
- Firts de todos, temos que optar por ver os arquivos e pastas ocultas. Por isso, Painel de controle precisa ser lançado. Começe a digitar painel de controle na sua caixa de pesquisa Cortana. Isso resultará no Cortana exibindo os resultados da pesquisa com Painel de controle no topo. Clique nele para iniciá -lo.
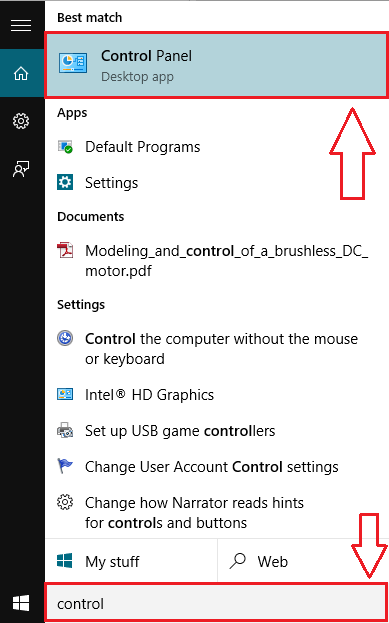
PASSO 2
- Agora encontre a barra de pesquisa dentro do Painel de controle. Tipo pasta nele e depois bater Digitar. Procure uma entrada chamada Opções do explorador de arquivos ou Opções de Pasta Nos resultados de pesquisa. Agora clique em Mostrar arquivos e pastas escondidos como mostrado na captura de tela.
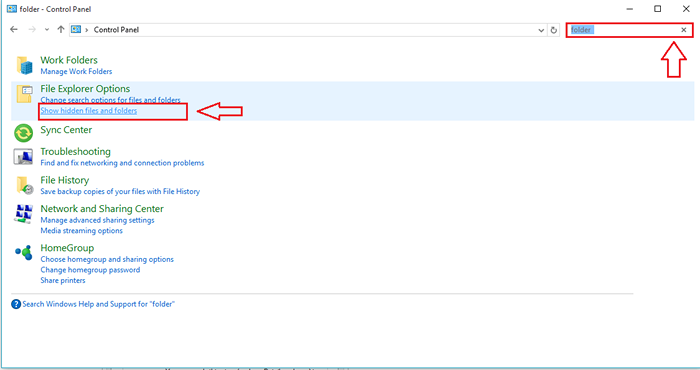
ETAPA 3
- Uma nova janela chamada Opções do explorador de arquivos ou Opções de Pasta abre. Verifique o botão de rádio correspondente a Mostre arquivos, pastas e unidades ocultas depois de expandir Arquivos e pastas ocultas sob Configurações avançadas. Bater Aplicar e então OK botões depois de terminar.
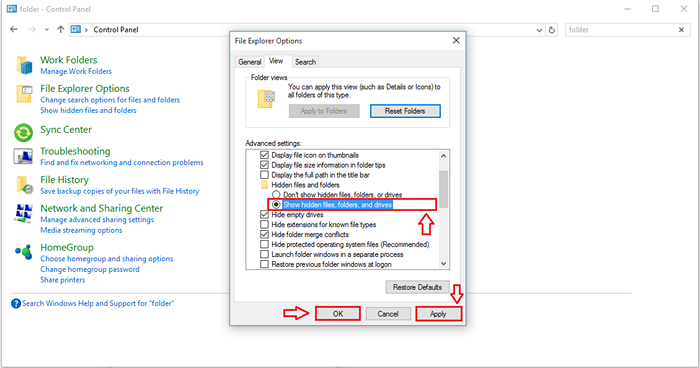
PASSO 4
- Agora vamos fazer as alterações necessárias para o Comece pasta. Para isso, clique no Explorador de arquivos ícone.
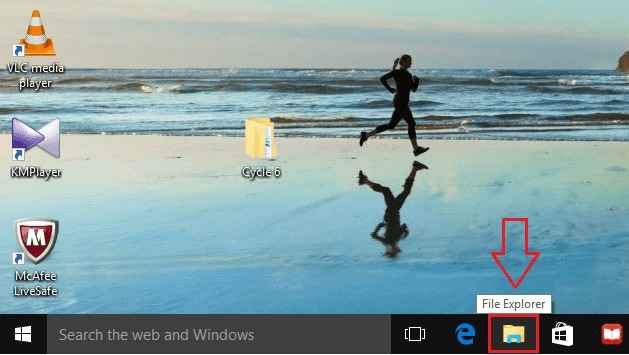
Etapa 5
- Copie cola o seguinte nome de caminho na sua barra de navegação de arquivo explorador. Depois de terminar, acerte Digitar.
C: \ Users \\ AppData \ Roaming \ Microsoft \ Windows \ Start Menu \ Programas \ Startup.
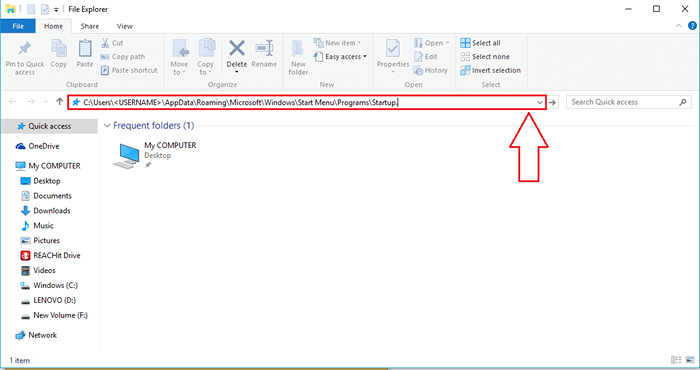
Etapa 6
- Dificuldade? Bem, é porque você não mudou a parte do nome de usuário no nome do caminho. Substitua a parte do nome de usuário pelo seu próprio nome de usuário.
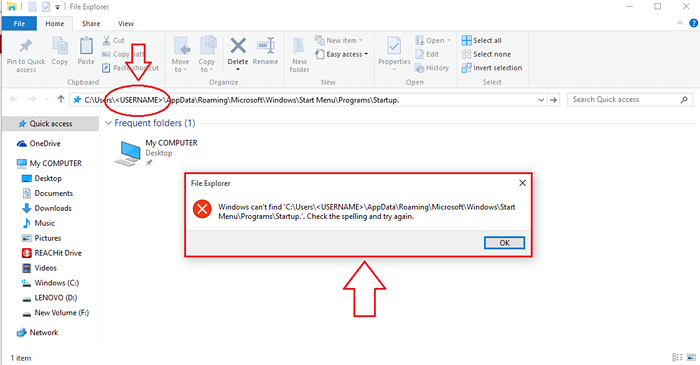
Etapa 7
- Depois de entrar no nome de usuário correto, acerte Digitar. Não deve causar nenhum problema agora.
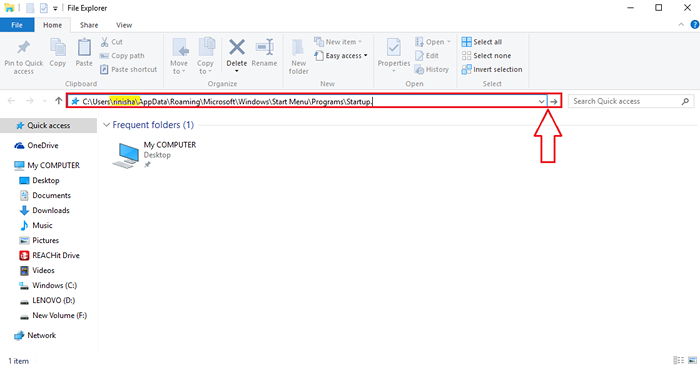
- Se você achar tudo isso um pouco confuso, sempre pode seguir o caminho mais fácil. Basta abrir o Correr Janela de comando usando a caixa de pesquisa Cortana e, uma vez que ela abrir, digite Shell: startup e acertar Digitar. Isso abrirá o Comece pasta.
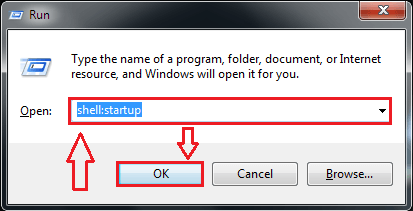
Etapa 8
- Agora clique com o botão direito em um espaço vazio dentro do Comece pasta e depois clique em Novo E então Atalho.
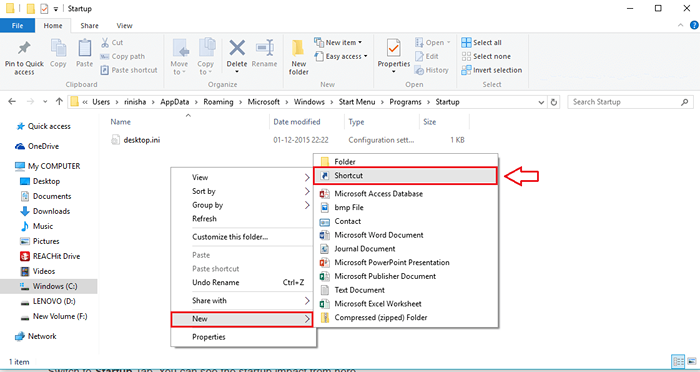
Etapa 9
- A etapa anterior abrirá uma nova janela chamada Criar atalho. Você tem que dar a localização do item que deseja iniciar automaticamente no momento da inicialização. Você pode fazer isso clicando no Navegar botão e encontrando o arquivo ou fornecendo diretamente a localização de um arquivo específico.
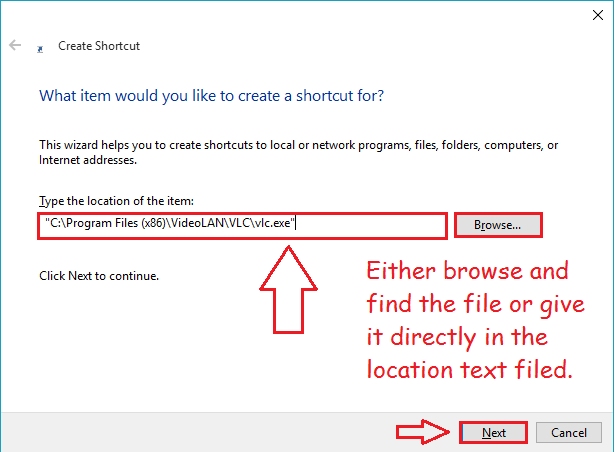
- Se você deseja dar o local diretamente sem navegar, basta clicar com o botão direito do mouse no arquivo e clique nas propriedades. Na janela de propriedades que se abre, encontre um campo nomeado Alvo. Copie o conteúdo deste campo e coloque -o no texto arquivado Digite a localização do item no Criar atalho janela, como mostrado na captura de tela acima. Clique em Próximo botão quando você terminar.
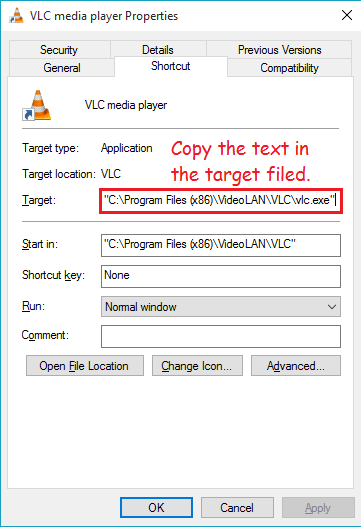
Etapa 10
- Agora vamos verificar se o item foi adicionado com sucesso ao nosso Comece. Para isso, clique com o botão direito em um espaço vazio na barra de tarefas. No menu de contexto que aparece, encontre e clique na opção nomeada Gerenciador de tarefas.
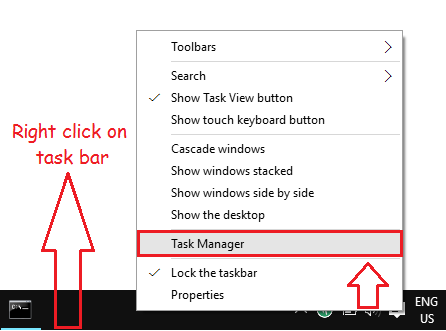
Etapa 11
- A janela para Gerenciador de tarefas abre. Clique na guia nomeada Comece. Se você der uma olhada em todas as entradas, poderá perceber que o arquivo que você adicionou com a ajuda de etapas anteriores encontrou um lugar no Comece. É isso.
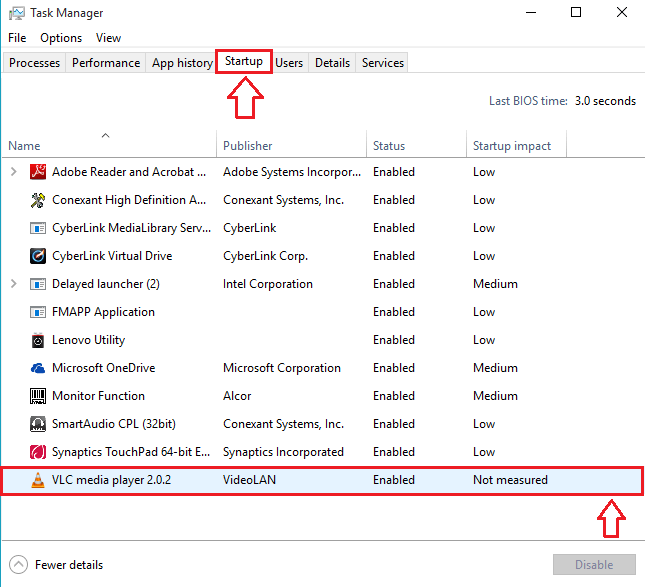
Etapa 12
- Agora, se você deseja remover uma aplicação ou arquivo de partlur do Comece, Você só tem que abrir o Comece pasta como antes e clique com o botão direito do mouse em uma entrada para removê -la.
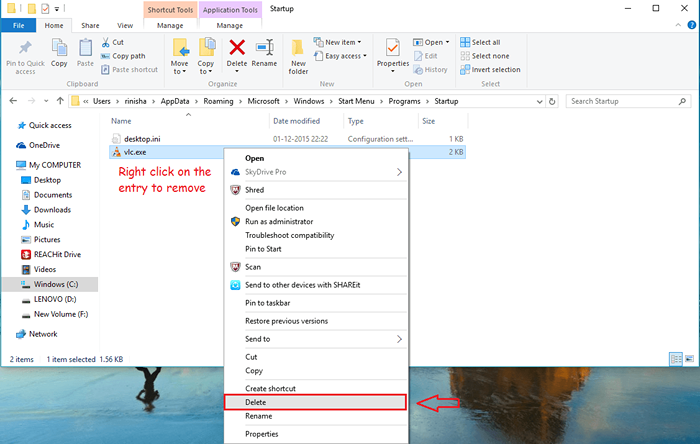
É isso. Agora você não se incomodará com vários programas no horário de inicialização, nem terá que passar pelo trabalho de abrir seu conjunto de aplicativos favorito toda vez que você inicializa seu sistema. Espero que você tenha achado o artigo útil.
- « Consertar! Limite do dispositivo alcançado para instalar aplicativos / jogos no Windows 10
- As 6 principais maneiras de acessar sites bloqueados em todos os lugares »

