Como alternar automaticamente os modos Dark & Light no Windows 10
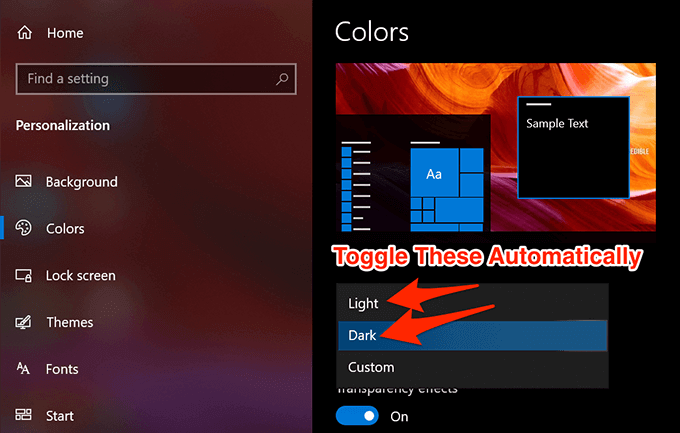
- 1457
- 449
- Randal Kuhlman
Se você ainda não sabe, seu computador Windows 10 vem com um modo escuro para ajudar. A opção está localizada no aplicativo Configurações e você pode habilitá -lo e desativá -lo a qualquer momento.
O modo escuro é usado principalmente à noite e o modo de luz é para o dia. Se você também é assim que você o usa no seu computador, talvez seja necessário alternar o modo manualmente a cada dia.
Índice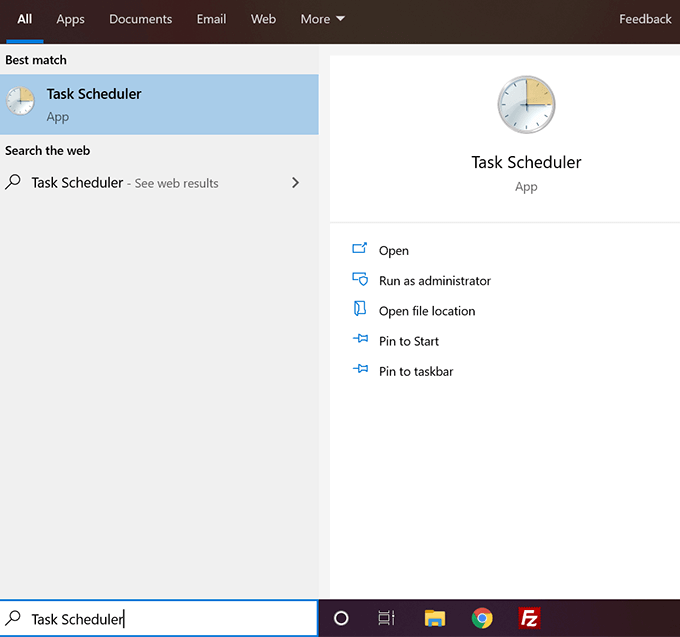
- Clique no Ação menu na parte superior e selecione a opção que diz Criar tarefa básica.
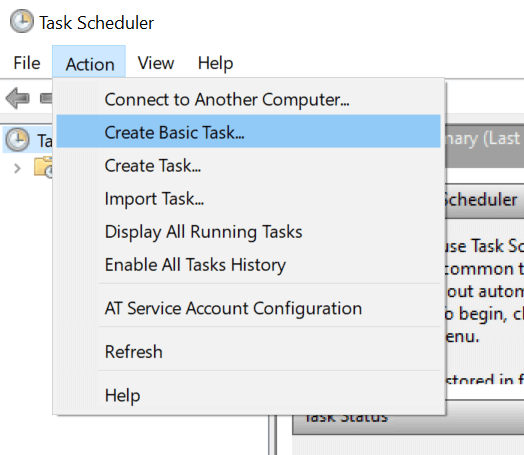
- Digite um nome para sua tarefa, uma descrição opcional, se desejar, e clique em Próximo continuar. Você vai querer usar algo como Ativar modo escuro como o nome para que você possa reconhecer a tarefa posteriormente.
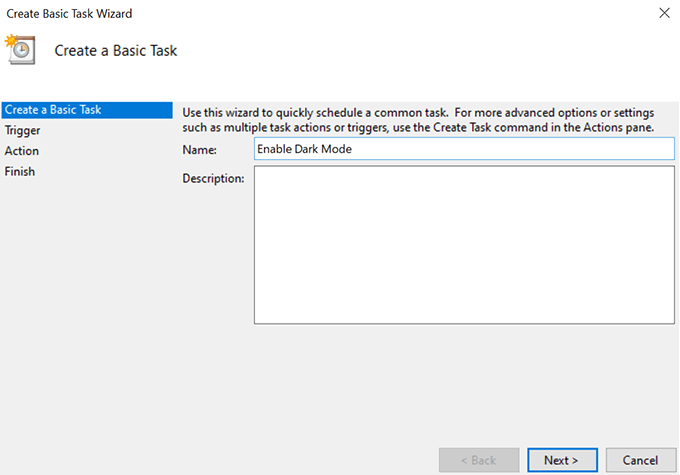
- A tela a seguir permite definir a frequência da tarefa. Você vai querer escolher Diário Então o modo escuro é ativado todas as noites em seu sistema. Em seguida, clique em Próximo continuar.
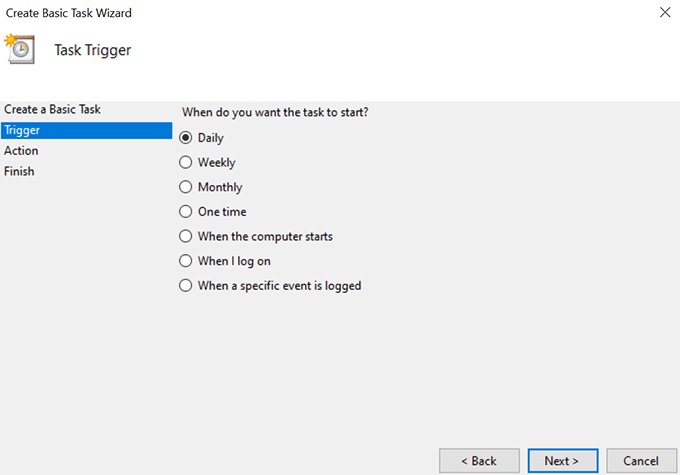
- Ele perguntará a que horas você gostaria de ativar o modo escuro. Escolha o tempo em que você normalmente habilita o modo no seu computador e clique em Próximo.
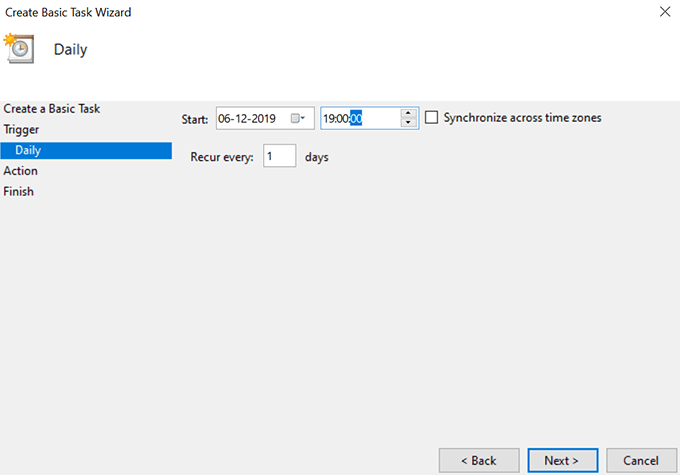
- Aí vem a parte em que pergunta o que a tarefa deve fazer quando for acionada. Selecione Inicie um programa Como é isso que a tarefa precisa fazer e clicar em Próximo.
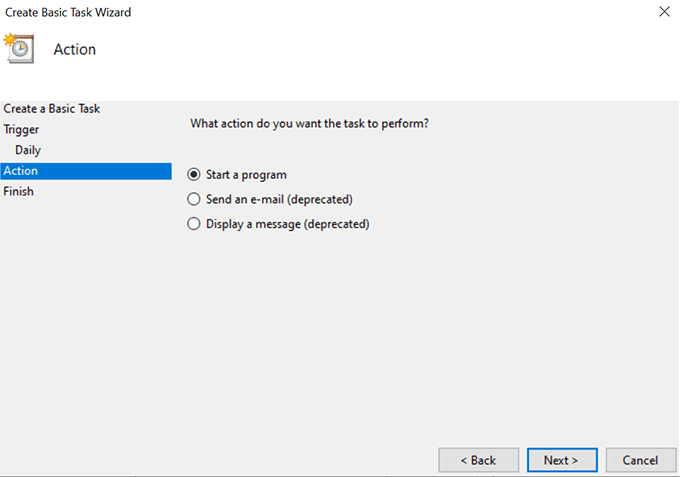
- Na tela seguinte, você será perguntado sobre qual programa a tarefa deve ser executada quando for lançado. Você precisa definir as opções como as seguintes para que ele permita o modo escuro.
Programa/script:
%Systemroot%\ System32 \ WindowsPowershell \ V1.0 \ PowerShell.exe
Adicionar argumentos (opcional):
New -ItemProperty -Path HKCU: \ Software \ Microsoft \ Windows \ CurrentVersion \ Temes \ Personalizar -name SystemUSesLightTheMe -Value 0 -Type dWord -force; New -ItemProperty -Path HKCU: \ Software \ Microsoft \ Windows \ CurrentVersion \ Themes \ Personalizar -name AppsuseLighttheme -Value 0 -Type Dword -force
Em seguida, clique em Próximo continuar.
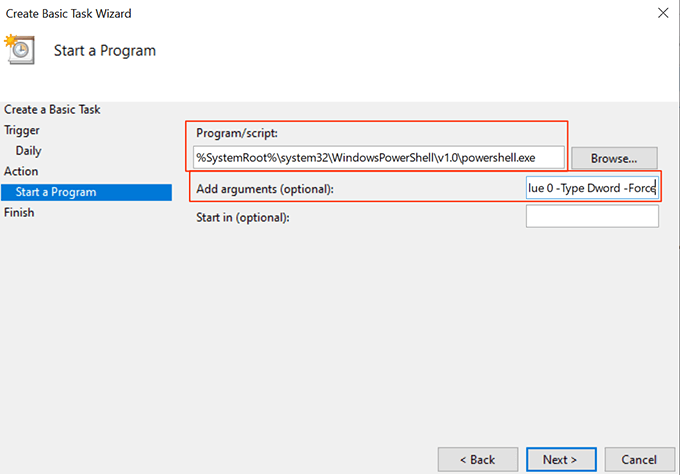
- Agora você deve estar na tela de resumo da tarefa. Marca de seleção a opção que diz Abra a caixa de diálogo Propriedades para esta tarefa quando clico em terminar e depois clique no Terminar botão.
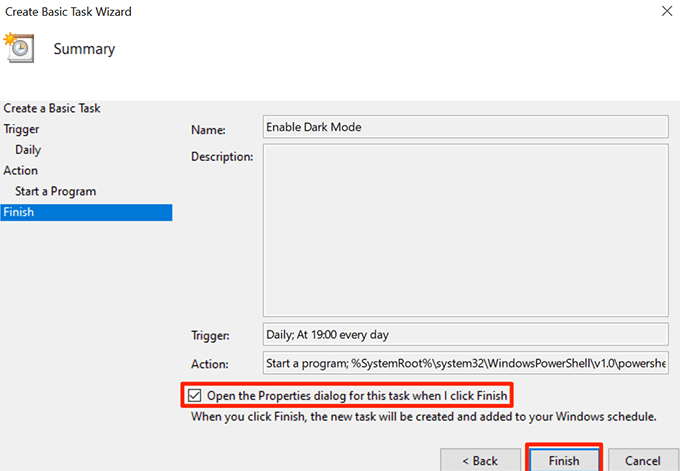
- A caixa de propriedades da tarefa será aberta na sua tela. Selecione a guia que diz Condições no topo e desamarrar a caixa para Inicie a tarefa apenas se o computador estiver com energia CA. Em seguida, clique em OK Para salvar as mudanças.
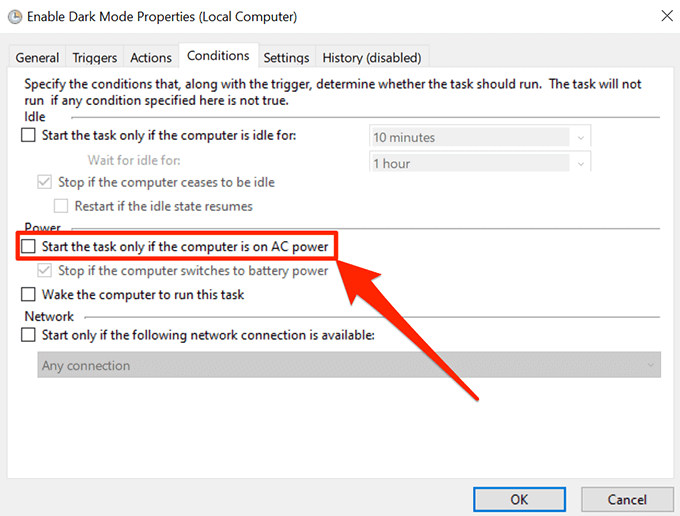
Quando o relógio atingir o tempo especificado, o Agendador de tarefas executará sua tarefa e ativará o modo escuro em seu sistema. Isso fará isso todas as noites no seu horário especificado.
Desativar automaticamente o modo escuro no Windows 10 usando o agendador de tarefas
Na manhã seguinte, quando você acordar e olhar para o seu computador, você descobrirá que ele ainda tem o modo escuro ligado. É porque a tarefa que você criou acima permite apenas o modo escuro e não a desative pela manhã.
Para levar seu computador de volta ao modo de luz durante o dia, você deseja criar uma tarefa separada para ele no agendador de tarefas.
- Lançar Agendador de tarefas no seu computador e clique em Criar tarefa básica.
- Digitar Ativar modo de luz Como o nome da tarefa, insira uma descrição, se desejar, e clique em Próximo no fundo.
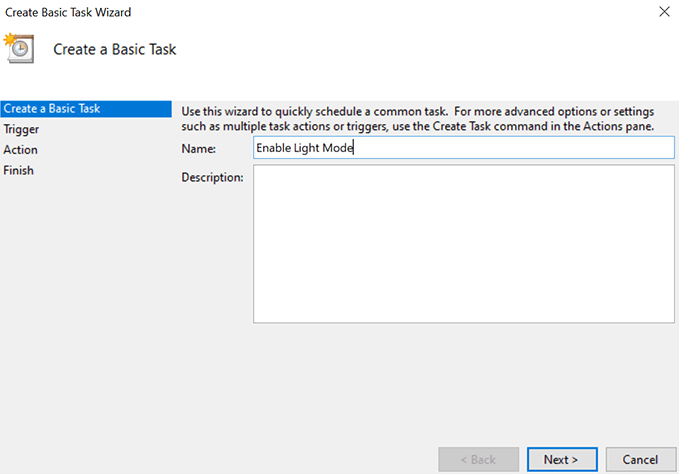
- Como você escolheu diariamente para o modo escuro, você precisará escolher Diário Para a tarefa do modo de luz também. Em seguida, clique em Próximo continuar.
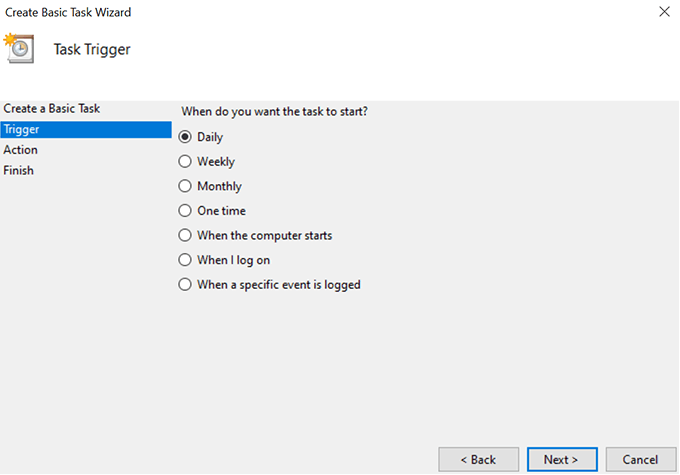
- Ele pedirá que você insira o tempo em que a tarefa deve ser acionada. Especifique o tempo em que você deseja que o modo de luz seja ativado em sua máquina e clique em Próximo.
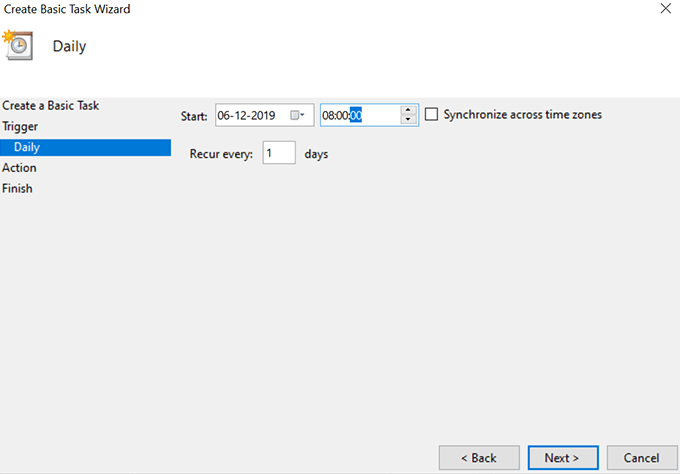
- Selecione Inicie um programa na tela seguinte e acertar Próximo.
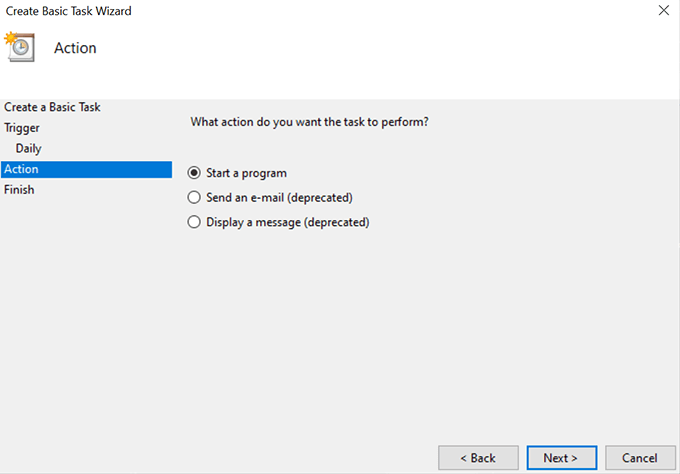
- Insira os seguintes detalhes na tela e clique em Próximo.
Programa/script:
%Systemroot%\ System32 \ WindowsPowershell \ V1.0 \ PowerShell.exe
Adicionar argumentos (opcional):
New -ItemProperty -Path HKCU: \ Software \ Microsoft \ Windows \ CurrentVersion \ Temes \ Personalizar -name SystemUSesLightTheMe -Value 1 -Type dword -force; New -ItemProperty -Path HKCU: \ Software \ Microsoft \ Windows \ CurrentVersion \ Themes \ Personalizar -name AppsuseLighttheme -Value 1 -Type Dword -force
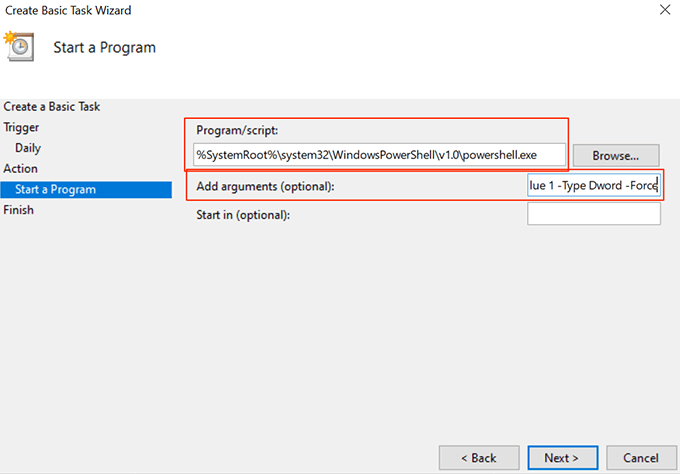
- Marca de seleção Abra a caixa de diálogo Propriedades para esta tarefa quando clico em terminar e clique em Terminar.
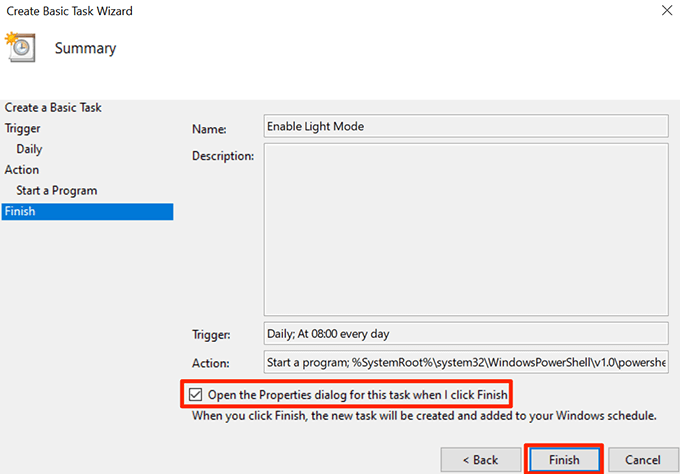
- Selecione os Condições guia, desmarque Inicie a tarefa apenas se o computador estiver com energia CA, e acertar OK.
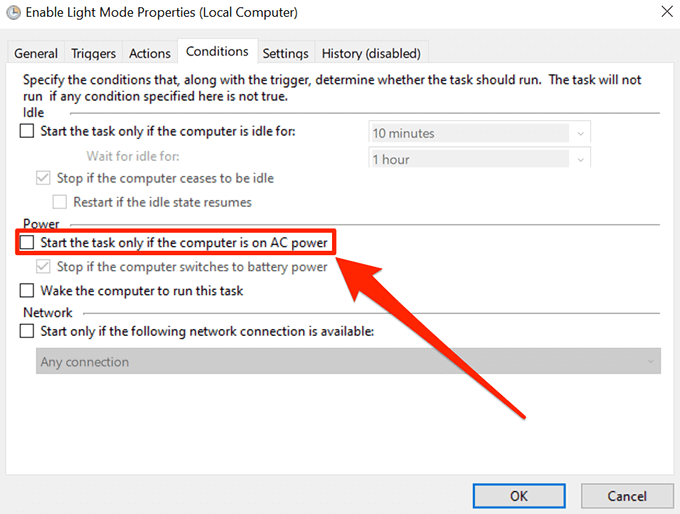
Agora vai ativar automaticamente o modo de luz na hora escolhida.
Alterar configurações de tempo do modo
Você pode modificar o horário do cronograma a qualquer momento.
- Abrir Agendador de tarefas, Encontre sua tarefa na lista, clique com o botão direito do mouse e selecione Propriedades.
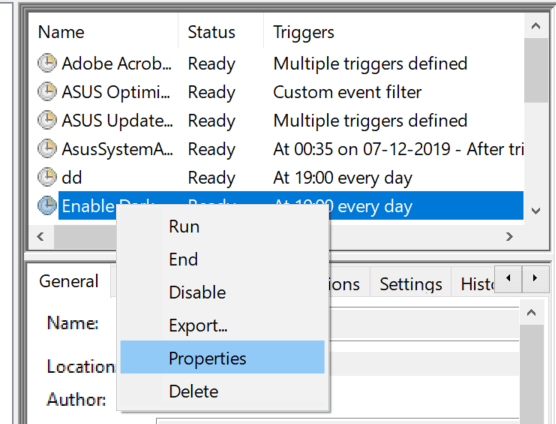
- Clique no Gatilhos guia, selecione seu gatilho e escolha Editar.
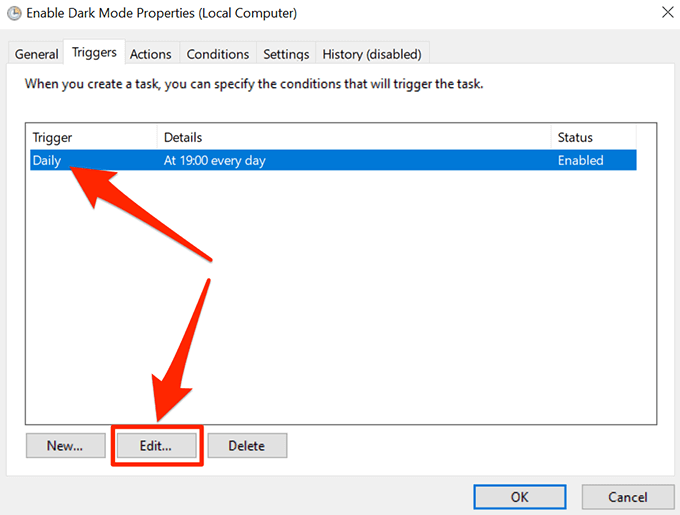
- Especifique um novo horário e clique em OK no fundo.
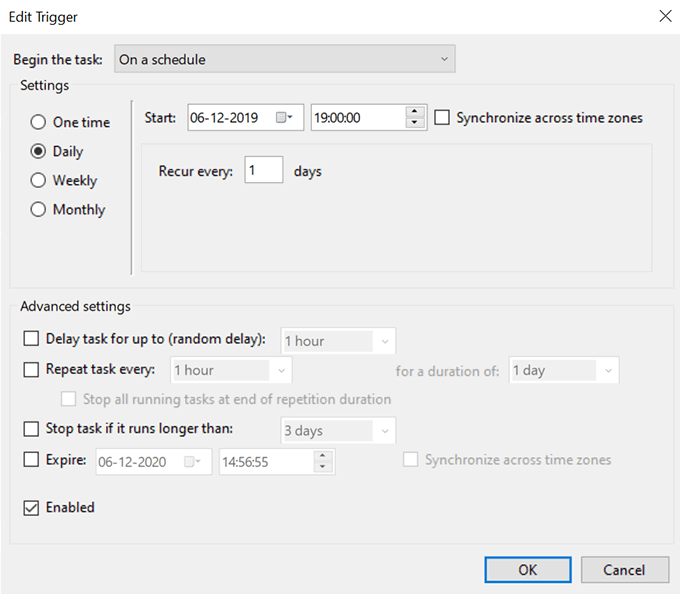
Desative a ativação automática de modos Dark & Light no Windows 10
Se você deseja desativar a coisa toda automática, faça o seguinte.
- Lançar Agendador de tarefas e encontre sua tarefa.
- Clique com o botão direito do mouse na tarefa e selecione Excluir.
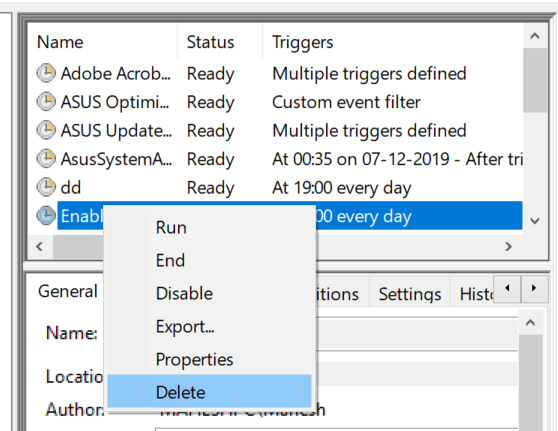
Você precisará fazer isso para as duas tarefas.
Usando um aplicativo para agendar modos Dark & Light no Windows 10
Há um aplicativo gratuito e de código aberto chamado Windows 10 Auto Dark Mode que ajuda você a agendar facilmente modos escuros e leves em seu computador.
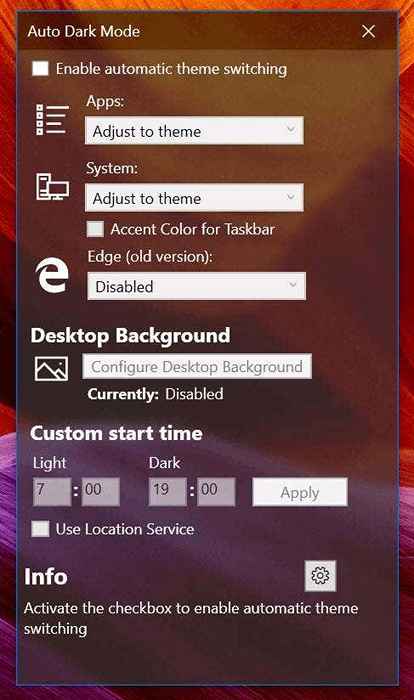
Você pode usá -lo no lugar do agendador de tarefas para ativar temas claros e escuros nos tempos escolhidos.
- « HDG explica o que é Bluetooth e o que é mais comumente usado para?
- HDG explica o que é um keylogger e como faço para removê -lo do meu computador? »

