Como desativar automaticamente o Wi-Fi quando o cabo Ethernet está conectado no Windows 11
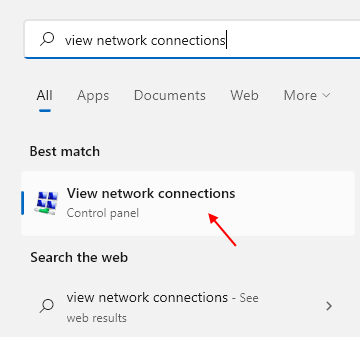
- 1285
- 14
- Howard Fritsch
Sempre que seu PC está conectado a uma conexão Ethernet, eu.e., Uma conexão com fio, seu sistema se conecta a essa conexão Ethernet com fio automaticamente. Mas o Wi-Fi não está desligado ao mudar para a conexão Ethernet. Isso resultaria em muito desperdício de poder. Se você está usando um laptop que não está conectado, definitivamente não é um cenário ideal.
Mesmo que você sempre possa desligar manualmente seu Wi-Fi, quando o Windows tem um recurso embutido para ativar ou desativar o Wi-Fi com base na disponibilidade da Ethernet, por que você tem que se preocupar em fazer isso manualmente?
Neste artigo, explicamos em detalhes como você pode super facilmente configurar seu Windows 11 para desativar automaticamente seu Wi-Fi se o seu PC estiver conectado a uma conexão Ethernet. Quando o cabo Ethernet está desconectado, esse recurso liga automaticamente o Wi-Fi de volta também.
Desligue automaticamente o Wi-Fi quando um cabo Ethernet está conectado
Passo 1: Procurar Veja conexões de rede Na caixa de pesquisa da barra de tarefas
Passo 2 - Clique em Veja conexões de rede
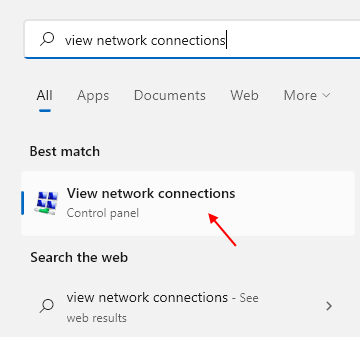 Veja as conexões de rede 11 min
Veja as conexões de rede 11 min etapa 3: Janela de conexões de rede agora abriria agora.
Aqui você tem que Clique com o botão direito do mouse Nas suas Conexão wifi e depois clique no Propriedades opção.
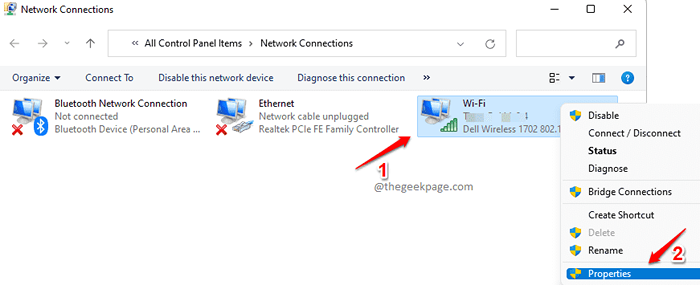
Passo 4: Na janela Wi-Fi Properties, clique no botão Configure debaixo de Networking aba.
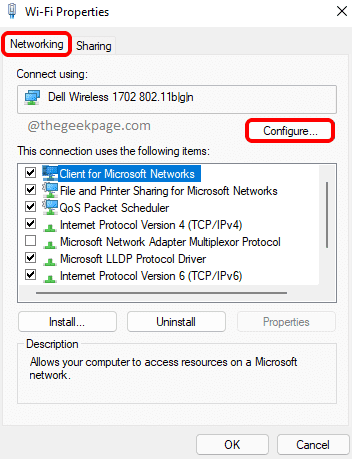
Etapa 5: Na nova janela que se abre, clique no Avançado guia primeiro.
Haverá uma seção chamada Propriedade. Clique na propriedade Desativar na conexão com fio.
Como a seguir, escolha o Habilitado opção para a lista suspensa nomeada Valor.
Clique em OK botão depois de terminar.
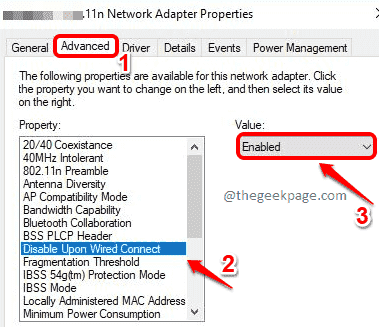
É isso. Sempre que você estiver conectado a uma conexão Ethernet através de um cabo agora, o Wi-Fi desligava automaticamente, salvando sua bateria.
Nota: Se você não encontrar a propriedade Desativar na conexão com fio Na etapa 5, significa que seu adaptador Wi-Fi pode não estar apoiando esse recurso.
Espero que você tenha achado o artigo útil.
- « Como encontrar o tamanho das pastas no Windows 11
- Como sempre esconder ou mostrar barras de rolagem no seu PC Windows 11 »

