Como desligar automaticamente o Windows 10/1 11 depois de algum tempo
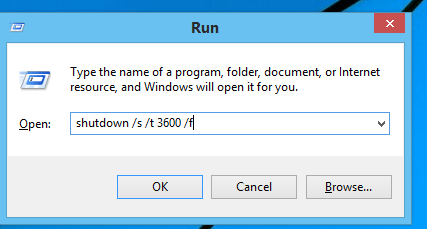
- 2615
- 749
- Howard Fritsch
Há momentos em que desejamos encerrar nosso PC automaticamente depois de algum tempo. Pode ser que houver uma chance de você adormecer assistindo a um filme online ou se quiser ir para outro trabalho e precisar de um download para ser concluído. Em todos esses casos.
Existem diversas formas de fazer isto. Vamos explorar alguns desses métodos.
Índice
- Usando o comando windows:
- Como cancelar o comando de desligamento automático que você acabou de definir
- Crie desligamento automático programado diariamente, semanalmente ou mensalmente
Usando o comando windows:
1 - Abra a caixa de comando de corrida no PC da janela pressionando janelas e R Chaves do teclado.
Na caixa de comando de corrida, digite o comando dado abaixo
desligamento /s /t 3600 /f
Observação: - Basta substituir 3600 por número de segundos após o que você deseja desligar seu computador automaticamente. Aqui 3600 significa que seu computador será desligado automaticamente após 3600 segundos.
Se você quiser desligar o computador após 30 minas (1800 segundos), basta executar desligamento /s /t 1800 /f comando
Agora clique OK.
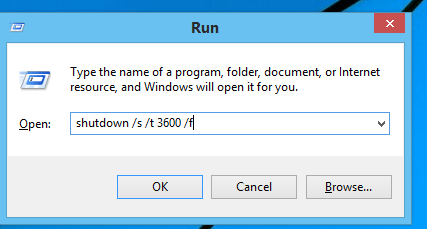
Observe que, se não estiver funcionando, você também pode usar desligamento -s -t 3600 . 3600 em segundos significa que ele se fechará após 3600 segundos. Você pode colocar o tempo desejado em segundos para desligar seu PC do Windows 10 automaticamente após algum tempo.
Nota: - no Windows 8 e posterior versões ”Shutdown /s /t 3600 /f” também pode ser usado. Ambos os comandos são equivalentes.
Aqui, o significado de diferentes argumentos usados no comando são:
/s - desligamento
/t - tempo em segundos. Aqui 3600 segundos são a hora dada. Portanto, o sistema será encerrado após 3600 segundos, que é de 1 hora.
/f- 'Força de desligamento' está ativado.
Agora seu desligamento automático está agendado. Isso será mostrado como uma notificação na barra de tarefas.
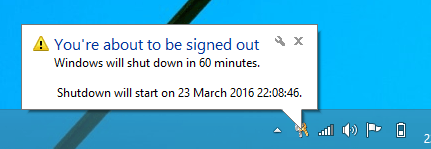
Como cancelar o comando de desligamento automático que você acabou de definir
Mas e se seus planos tiverem mudado e você precisar abortar o processo desligado agendado. Não se preocupe, você pode fazer isso facilmente.
Basta abrir a janela de corrida pressionando o Windows+ R.
Digite o comando ” Desligamento -a ”E clique OK. Aqui o argumento -um significa abortar.
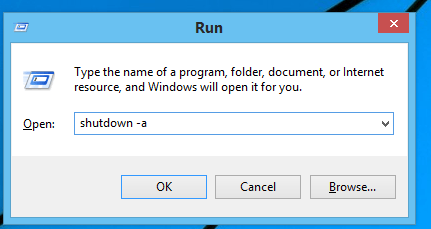
Agora você pode ver a notificação sobre cancelar o desligamento.
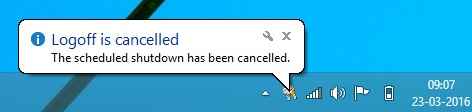
Assim, o desligamento programado é cancelado.
Crie desligamento automático programado diariamente, semanalmente ou mensalmente
Usando o agendador de tarefas em nossas janelas, podemos definir opções para desligar automaticamente nosso sistema. Isso tem muitas opções. Podemos agendar a tarefa de desligar para quaisquer intervalos como diariamente ou uma vez e definir um horário em que a tarefa será realizada.Para isso, siga estas etapas.
- Abra o agendador de tarefas no painel de pesquisa ou navegue para o painel de controle-> Sistema e segurança-> Ferramentas administrativas-> Agendador de tarefas.Selecione a opção Criar tarefa básica na guia Ações.
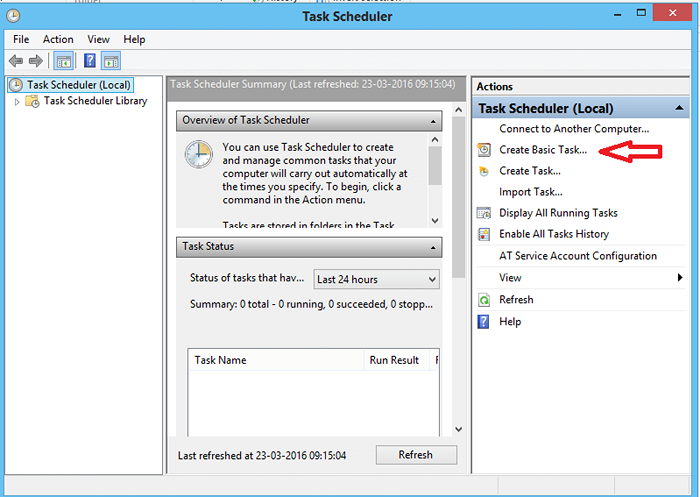
2.Dê um nome à tarefa como desligamento automático ou desligamento automático do Windows como desejar. Em seguida, clique em Avançar.
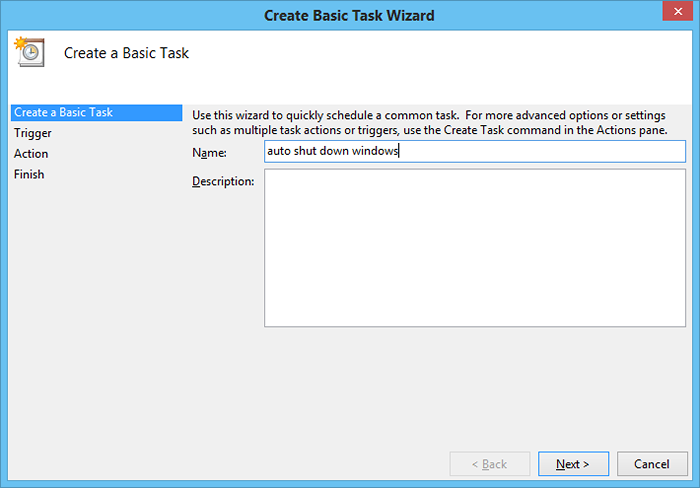
2.Agora escolha a frequência da tarefa. Se você deseja agendar o desligamento em um determinado momento todos os dias ou apenas um dia, selecione a opção de acordo com a sua conveniência. Em seguida, clique em Avançar.
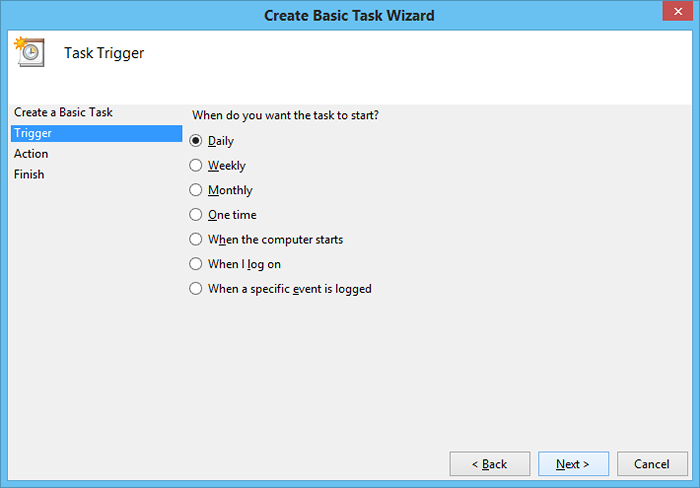
3.Agora defina o horário em que o evento começará. Se for definido como um evento de um tempo, no sistema de tempo agendado será encerrado naquele dia. Se algum outro período estiver definido, após cada intervalo, a tarefa de desligamento será realizada. Depois de definir o horário de início, clique em Avançar.
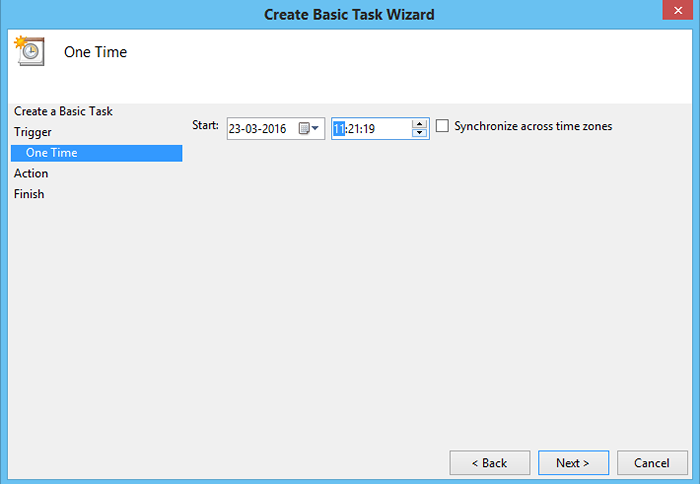
4.Agora, na guia Ação, selecione 'Iniciar um programa' e clique em Avançar.
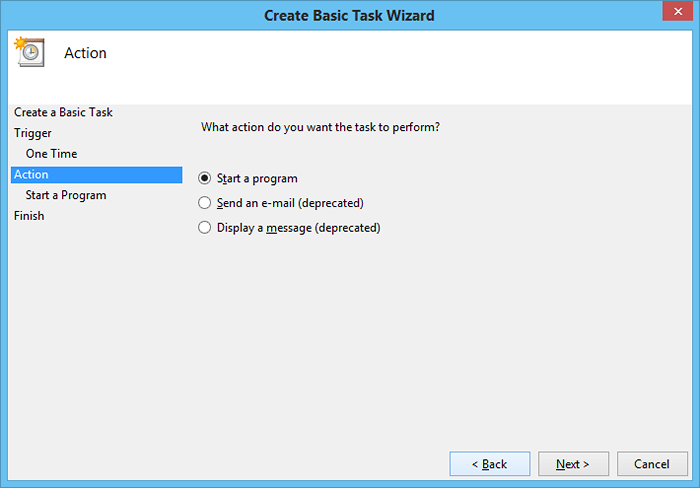
5.Na barra de programa/script, digite o caminho ' C: \ Windows \ System32 \ Shutdown.exe ' . Dar ' /s 'Como argumento. Clique em Avançar.
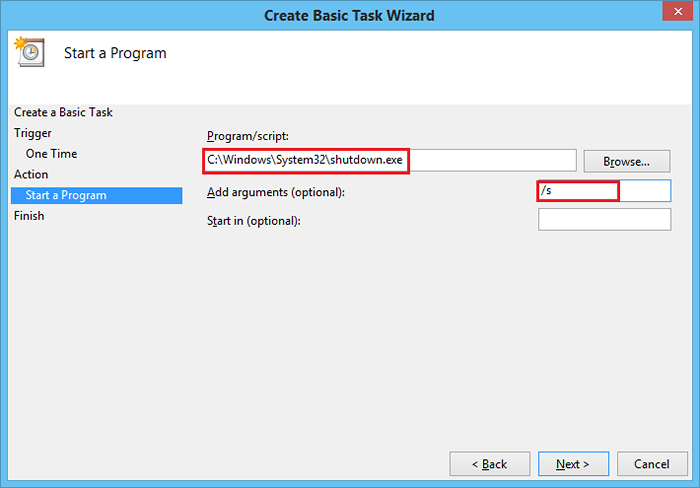
6.Agora preencha a tarefa agendada clicando em terminar.
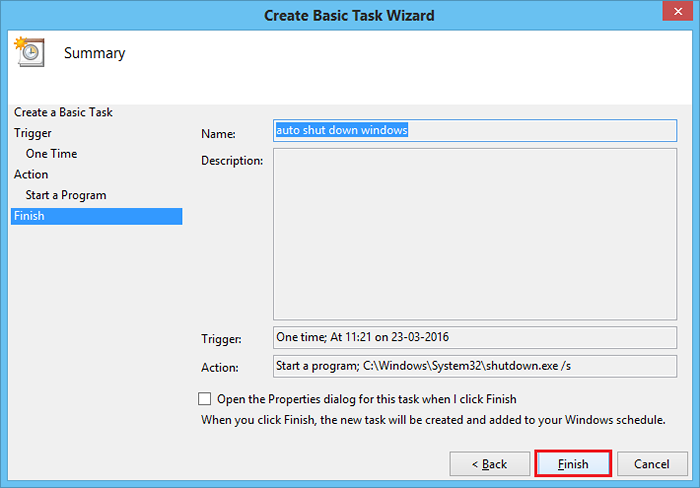
Agora o desligamento está programado para o tempo determinado. Se você deseja cancelar ou remover a tarefa, basta ir ao Agendador de Tarefas e clicar com o botão direito da mouse na tarefa que criamos para desligamento automático e selecionar Desativar. Para remover a tarefa, selecione permanentemente excluir.
Esses métodos podem ser usados para desligar automaticamente seu sistema. Então agora não se preocupe em esquecer de desligar o sistema. Basta agendar -o usando qualquer um dos métodos acima e é feito.
- « Como obter uma notificação totalmente carregada da bateria no Windows 10
- Faça o seu desligamento do Windows PC após pressionar o botão liga / desliga »

