Como excluir automaticamente arquivos temp no Windows 10/11 Quando o PC iniciar
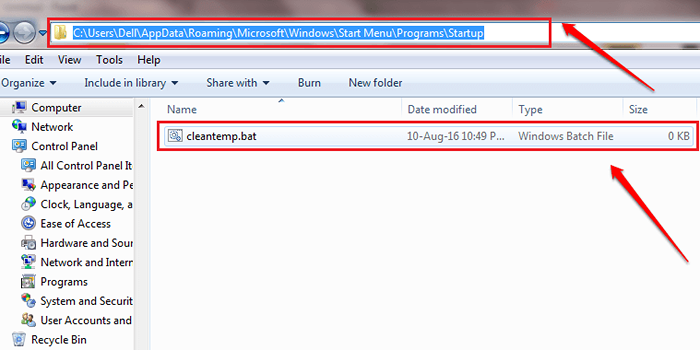
- 4552
- 1480
- Ms. Travis Schumm
Como aumentar o desempenho do Windows 10 e do Windows 11 excluindo arquivos de temperatura a cada inicialização:- Sempre que um arquivo é criado, correspondentemente, um arquivo temporariamente também é criado com a extensão .TMP. Esses arquivos temporários se acumulam no espaço do disco rígido até você excluí -los. Então, qual é o problema com isso, você pode se perguntar. Quanto mais o espaço ocupado no disco rígido por arquivos indesejados, menor o desempenho do sistema seria. Você pode excluir os arquivos temporários manualmente ou pode atribuir um arquivo em lote para fazer este trabalho para você. Ambas as maneiras são explicadas em detalhes através das seguintes etapas. Então, o que você está esperando? Vamos todos trabalhar juntos para um mundo melhor que tenha PCs eficientes.
Exclua arquivos temporários automaticamente a cada inicialização
Quero ser um pouco mais tecnológico? Ou com preguiça de limpar os arquivos temporários todas as vezes? Bem, então vamos escrever um arquivo em lote rápido que fará o trabalho para você em todas as startups.
1 - lançamento Bloco de anotações. Você pode lançar rapidamente o Bloco de anotações Ao abrir o Correr caixa de diálogo e digitando Bloco de anotações E pressionar a tecla Enter. Você pode abrir o Correr caixa de diálogo pressionando o Win+r teclas juntas.
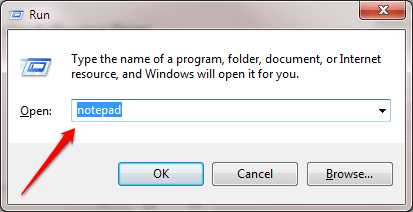
2 - Agora copie a cola o seguinte código no seu recém -aberto Bloco de anotações arquivo.
rd %temp % /s /q md %temp %
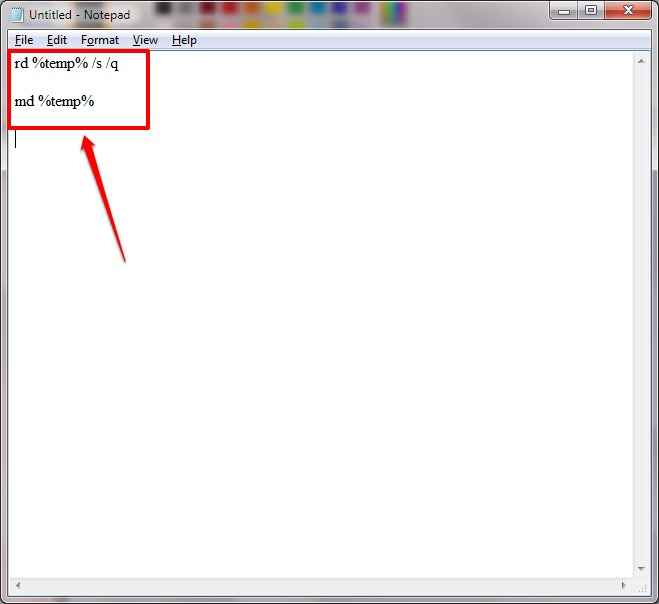
3 - A próxima etapa, obviamente, está salvando o arquivo. Mas a questão é onde salvar? Ele deve ser salvo na pasta de inicialização, de modo que toda vez que o sistema inicializa, esse arquivo será chamado e limpará todos os arquivos temporários que consomem seu espaço desnecessariamente.
4 - Para salvar o arquivo, acertar Ctrl+s teclas juntas. Ou você pode clicar no Arquivo guia na parte superior e depois escolha Salvar como opção. Uma vez o Salvar como A janela se abre, escolha Salvar como tipo como Todos os arquivos. Para o Nome do arquivo opção, copie a seguinte caminho e o nome do arquivo.
%AppData%\ Microsoft \ Windows \ Iniciar Menu \ Programas \ Startup \ CleanTemp.bastão
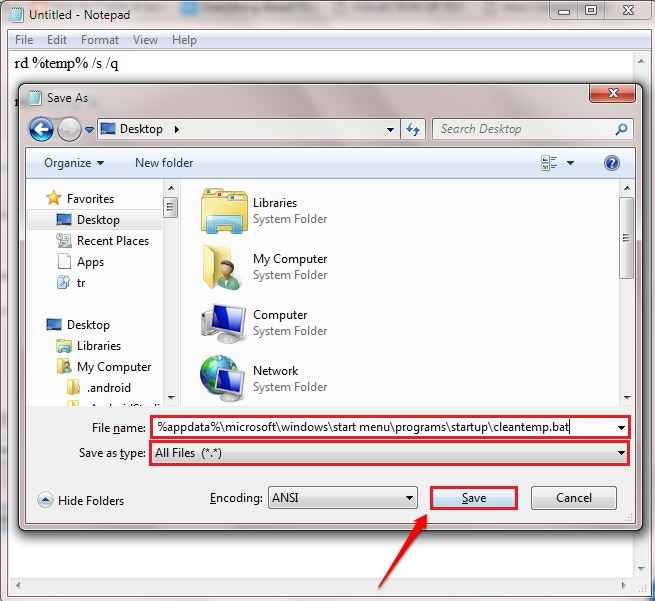
5- O nome do seu arquivo é CleanTemp.bastão. E você não precisa se preocupar em clicar e executá -lo repetidamente, pois é mantido na pasta de inicialização. Portanto, sempre que o seu sistema inicializa, os arquivos temporários serão excluídos por este arquivo em lote. Se alguns dos arquivos estiverem em uso, eles podem não ser excluídos. Nesse caso, tente fechar os processos em execução e execute o arquivo em lote novamente. Você pode verificar se o número de arquivos temporários reduziu indo para a pasta de arquivos temporários especificados em Método 1.
6 -Se você deseja excluir este arquivo mais limpo do início, basta copiar colar o caminho %AppData%\ Microsoft \ Windows \ Iniciar Menu \ Programas \ Startup no Windows File Explorer e exclua este arquivo.
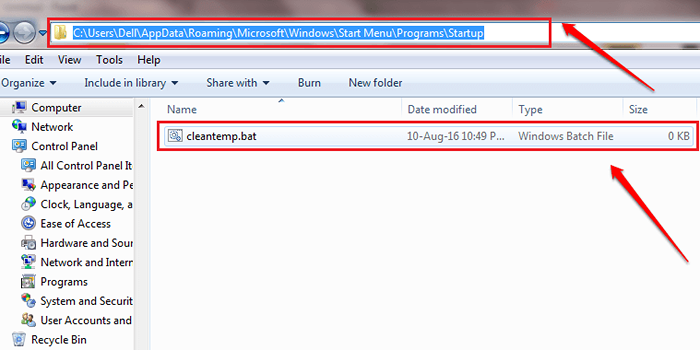
Espero que você tenha achado o artigo útil. Se você tiver dúvidas sobre qualquer uma das etapas, sinta -se à vontade para deixar comentários, ficaríamos felizes em ajudar. Fique atento para mais atualizações sobre truques, dicas e hacks.
- « Atribua um tom de notificação específico a uma pessoa no WhatsApp
- Como usar o mapa do Google Offline sem internet, salvando -o no seu telefone »

