Como anexar um e -mail conversação como pdf ao gmail

- 4140
- 389
- Enrique Gutkowski PhD

O Gmail reduziu bastante o uso do Microsoft Outlook com seu menu rápido e recursos abundantes. Mas se eu tiver que anexar e -mail ao gmail, não consigo encontrar nenhum método direto. Se eu tiver duas contas do Gmail abertas no mesmo navegador e preciso anexar email de uma conta do Gmail a um e -mail de rascunho em outra conta do Gmail, então o método abaixo pode realmente nos ajudar.
No Outlook, se eu precisar anexar um email, então só preciso salvá -lo como um arquivo do Outlook. Assim, de uma maneira, posso vincular duas conversas de e -mail separadas. Mas se eu quiser anexar e -mail ao gmail, estou preso.
Existe uma maneira de fazer isso.
Etapas para anexar email ao gmail
Aqui basta fazer uma pausa e pensar; No Outlook para anexar um e -mail, primeiro o salvamos. O mesmo vale para o Gmail também. Portanto, se conseguirmos encontrar uma maneira de salvar nosso e -mail no gmail, também podemos anexar e -mails no Gmail. Por favor, siga os passos abaixo:
1. Abra sua conta de e -mail no Gmail.
2. Dê o comando para imprimir o email. Existem três maneiras de conseguir isso.
- Dê o comando de impressão clicando no ícone da impressora (botão "Imprima tudo") localizado no canto superior direito da sua janela de e -mail. O mesmo é destacado na imagem abaixo.
- Como alternativa. Selecione a opção "Imprimir".
- Você também pode conseguir isso por atalho de teclado. Abra o e -mail em uma nova janela. Para abrir o email em uma nova janela, clique no ícone "In New Window" localizado logo além do ícone "Imprima tudo". Depois que o email é aberto em uma nova janela, pressione “Ctrl + P” para o comando de impressão.
Clique aqui ou um conjunto completo de atalhos de teclado para Gmail
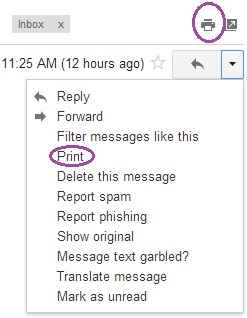
3. Quando a página de impressão aparecer, em vez de escolher uma impressora, escolha a opção “Salvar como PDF”.
Para fazer isso, clique no botão "Alterar ...". Uma lista completa de impressoras associadas ao seu sistema aparecerá. Entre eles, você pode encontrar a opção “Salvar como PDF”.
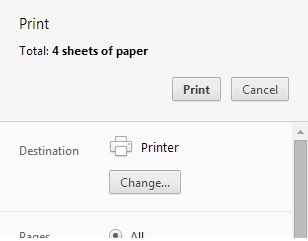
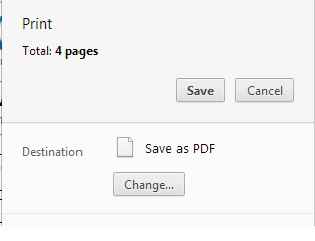
4. Salve o email como um arquivo PDF em sua unidade local.
5. Agora você pode anexar esta conversa por e -mail em outra conversa em e -mail separada, como no Outlook.

