Como animar uma imagem no Photoshop

- 4904
- 945
- Wendell Legros
Com alguma prática e paciência, você pode aprender a animar no Photoshop e transformar seu trabalho em um GIF para compartilhar online. As ferramentas de animação do Photoshop geralmente são desconhecidas, mas vale a pena aprender. Estaremos levando você a cada etapa necessária para aprender a animar no Photoshop.
Como a maioria das ferramentas de animação, você precisará criar cada quadro como imagens separadas; portanto, precisará reservar um tempo para criar cada quadro manualmente, especialmente se você planeja fazer uma animação complicada.
Índice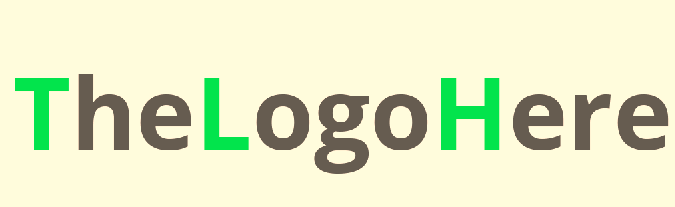
Se você não tiver certeza de como pode ir do ponto A a B em sua animação, comece primeiro com o quadro final e crie o primeiro quadro. Finalmente, preencha os quadros entre.
Ao salvar cada imagem, nomeie -os numericamente para que você não fique confuso com a posição deles.
Como animar uma sequência de imagens no Photoshop
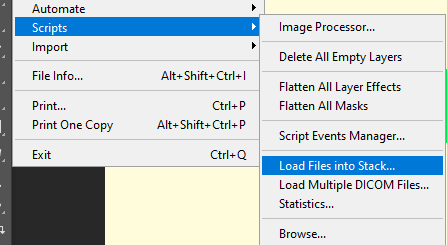
Depois de ter suas imagens de quadro a quadro, é hora de transformá-las em uma animação. Certifique -se de seguir as etapas abaixo cuidadosamente.
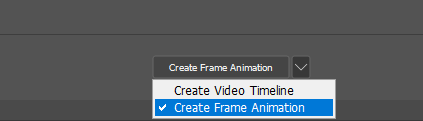
- Clique Arquivo, Clique Scripts, então clique Carregue arquivos na pilha…
- Clique Navegar… e selecione todos os seus quadros para sua animação.
- Clique OK E espere que as imagens carreguem em camadas separadas.
- Clique Janela e então Linha do tempo Para abrir a janela de animação.
- Clique no Arrow suspenso no painel da linha do tempo e selecione Crie animação com quadro.
- Clique Crie animação com quadro.
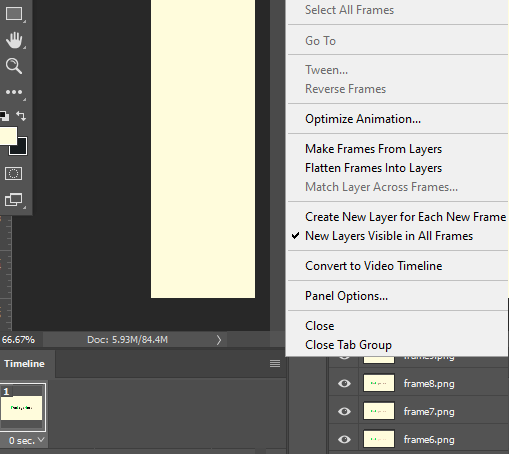
Agora você terá uma camada na sua linha do tempo. O próximo passo é transformar cada uma de suas camadas em um novo quadro. Siga os passos abaixo.
- Clique Selecione na parte superior e depois clique Todas as camadas.
- Clique no Ícone do menu de três pilhas no lado esquerdo do painel da linha do tempo.
- No menu que aparece, clique Crie nova camada para cada novo quadro.
- Clique no Ícone do menu de três pilhas E agora clique Faça quadros de camadas.
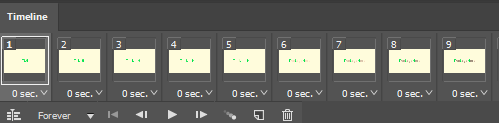
Agora você terá todas as suas imagens carregadas em quadros separados. A próxima tarefa é escolher um horário para quanto tempo cada quadro jogará. Pode levar alguns testes para obter a velocidade certa, mas você pode escolher o tempo do quadro para cada quadro individual clicando a seta sob cada quadro próximo ao 0 seg texto.
Você pode experimentar momentos diferentes, mas é melhor começar escolhendo o mesmo tempo com cada quadro. Se uma animação contiver cenas ou fases diferentes de animação, convém ajustar os horários para cada uma dessas fases/cenas individualmente.
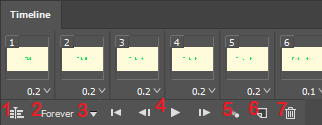
A qualquer momento, você pode clicar no botão Play para ver a animação. Também existem vários outros controles na janela da linha do tempo, que explicamos da esquerda para a direita abaixo.
Interruptor da linha do tempo
Alterne a linha do tempo entre uma linha do tempo de quadro a quadro e uma linha do tempo tradicional do filme.
Quantidade de reprodução
Mude se a animação é para sempre ou para um certo número de loops antes de parar. Isso afetará o resultado final assim que for salvo como um GIF. Você pode alterar esta configuração novamente antes de exportar a animação mais tarde.
Suspenso suspenso
A seta suspensa que você vê nos controles da linha do tempo é outro método para acessar o valor da reprodução.
Controles de reprodução
Jogue, pause, pare e pule a animação até o final ou o começo com os quatro controles de reprodução disponíveis.
Tween
Use o recurso Tween para gerar quadros "intermediários" para fazer sua animação parecer mais suave. O recurso Tween será explicado em mais detalhes abaixo.
Quadro duplicado
Este botão duplicará qualquer quadro atualmente selecionado e o colocará na linha do tempo após o original.
Excluir quadro
Esta opção excluirá qualquer quadro selecionado.
Como exportar sua animação do Photoshop
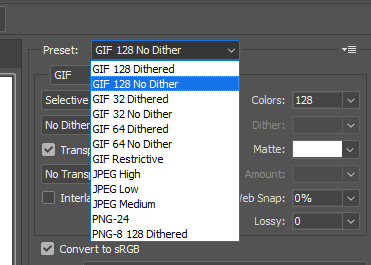
Depois de ficar feliz com sua animação do Photoshop, você pode exportá -la seguindo as etapas abaixo.
- Clique Novo.
- Clique Exportar e depois clique Salvar a Web (Legacy)…
- Se você tem uma animação com cores detalhadas, selecione GIF 128 Dourd sob o suspensão predefinido.
- Se você tem uma animação com cores simples de bloco, escolha GIF 128 Sem Dither.
- Verifique se você tem sua opção preferida definida no Opções de loop no fundo.
- Finalmente, clique Salvar… e escolha um lugar para salvar seu gif no seu PC.
Como fazer uma animação suave no Photoshop
A menos que você tenha experiência em fazer animação quadro por quadro, o resultado final pode parecer um pouco desajeitado. Felizmente, você pode usar o recurso Tween para preencher as lacunas automaticamente em sua animação para fazer as coisas parecerem mais suaves.
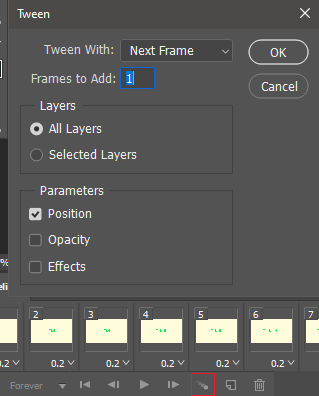
Para fazer isso, mantenha o mudança chave, clique em dois quadros individuais na janela da linha do tempo e clique no Ícone de Tween.Em seguida, clique para escolher se a configuração de Tween usará posição, opacidade, ou efeitos. Para a maioria das animações baseadas em movimento, você deseja usar posição.
Certificar-se Todas as camadas são selecionados e depois clique OK. Repita este processo para cada quadro emparelhado. Por exemplo, quadro 1 e 2, depois o quadro 3 e 4, e assim por diante.
Resumo
Esperamos que nosso guia sobre como animar no Photoshop tenha ajudado. Se você precisar de mais ajuda, fique à vontade para deixar um comentário abaixo.

