Como adicionar Ubuntu 16.04 LTS Modelo no Xenserver 6.2
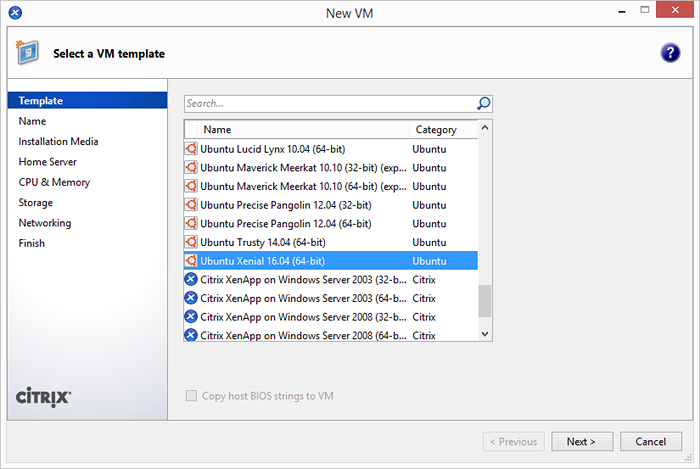
- 1931
- 194
- Ms. Travis Schumm
Hoje eu instalei um novo Citrix Xenserver 6.2 no meu local de trabalho. Quando eu o conecto através do XENCENTER 6.2, não consegui encontrar um modelo para o Ubuntu 16.04 LTS ou 14.04 LTS. Depois do Google, encontrei abaixo as etapas para criar modelo para o Ubuntu 16.04 LTS ou 14.04 LTS no Xenserver. Como adicionar Ubuntu 16.04 LTS Modelo no Xenserver 6.2.
Etapa 1 - Atualize PyGrub no Xenserver
- Edite o arquivo /usr/lib/python2.4/packages do site/Grub/Grubconf.py Na máquina host Xenserver.
- Tenho que alinhar não 428 e mudar
de:se arg.strip () == "$ saved_entry":
para:
se arg.strip () == "$ saved_entry" ou arg.strip () == "$ next_entry":
- Vamos começar com a criação de novas VMs.
Etapa 2 - Crie modelos para o Ubuntu
Agora execute os seguintes comandos um por um para adicionar um novo modelo ao host Xenserver. Abaixo estão os comandos para adicionar o Ubuntu 16.04 LTS e Ubuntu 14.04 modelos LTS em seu sistema. Adicione modelo conforme seus requisitos.
Adicione o Ubuntu 16.04 Modelo LTS
$ Uuid = "xe modelo-list name-label =" Ubuntu preciso pangolin 12.04 (64 bits) "params = uuid-minimal" $ new_uuid = "xe vm-clone uuid = $ uuid new-name-label =" Ubuntu xenial 16.04 (64 bits) "" $ xe model-param-set-config: default_template = true Other-Config: Debian-Release = Xenial uuid = $ new_uuid
Adicione o Ubuntu 14.04 Modelo LTS
$ Uuid = "xe modelo-list name-label =" Ubuntu preciso pangolin 12.04 (64 bits) "params = uuid-minimal" $ new_uuid = "xe vm-clone uuid = $ uuid new-name-label =" Ubuntu confiaby 14.04 (64 bits) "" $ xe model-param-set-config: default_template = true Other-config: Debian-Release = Trusty uuid = $ new_uuid
Etapa 3 - Crie uma nova VM usando o modelo
Nesta etapa, comece a criar uma nova VM usando o modelo recém -criado. Abra o XENCENTER, clique com o botão direito do mouse no Xenserver Host e clique em New VM.
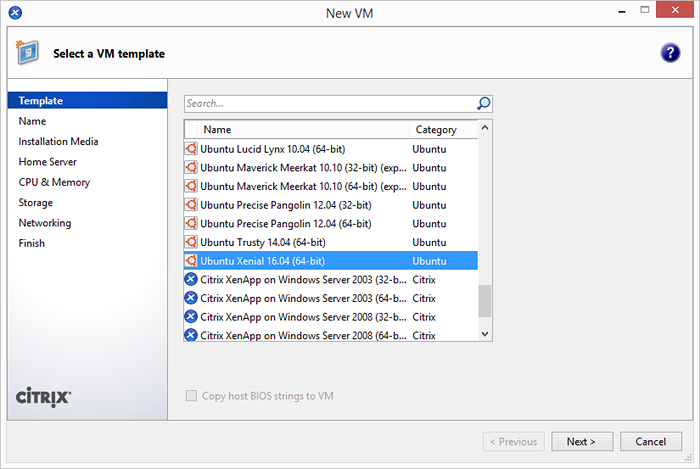
Digite o nome e a descrição da sua nova VM.
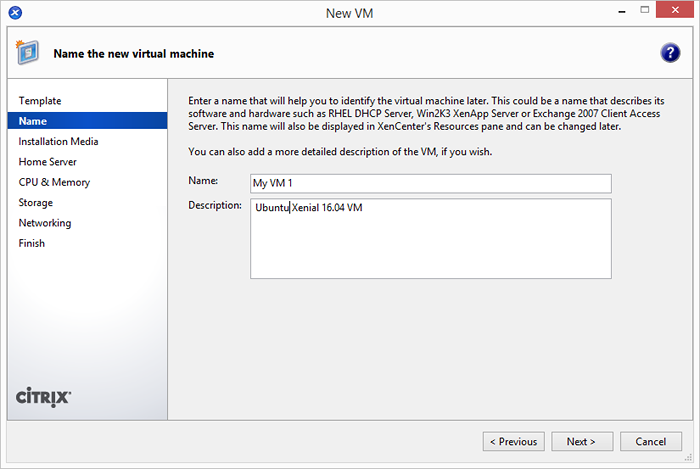
Selecione a fonte de mídia de instalação. Se você já teve ISO, selecione a primeira opção e escolha ISO na biblioteca. Caso contrário, você pode usar a segunda opção para instalar usando o URL de instalação da rede. Digitar http: //.arquivo.Ubuntu.com/ubuntu Como URL de instalação líquida.
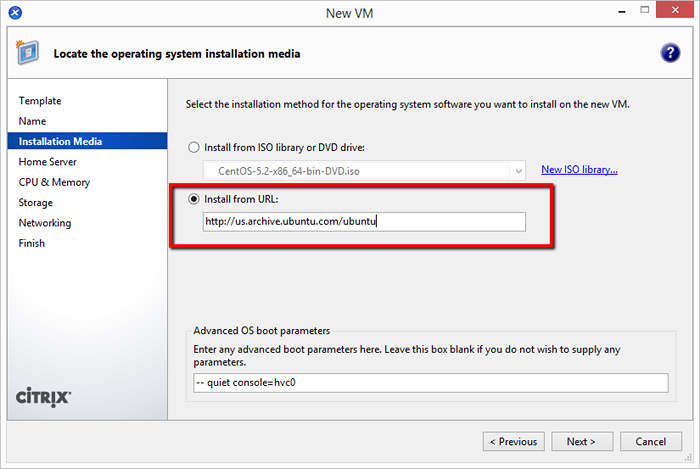
Agora, siga as etapas restantes na tela e complete o Ubuntu 16.04 Instalação da máquina virtual no Citrix Xenserver.
- « Como instalar o Firefox 108 no Fedora 37/36 e Centos 8/7
- Como instalar o Bower no CentOS/Rhel 7/6/5 »

