Como adicionar espaço de troca no Ubuntu 20.04
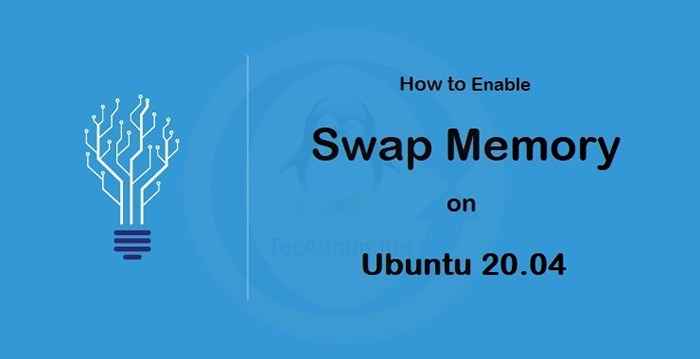
- 2125
- 542
- Robert Wunsch DVM
A memória virtual é a memória física que foi marcada como disponível para novos dados. Isso é usado para aumentar a quantidade de dados que podem ser armazenados em um sistema de computador, armazenando temporariamente dados em um dispositivo de armazenamento, como um disco rígido, e não na memória física. Por exemplo, se um computador tiver 4 GB de memória física e o computador estiver executando três aplicativos que requerem 2 GB de memória, o computador não poderá executar todos os três aplicativos ao mesmo tempo. No entanto, se o computador tiver 8 GB de memória virtual, ele poderá dividir os 8 GB de memória virtual em 4 GB para cada aplicativo e 2 GB permanecerá como memória física livre. Há apenas um bom motivo para adicionar uma troca no CentOS. E é aí que você ficou sem memória física e não pode atender a novos pedidos. Quando isso acontece, o sistema operacional troca os processos menos recentemente usados (LRU) e páginas de seus dados para o disco. Com espaço de troca suficiente, você pode evitar alcançar esta situação.
Este artigo ajudará você a criar espaço de troca no seu sistema Ubuntu após a instalação.
Como adicionar troca no Ubuntu
Siga as etapas abaixo para criar e ativar a memória de troca em seu sistema Ubuntu.
1. Verifique a troca atual
Antes de trabalhar, verifique se o sistema já está trocado ativado. Se não houver troca, você receberá apenas o cabeçalho de saída.
SUDO SWAPON -S 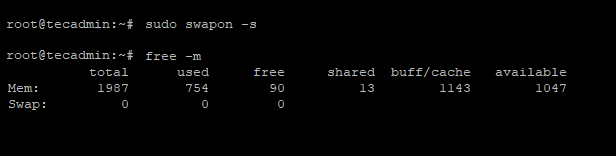
2. Crie arquivo de swap
Vamos criar um arquivo a ser usado para trocar no sistema do tamanho necessário. Antes de fazer um arquivo, verifique se você tem espaço livre suficiente no disco. Geralmente, recomenda que a troca seja igual ao dobro da memória física instalada.
Minha gotícula de oceano digital tem 2 GB de memória. Portanto, criando o swapfile de 4 GB de tamanho.
SUDO FALLOCE -L 4G /SWAPFILEchmod 600 /swapfile
Em seguida, trocá -lo e ativá -lo em seu sistema executando os seguintes comandos:
sudo mkswap /swapfilesudo swapon /swapfile
3. Tornar a troca permanente
Depois de executar os comandos acima, a memória de troca é adicionada ao seu sistema e o sistema operacional pode usá -lo quando necessário. Mas depois de uma reinicialização do swap do sistema, desativará novamente.
Você pode torná -lo permanente, anexando a seguinte entrada em /etc/fstab arquivo. Editar /etc/fstab arquivo no editor:
sudo vim /etc /fstab Anexe a entrada abaixo no final do arquivo:
/swapfile nenhum trocar sw 0 0
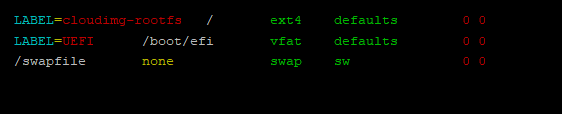
Salve o arquivo e feche. Agora a memória de troca permanecerá ativada após a reinicialização do sistema.
4. Verifique a memória de troca do sistema
Você adicionou com sucesso a memória de troca ao seu sistema. Execute um dos comandos abaixo para visualizar a memória de troca ativa atual em seu sistema:
SUDO SWAPON -Sgrátis -m
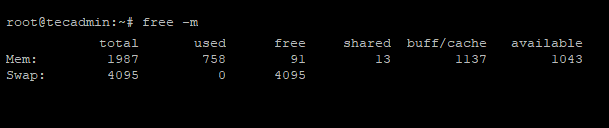
5. Atualize o parâmetro de swappiness
Agora mude o Swappiness parâmetro do kernel conforme sua exigência. Diz ao sistema com que frequência o sistema utiliza esta área de troca.
Editar /etc/sysctl.conf arquivo:
sudo vim /etc /sysctl.conf Anexar a seguinte configuração ao final do arquivo
vm.Swappiness = 10
Agora recarregue o arquivo de configuração SYSCTL
sudo sysctl -p Conclusão
Quando um sistema fica sem memória, o sistema operacional começa a trocar ou organizar páginas de memória para armazenamento persistente, como uma unidade de disco. Quando você tem mais espaço livre em disco, você pode adicionar espaço de troca adicional para que seu sistema operacional tenha um local adicional para armazenar dados temporários quando necessário. Neste tutorial, você aprendeu a adicionar espaço de troca nos sistemas Ubuntu.

