Como adicionar ou remover Linux no painel de navegação do File Explorer no Windows 11
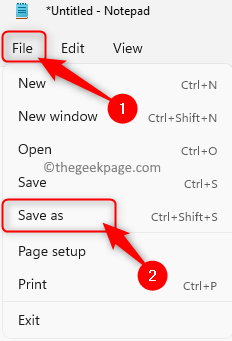
- 2942
- 57
- Maurice Champlin
O Subsistema do Windows para Linux (WSL) Fornece a capacidade de executar o ambiente Linux no sistema operacional Windows sem ter o ônus de uma bota dupla ou de uma máquina virtual tradicional. Os desenvolvedores podem fazer uso de todas as ferramentas de linha de comando, utilitários e aplicativos fornecidos pela WSL.
Se você instalou o WSL no seu PC Windows 11, notará uma entrada chamada Linux é adicionada no painel de navegação do File Explorer. A adição de Linux no painel de navegação torna os sistemas de arquivos da distribuição instalados no seu PC do Windows facilmente acessíveis. Essa entrada do Linux pode ser removida ou adicionada do painel de navegação do seu arquivo explorador sem a necessidade de desinstalar sua distribuição Linux, realizando uma operação de registro.
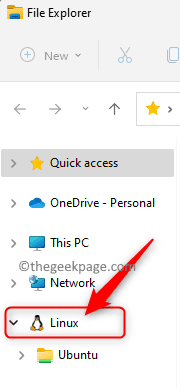
Se você deseja adicionar/remover a entrada do Linux do painel de navegação do File Explorer no Windows 11, leia este tutorial. Aqui, detalhamos as etapas que precisam ser seguidas para que a entrada do Linux seja adicionada/removida do painel de navegação do File Explorer.
Observação: Como você fará uma operação de registro abaixo, verifique se você tem um backup do registro ou criar um ponto de restauração do sistema, caso a operação do registro criar qualquer sistema de sistema.
Adicionar Linux ao painel de navegação do File Explorer
1. Basta pressionar e segurar o Windows e r combinação de chave para abrir o Correr caixa.
Tipo bloco de anotações e acertar Digitar Para abrir o Bloco de anotações aplicativo.
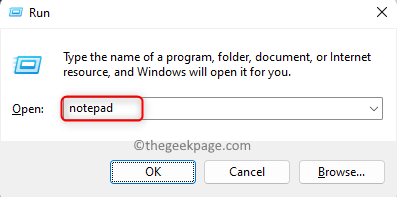
2. Copie e cole o código abaixo no Bloco de anotações editor.
Editor de registro do Windows versão 5.00 [hkey_current_user \ software \ classes \ clsid \ B2B4A4D1-2754-4140-A2EB-9A76D9D7CDC6] "Sistema.Ispinnedtonamespacetree "=-
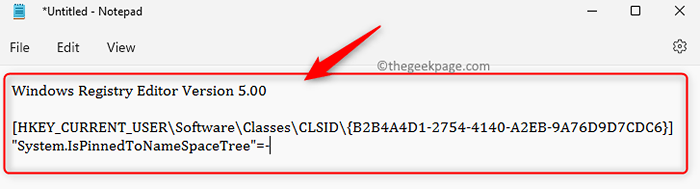
3. Depois de colar o código no editor, clique em Arquivo menu e escolha o Salvar como opção.
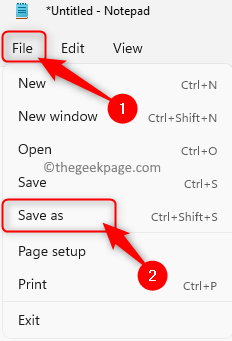
Navegue e selecione um local para salvar este arquivo no seu sistema.
Dê um nome para o arquivo com um .Reg extensão. Por exemplo, você pode nomear este arquivo como Add_linux_file_explorer_navigation_pane.Reg
Use o menu suspenso ao lado de Salvar como tipo e selecione Todos os arquivos.
Clique no Salvar botão para salvar o arquivo no local selecionado.
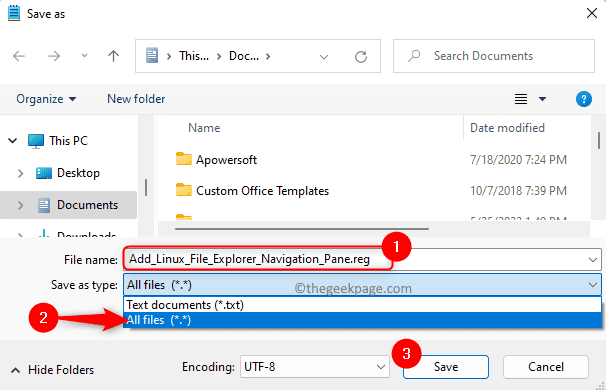
4. Agora, Duplo click no .Reg arquivo que você acabou de criar acima para adicioná -lo ao registro.
Se você for solicitado, clique em Correr, seguido pela Sim (Controle de conta de usuário), Sim (Editor de registro) e depois em OK Para confirmar esta operação de registro.
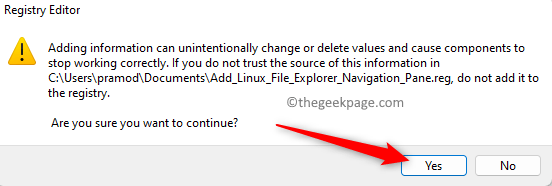
5. Reiniciar o explorador de arquivos para ver se as alterações foram aplicadas.
O .O arquivo reg pode ser excluído se não for necessário.
Remova o Linux do painel de navegação do File Explorer
1. Abrir Bloco de anotações como acima mencionado.
No editor, copie e cole o código fornecido abaixo.
Editor de registro do Windows versão 5.00 [hkey_current_user \ software \ classes \ clsid \ b2b4a4d1-2754-4140-a2eb-9a76d9d7cdc6] @= "linux" "sistema.Ispinnedtonamespacetree "= dword: 00000000
2. Salve este arquivo com .Reg extensão seguindo as etapas etapa 3 acima. Você pode nomear este arquivo como Remow_linux_file_explorer_navigation_pane.Reg
3. Repita Etapas 4 e 5 acima para mesclar o .Reg Arquivo com o registro e, por sua vez, remova a entrada do Linux do painel de navegação.
É isso!
Obrigado pela leitura.
Você achou este artigo informativo o suficiente para adicionar ou remover a entrada do Linux do painel de navegação do File Explorer no Windows 11? Nesse caso, deixe -nos saber seus pensamentos e opiniões sobre o mesmo nos comentários abaixo.
- « Como ativar o filtro de daltonismo no Windows 10
- Como mudar a velocidade de reprodução do vídeo no Windows Media Player »

