Como adicionar músicas às apresentações do Microsoft PowerPoint
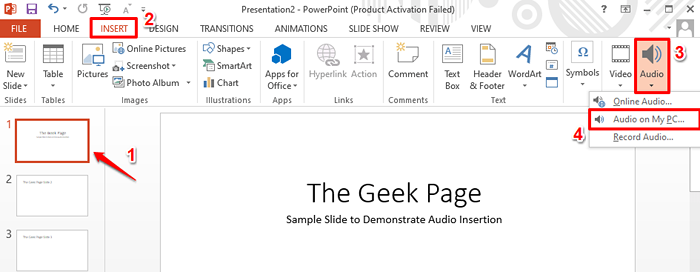
- 4910
- 50
- Enrique Gutkowski PhD
Apresentações do PowerPoints podem ser chatas. Mas e se você puder adicionar alguma música personalizada aos seus slides para torná -los mais interessantes? Você pode adicionar uma música específica a um slide específico ou pode ter um único conjunto de músicas para ser tocado em todos os seus slides, a escolha é sua para fazer. Qualquer que seja a sua exigência, se envolver adicionar músicas aos seus slides do PowerPoint, este artigo é o melhor que atenderá a todas as suas necessidades e atenderá a todas as suas consultas.
Continue lendo, para aprender tudo sobre como adicionar músicas aos seus slides do PowerPoint, editar a música que você adicionou e muito mais. Espero que você goste de ler!
Solução
Passo 1: Lançar o Power Point apresentação primeiro, ao qual você deseja adicionar música.
Como a seguir, Clique no slide onde você deseja que a música seja adicionada. Em seguida, clique no INSERIR guia na fita superior e clique em Áudio botão suspenso e escolha uma opção de sua escolha para inserir a música.
Se você deseja pesquisar online a música, clique em Áudio online opção. Caso contrário, se você quiser gravar seu próprio áudio usando seu microfone, clique em Gravar audio opção, ou se você já tem a música presente em sua máquina e gostaria de usá -la, clique em Áudio no meu pc opção. Eu já tenho o áudio na minha máquina e, portanto, cliquei no Áudio no meu pc opção.
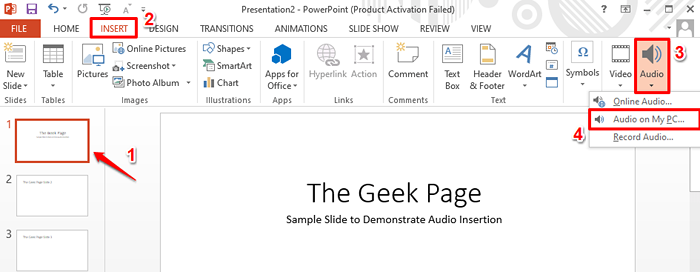
Passo 2: Quando o Insira áudio A janela se abre, Navegue até o local onde seu arquivo de áudio está presente, Clique nisso para selecioná -lo e depois atingir o Inserir botão na parte inferior da janela.
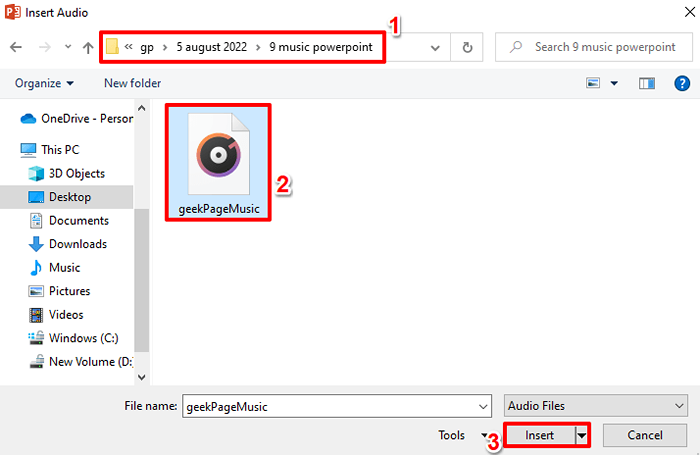
Observação: Se você quiser adicionar uma música diferente a um slide diferente, pode fazê -lo repetindo os mesmos etapas acima. Em primeiro lugar, selecione o slide e depois insira a música. Além disso, mantenha Etapa 6 - Ponto 2 em mente quando você adiciona vários arquivos de música à sua apresentação do PowerPoint.
etapa 3: Agora você pode ver que um ícone de áudio é adicionado ao seu slide. Se você clicar nele, poderá ver a guia Contextual para áudio, a saber, Ferramentas de áudio, no topo da janela, marcado em verde na captura de tela abaixo. O Ferramentas de áudio A guia contextual terá 2 sub -guias pelo nome FORMATAR e REPRODUÇÃO.
Agora vamos explorar alguns dos controles rápidos de áudio. Estes são marcados em vermelho com números na captura de tela abaixo. Cada parte numerada é detalhada nos seguintes pontos.
- O jogar O botão é o botão usando que você pode tocar a música.
- Usando o rebobinando Botão, você pode rebobinar a música.
- Obviamente, usando o avançar Botão, você pode avançar rapidamente sua música.
- O Volume O ícone pode ser usado para aumentar ou diminuir o volume da música.
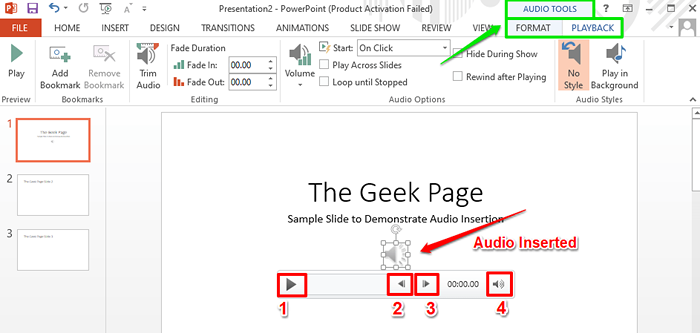
Passo 4: Você pode simplesmente Clique e arraste o Ícone de áudio Para movê -lo para qualquer lugar dentro do seu slide. Na captura de tela abaixo, movi o ícone para o canto superior direito do slide.
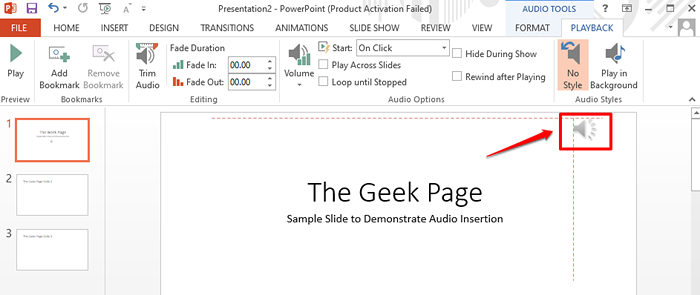
Etapa 5: Agora, vamos explorar algumas opções avançadas de controle de áudio. Por isso clique no Áudio ícone outra vez. Desta vez, da fita superior, clique na guia Contextual nomeada REPRODUÇÃO.
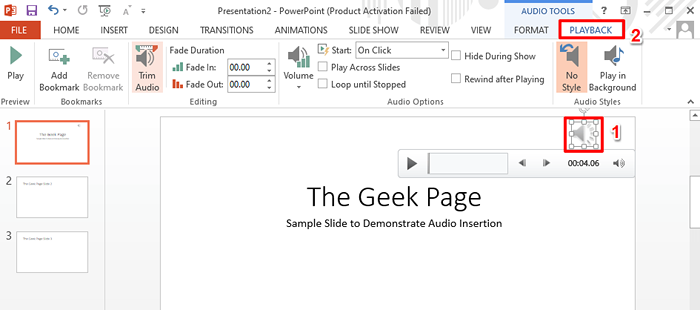
Etapa 6: Debaixo de REPRODUÇÃO guia, haverá um grupo chamado Opções de áudio. Vamos ver o que cada uma das funcionalidades no Opções de áudio grupo são para.
- Começar Menu suspenso: se você clicar neste menu suspenso, poderá escolher entre No clique e Automaticamente opções. O No clique a opção tocaria sua música no evento de um clique quando você executar sua apresentação de slides. Enquanto, Automaticamente a opção tocaria automaticamente a música sem gatilhos.
- Brinque nos slides Caixa de seleção: esta caixa de seleção precisa ser Marcou Se você precisar da música precisa ser tocada para todos os slides. Se você deseja que a música seja tocada apenas no slide onde o áudio é inserido, então você precisa desamarrar o Brinque nos slides Caixa de seleção.
- Faça um loop até parar Caixa de seleção: se você verificar esta caixa de seleção, quando sua música terminar de tocar, ela começará automaticamente e será tocada em um loop até que a apresentação de slides seja interrompida.
- Esconda durante o show Caixa de seleção: se você não quiser o Áudio ícone Para ser exibido em seu slide enquanto a apresentação está acontecendo, então você precisa ter esta caixa de seleção Marcou.
- Rebobinando depois de jogar Caixa de seleção: se você deseja que o áudio seja repensado depois de terminar, você precisa garantir que esta caixa de seleção esteja Marcou.
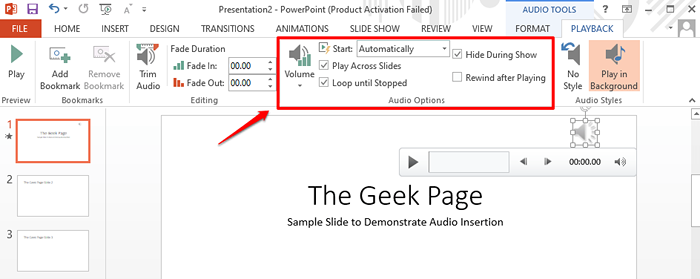
Etapa 7: Agora, vamos ver como você pode aparar facilmente o áudio que você inseriu.
Para isso, sob o REPRODUÇÃO guia, procure o grupo nomeado Edição. Clique no botão Apare o áudio próximo.
Quando o Apare o áudio Janelas se abrem, você pode arrastar o Inicie o controle deslizante (em verde) e o Final deslizante (em vermelho) para ajustar o ponto de partida e final da sua música.
Depois de terminar, acerte o OK botão para prosseguir.
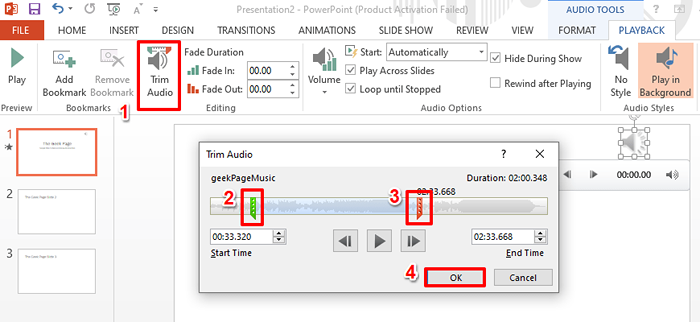
Etapa 8: Você também pode definir a duração do desbotamento da sua música sob o Edição grupo sob a seção Duração do desbotamento. Você pode usar o Aparecimento gradual e Desaparecer Campos para definir o desbotamento e desaparecer da sua música, se você re -quuri o efeito do desbotamento. Se ambos Aparecimento gradual e Desaparecer campos estão definidos como 00.00, Então não haverá efeito de desbotamento.
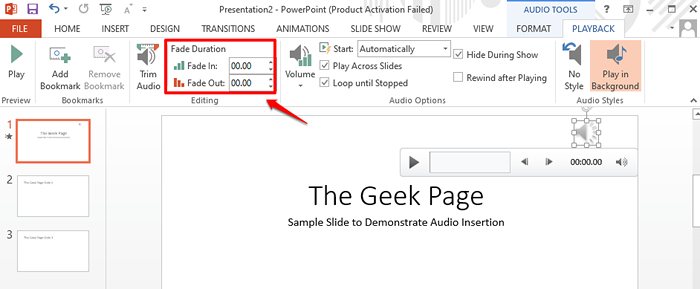
Etapa 9: Vamos agora tentar executar a apresentação de slides. Para entrar no modo de apresentação, clique no Apresentação de slides guia da fita superior e depois aperte o botão chamado Do começo debaixo de Começar apresentação de slides seção.
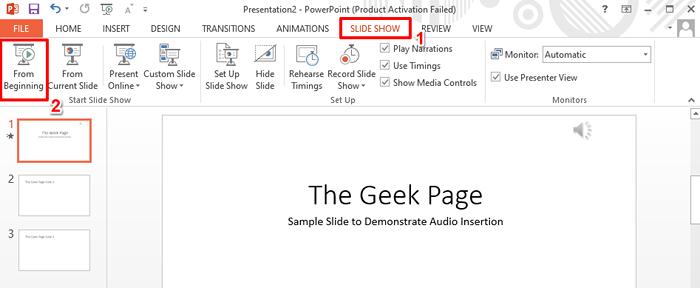
Etapa 10: Agora você pode ver que a música está tocando, mas o ícone de áudio está bem escondido. Aproveitar!
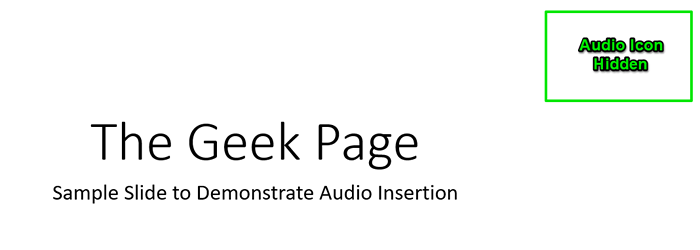
Por favor, diga -nos na seção de comentários se você poderia inserir com êxito músicas na sua apresentação do PowerPoint seguindo as etapas mencionadas em nosso artigo.
Fique atento a mais e mais truques, dicas, instruções e hacks incríveis mais incríveis! Feliz geeking!
- « A pausa solicitada, continuar ou parar não é válida para este serviço
- Erro fatal falhou ao se conectar com a correção local do processo do cliente a vapor »

