Como adicionar músicas aos slides do Google
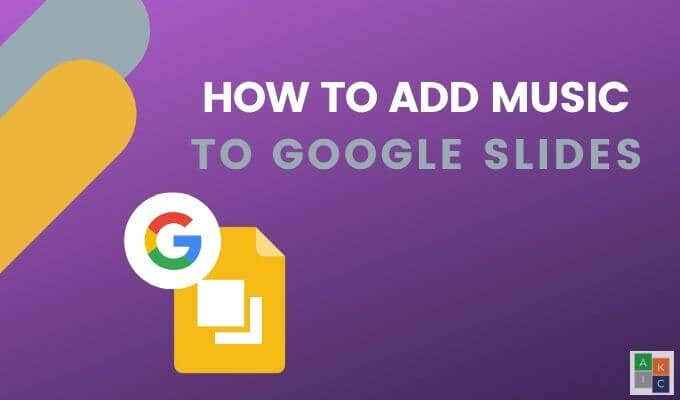
- 1047
- 279
- Enrique Gutkowski PhD
Adicionar música a uma apresentação do Google Slide pode apimentar e manter seu público engajado. No entanto, diferentemente do PowerPoint, o Google Slides não suporta diretamente os arquivos de áudio e música.
Este artigo mostrará várias soluções alternativas para adicionar efetivamente músicas de fundo às suas apresentações do Google Slide.
Índice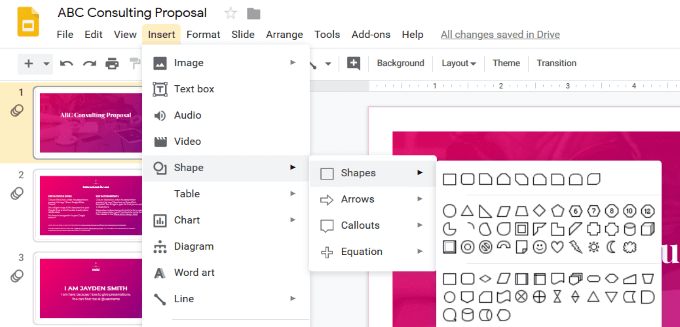
- Clique na forma que você deseja usar e desenhá -la no seu slide.
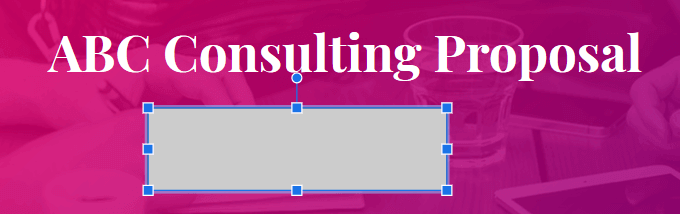
- Você pode mover a forma ou redimensioná -la arrastando -se de um dos quatro cantos.
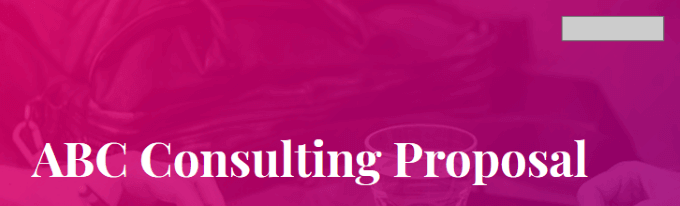
- Vá para o site do Spotify de outra janela ou guia e selecione a faixa de música que deseja usar. Procure os três pontos ao lado do arquivo de áudio e clique nele para copiar o link da música.
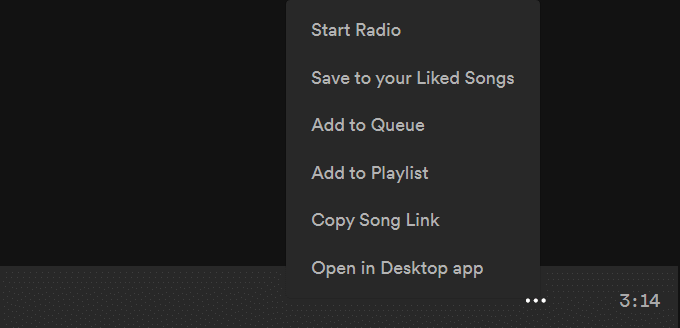
- Volte para o seu slide e clique na forma que você adicionou. Então clique Inserir > Link.
- Na caixa de diálogo Inserir link que abre, cola no link para o seu arquivo de áudio e clique Aplicar.
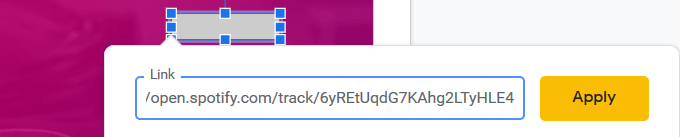
- Ao fazer sua apresentação, clique na forma com o link de áudio para acionar a música. Ele vai abrir em outra janela. Comece a tocar a faixa de áudio. A música continuará até que termine, ou você fechar a janela.
Antes de fazer sua apresentação na frente de uma audiência, certifique -se de fazer login na versão do navegador do Spotify. Lembre -se de que o arquivo de áudio será aberto em uma nova guia e você precisará clicar nele para iniciar a música. Portanto, você deve ter acesso ao computador onde a apresentação de slides está jogando.
Adicione um vídeo do YouTube
O Google Slides não suporta adicionar arquivos de áudio às apresentações, mas permite adicionar vídeos. Ao adicionar um vídeo do YouTube diretamente à sua apresentação, você pode usar as opções de reprodução de video player para iniciar a música. O vídeo continuará sendo reproduzido até você passar para o próximo slide.
- Clique Inserir > Vídeo do slide onde você deseja adicionar música.
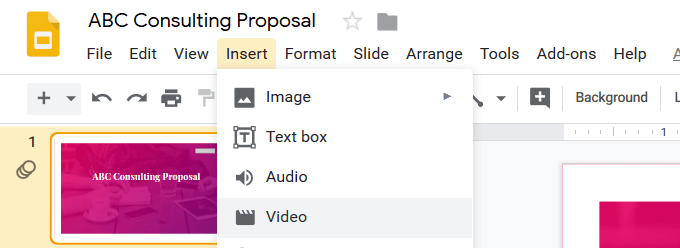
- Uma caixa pop -up abrirá com três opções.
- Pesquise um vídeo no YouTube
- Adicione o URL de vídeo do YouTube
- Carregue um vídeo do Google Drive (discutido abaixo)
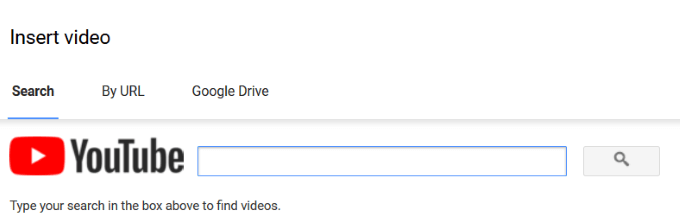
- Digite o URL de um vídeo ou pesquise um no YouTube.
- Depois de encontrar o link para o vídeo que você deseja usar, clique no Selecione botão.
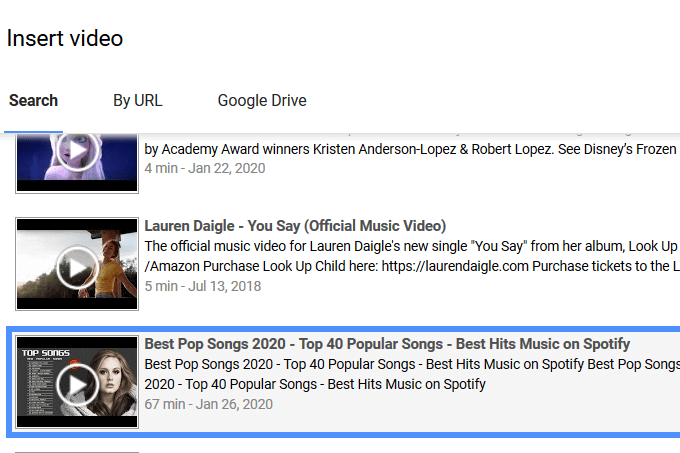
- Uma caixa com a miniatura do vídeo será adicionada ao slide. Clique com o botão direito do mouse na miniatura e clique em Opções de formato.
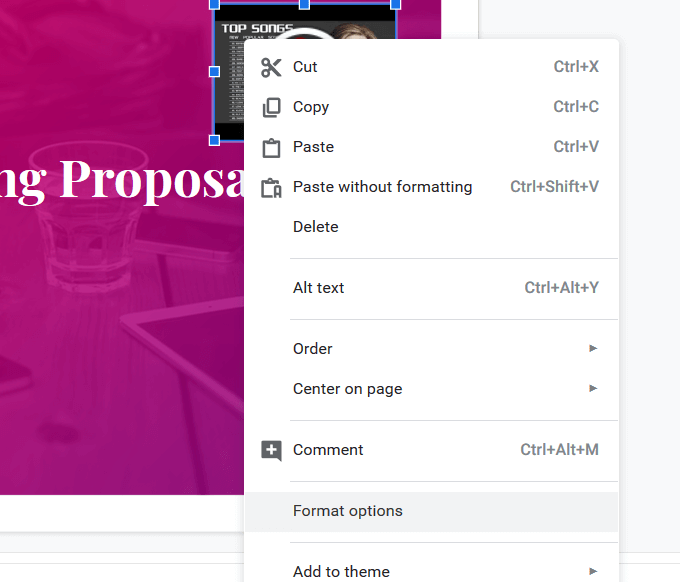
- Abra o Reprodução de vídeo Configurações clicando na cenoura ao lado e marque AutoPlay ao apresentar.
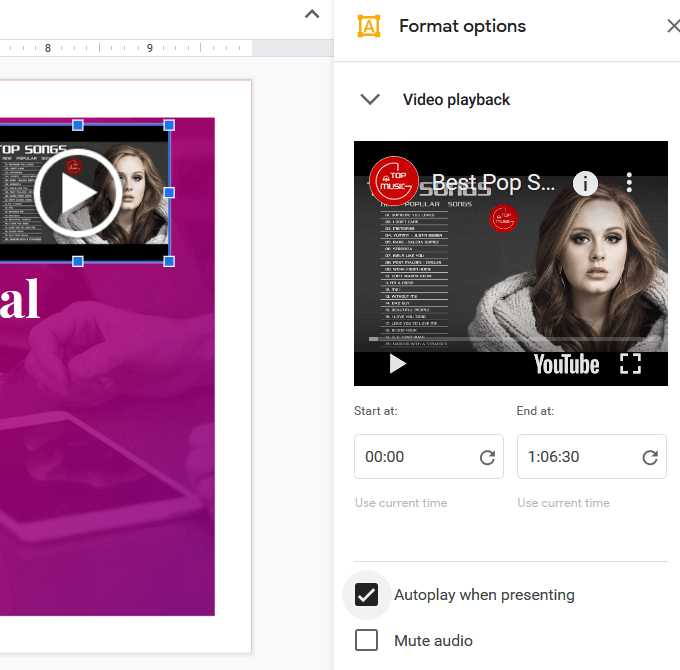
- Faça o vídeo o mais pequeno possível e mova -o arrastando -o para um lugar discreto em seu slide. Para fechar a barra lateral das opções de formatação, clique no X.
- Para iniciar a música em seu slide durante a apresentação, clique na seta na miniatura do vídeo. Quando você for para o próximo slide, o vídeo vai parar de reproduzir.
Se você deseja incluir diferentes áudio em segundo plano (de vídeos) em mais slides, siga as mesmas etapas acima. Selecione e copie o vídeo que você inseriu para usar o mesmo de slides diferentes.
Cole -o em cada slide onde deseja que o som jogue. Ao avançar para o próximo slide, lembre -se de que haverá uma pausa na música porque você deve clicar no botão Play para iniciar o áudio em cada slide.
Para transições mais suaves, mude os horários no arquivo de vídeo. Atualize a hora de início do vídeo em cada slide sob o Reprodução de vídeo configurações. Caso contrário, o vídeo será reiniciado cada vez que você se move para um slide que inclui o arquivo de vídeo.
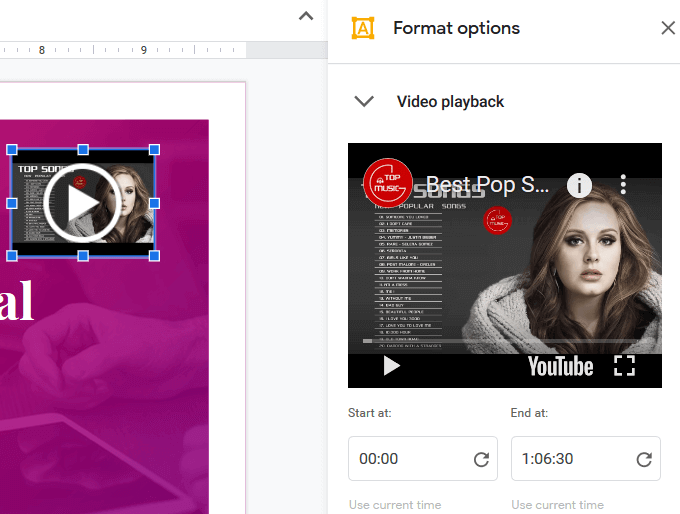
Esta não é uma solução ideal para executar música por meio de uma apresentação inteira. No entanto, se você quiser usar a música como sotaque em um ou dois slide, pode funcionar bem.
Use o Google Drive
Você pode adicionar um arquivo de áudio personalizado à sua apresentação, primeiro carregando -o para o Google Drive. Certifique -se de estar usando a mesma conta do Google.
- Carregue e localize o arquivo de áudio em sua conta do Google Drive, mas não a abra. Em vez disso, clique com o botão direito do mouse no arquivo e clique Obtenha link compartilhável.
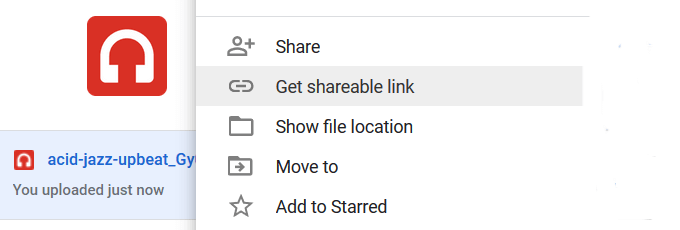
- Se o compartilhamento de links estiver desligado, atire o interruptor para ligá -lo e copie o link.
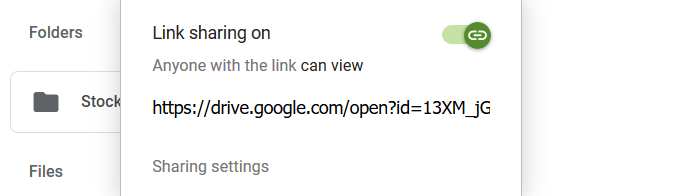
- Volte para a apresentação do seu slide do Google e clique no slide onde você deseja adicionar música.
- Existem duas maneiras de colar o link para o seu arquivo de áudio do Google Drive. A primeira opção é inserir uma forma em seu slide e hiperlink para o URL do arquivo de áudio.
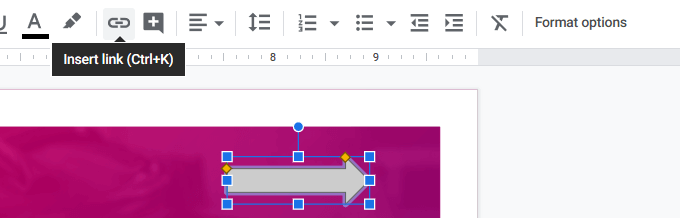
A outra opção é adicionar texto ao slide e hiperlink seu arquivo de áudio.

- Para reproduzir seu áudio durante sua apresentação, clique no texto ou forma vinculada. Ele abrirá em outra guia. Clique Jogar Para começar a música. Ele continuará tocando até terminar ou até você fechar.
Siga as mesmas etapas acima para adicionar um arquivo de vídeo do seu Google Drive para sua apresentação.
Adicionar música a uma apresentação do Google Slide não é tão suave ou direta quanto adicionar áudio às apresentações do PowerPoint.
No entanto, o Google Slides oferece muitos benefícios sobre o PowerPoint, como:
- A capacidade de colaborar com outros
- Histórico de revisões e a capacidade de restaurar versões anteriores
- Integração perfeita com fontes do Google
- O Google Slides é gratuito para usar e baseado na Web
Você criou uma apresentação usando slides do Google? Leia o guia rápido para criar slides impressionantes do Google para saber como.
- « 9 Melhores distritos Linux para hackers
- App de desktop do Evernote todos os recursos para anotações convenientes »

