Como adicionar Keyframes no Adobe Premiere Pro

- 3715
- 959
- Maurice Champlin
Ao editar vídeos, você pode achar relativamente simples colocar certos efeitos e edições em seus videoclipes. No entanto, ao fazer isso, você pode achar que não tem muita precisão em como exatamente o efeito é aplicado.
Adobe Premiere, no entanto, tem uma ampla gama de recursos disponíveis para editar seu vídeo da maneira que você deseja. Os quadros -chave são um desses recursos que podem permitir que você obtenha edições mais precisas e variadas.
Índice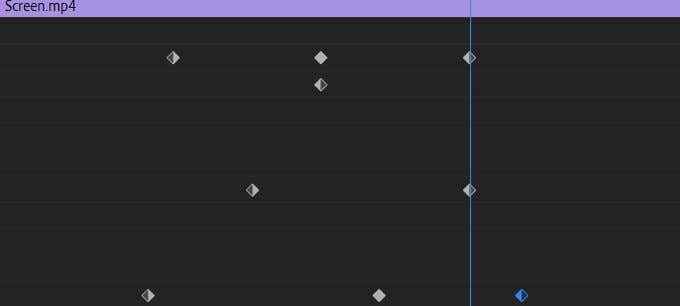
No entanto, os quadros -chave oferecem a capacidade de adicionar quantos pontos entre você quiser. Isso significa que você pode editar as propriedades dos efeitos com a mesma precisão que desejar. Você pode criar vários pontos de partida e final para alterar como o efeito ou a transição é animado em seu projeto.
Essas propriedades incluem coisas como posição, escala, opacidade e rotação. Dependendo de que efeito, transição ou clipe você escolheu, haverá propriedades diferentes. Os quadros -chave permitem animar essas propriedades para impactar um clipe ou um efeito ou transição escolhida.
Como adicionar os quadros -chave na estreia
Aprender a usar o KeyFrames é relativamente fácil e, depois de entender como eles funcionam, você poderá colocá -los em nenhum momento.
Você primeiro vai querer abrir o Controle de efeitos painel. Você pode encontrar isso indo para Janela> Controles de efeito. Quando você seleciona um clipe, você verá um menu suspenso chamado Efeitos de vídeo. Estes serão atributos para o clipe escolhido, como posição ou escala.
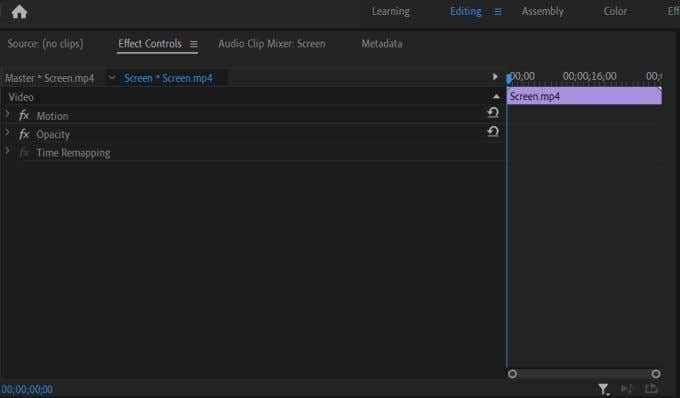
Você também verá os efeitos que você aplicou no clipe em um menu suspenso. Dependendo do efeito, haverá propriedades diferentes que você terá a capacidade de mudar. À direita dessas listas, haverá uma mini linha do tempo mostrando o clipe escolhido.
Nesta linha do tempo é onde você pode editar seus quadros -chave. Como exemplo, vamos editar um efeito Warp Warp em um clipe. Depois de colocar o efeito no clipe e entrar em Controles de efeito, você escolheria o Wave Warp suspenso.
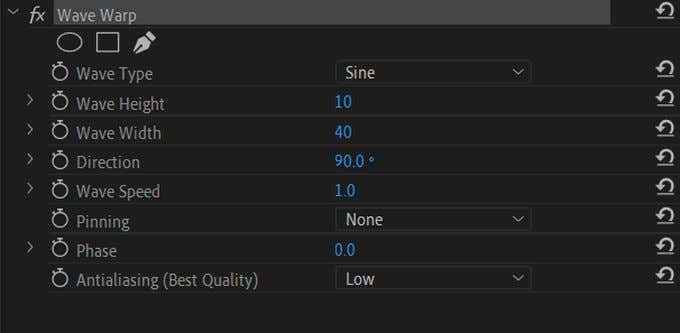
Diga que você quer animar o Altura da onda. Primeiro, mova o cursor na mini linha do tempo onde você deseja que seu primeiro quadro de chave seja. Em seguida, altere o valor do atributo de altura da onda clicando e arrastando o valor do número ao lado.
É isso que o valor será quando o seu cursor chegar a este primeiro quadro de chave. Para definir o quadro -chave, selecione o cronômetro à esquerda de Altura da onda.
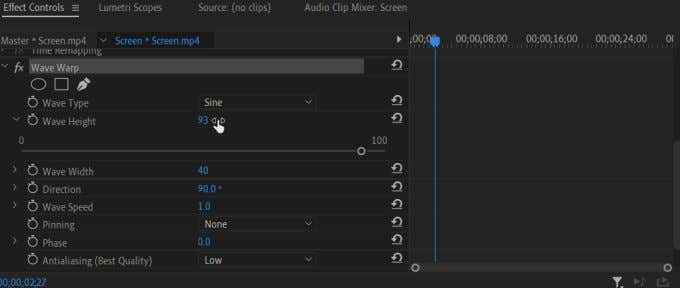
Você deve ver o quadro-chave em forma de diamante aparecer na mini linha do tempo. Um ícone de diamante com duas flechas em ambos os lados também aparecerá ao lado da propriedade de altura da onda. Você pode usar isso para adicionar ou remover os quadros -chave e passar de um quadro de chave para o próximo.
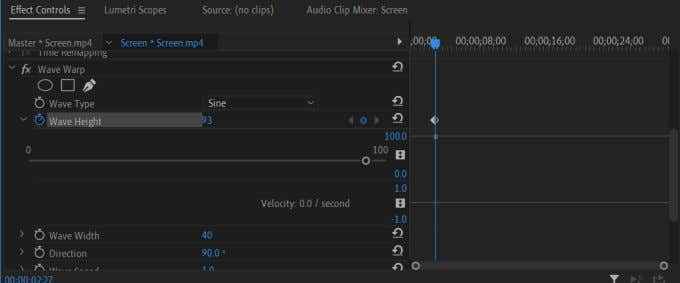
Existem várias maneiras pelas quais você pode criar os quadros -chave. Se você mudar para um novo local na linha do tempo e fizer alguma alteração no valor da altura da onda, um quadro de chave será adicionado. Você também pode clicar no Adicione/remova Botão Keyframe para adicionar um quadro de chave se você não tiver um na linha do tempo selecionada.
Você também verá que existem pontos cinzentos embaixo de seus quadros -chave na linha do tempo. Você pode clicar e arrastá -los para alterar o valor do seu quadro -chave. Você também pode clicar e arrastar os próprios quadros para mudar onde eles aparecem.
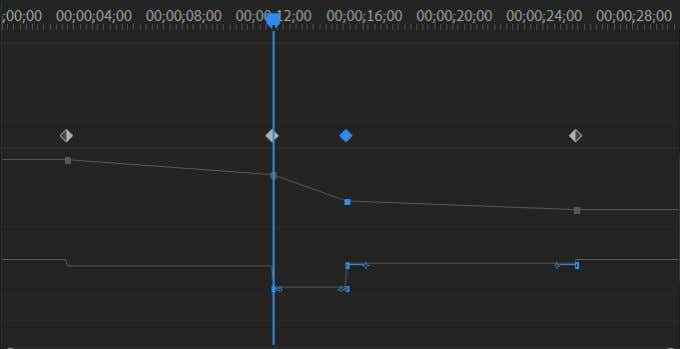
Dicas para usar os quadros -chave na estreia
Se você quiser suavizar a animação que seus quadros -chave criam, você pode brincar com o Velocidade. É o quão rápido ou lentamente o valor da propriedade muda com o tempo. Há uma segunda linha abaixo da linha de valor nos quadros -chave, que você pode clicar e arrastar para trazer algumas barras azuis. Se você clicar e arrastar os círculos dessas barras, poderá alterar a velocidade de um certo ponto.
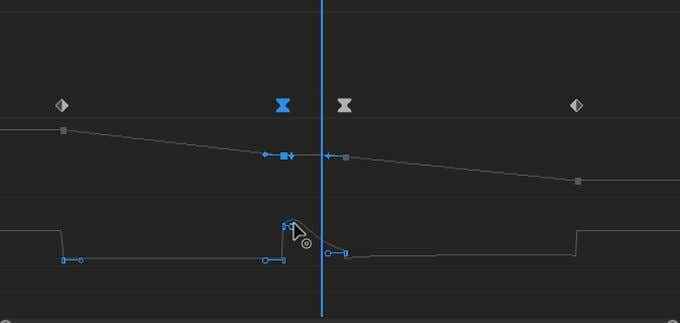
Você também deve ter em mente que, ao usar os quadros -chave, quanto mais você adiciona ao seu projeto, mais difícil ele estará no seu computador para processar seu vídeo. Então, ao editar com os quadros -chave, lembre -se de que menos é mais.
Preste atenção aos valores numéricos dados para obter as coisas o mais limpas possível. O uso dos valores ajudará você a determinar se uma animação será rápida ou lenta e a rapidez com que uma mudança ocorre. Isso impedirá que seus efeitos fiquem muito agitados.
Se você deseja excluir completamente todos os seus quadros -chave de uma propriedade, clique no botão Stopwatch novamente para se livrar deles.
Quando usar os quadros -chave
Agora que você sabe como usar o KeyFrames no Premiere, você pode se perguntar quando deve usá -los em seu processo de edição. Os quadros -chave são melhor usados quando você deseja animar um efeito de uma certa maneira.
O Premiere permite editar quase todos os aspectos das propriedades de um efeito; portanto, se você deseja que uma transição seja mais suave e mais longa, ou deseja que sua distorção de vídeo se comporte de uma certa maneira, os quadros -chave permitem fazer isso. Certifique -se de ter em mente exatamente como deseja animar um efeito, ou seus quadros -chave podem ficar bagunçados.
Se você está apenas começando a usar o Keyframes na Premiere Adobe, pratique -os usando -os com efeitos diferentes para obter o jeito de criar uma animação suave.

