Como adicionar um gráfico de Gantt no Google Docs

- 4459
- 440
- Leroy Lebsack
Criar um gráfico do Google Docs Gantt pode ser uma ferramenta útil de gerenciamento de projetos. Os gráficos de Gantt podem ajudá -lo a estabelecer o contexto visual para a linha do tempo e o progresso do seu projeto. Você também pode usar outros programas para criar gráficos Gantt, mas eles podem ser complexos, especialmente para algo como uma revisão do cliente.
Você também pode criar um gráfico de Gantt no Excel, mas um gráfico do Google Docs Gantt é facilmente acessível sobre a nuvem. Você pode permitir que os membros autorizados editem o acesso para que eles possam colaborar em um documento do Google sem ter que enviar a planilha para frente e para trás por e -mail.
Índice
- Seu próximo passo é configurar outra tabela onde você listará o dia em que uma determinada tarefa começará e o número de dias que levará para concluir. Por exemplo, a primeira tarefa “Materiais de origem” começa no dia 0 e continua por 13 dias.
Veja como você pode preparar cada coluna:
- Tarefas: Basta copiar esta coluna da tabela anterior.
- Inicie a tarefa no dia #: Aqui, você vai querer o enésimo dia na linha do tempo do seu projeto quando uma tarefa específica deve começar. Então, você precisará calcular:
[Data de início de uma tarefa - a data de início da primeira tarefa]
Neste exemplo, a seguinte fórmula deve ser inserida na célula relevante:
= int (d5) -int ($ d $ 5)
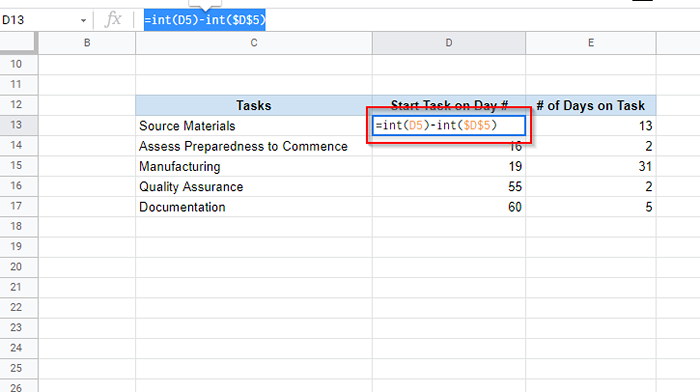
Depois de entrar na fórmula, você pode aplicar a fórmula às células restantes arrastando a seleção de borda. O sinal de dólar na fórmula ajuda a preservar uma referência de célula quando você aplica a fórmula a outras células.
A fórmula calcula a diferença entre duas datas como um número inteiro (é isso que a função int faz). Sem a função int, você pode receber uma saída com um valor decimal.
Se você vir uma data em 1900 depois de entrar nesta fórmula, verifique se você formatou a célula como um número e não uma data.
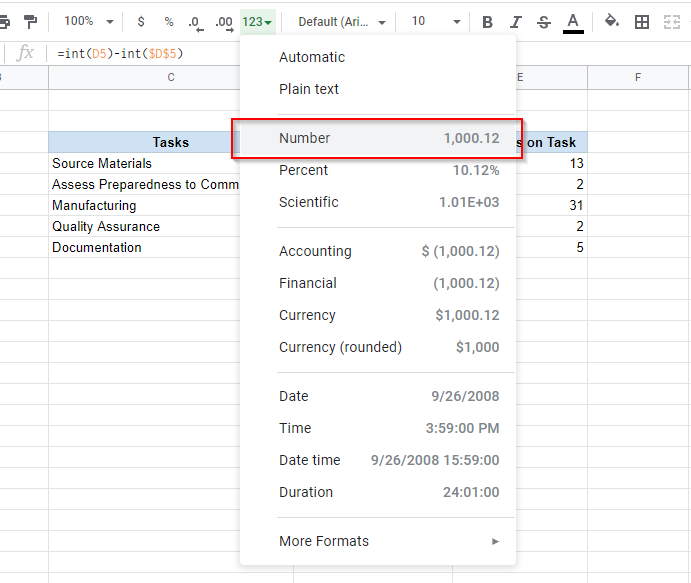
- # de dias na tarefa: Aqui, você calculará o número de dias a serem gastos em cada tarefa conforme a linha do tempo do seu projeto. Você pode calcular isso como:
[Data de término de uma tarefa - a data de início da primeira tarefa] - [a data de início da tarefa - a data de início da primeira tarefa]
Neste exemplo, a fórmula usa para calcular o número de dias gastos em uma tarefa é:
= (int (e5) -int ($ d $ 5))-(int (d5) -int ($ d $ 5))
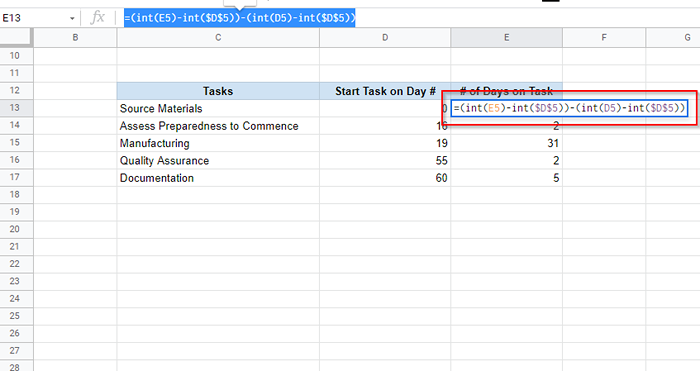
Certifique -se de incluir as duas operações de subtração entre parênteses. Caso contrário, você poderá receber uma saída incorreta.
Quando terminar, arraste a seleção de borda para aplicar fórmulas ao restante das células, assim como você fez para a coluna anterior. Além disso, verifique se as células estão formatadas para exibir um número e não uma data.
- Selecione a tabela inteira que você acabou de criar e selecione Inserir > Gráfico Da fita superior.
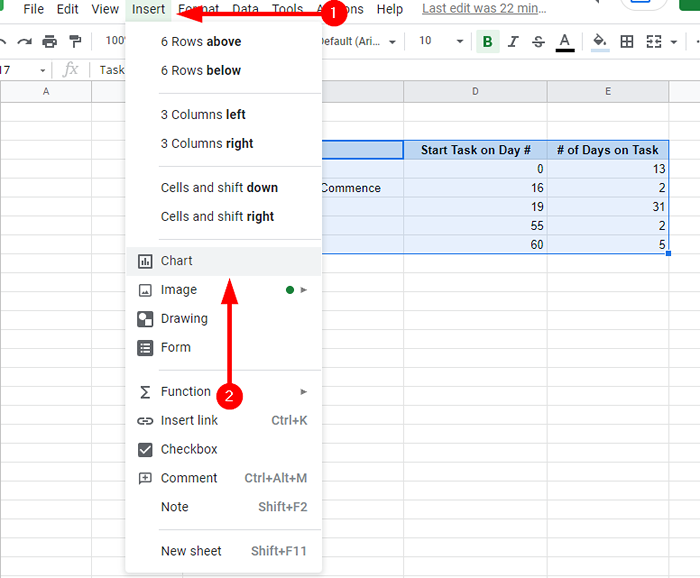
- Agora você verá um gráfico na tela e um editor de gráficos à direita da sua tela. Selecione Tipo de Gráfico debaixo de Configurar guia no editor de gráficos.
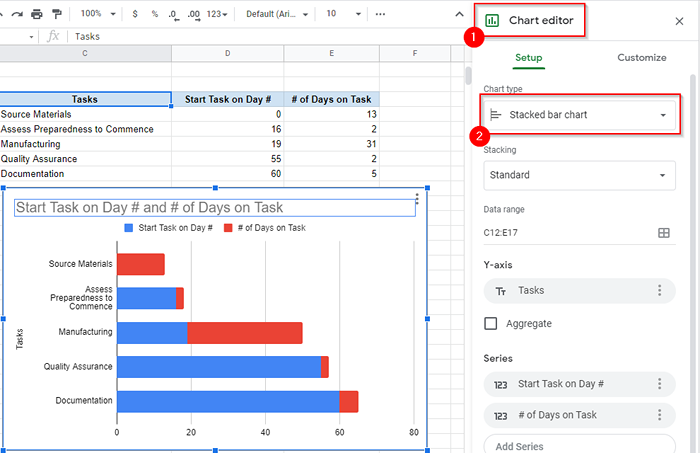
- Uma lista de tipos de gráficos aparecerá no editor de gráficos. Role e procure o Bar seção. Nesta seção, selecione um Gráfico de barras empilhadas.
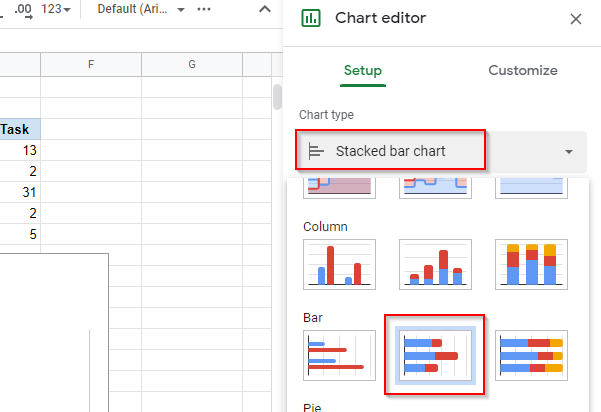
- Em seguida, mude para o Customizar aba. Expandir o Series seção e selecione o Inicie a tarefa no dia # Series. Definir Preencher a opacidade e Opacidade de linha a 0% para escondê -lo do gráfico.
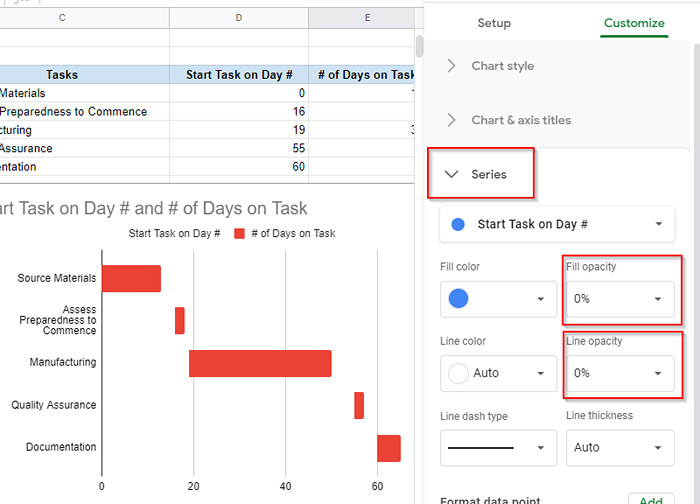
É tudo o que você precisa para criar um gráfico do Google Docs Gantt. Se você quiser, você pode personalizá -lo ainda. Você pode renomear o gráfico, nomear o eixo horizontal e vertical e explorar outras opções de personalização na guia Personalizar.
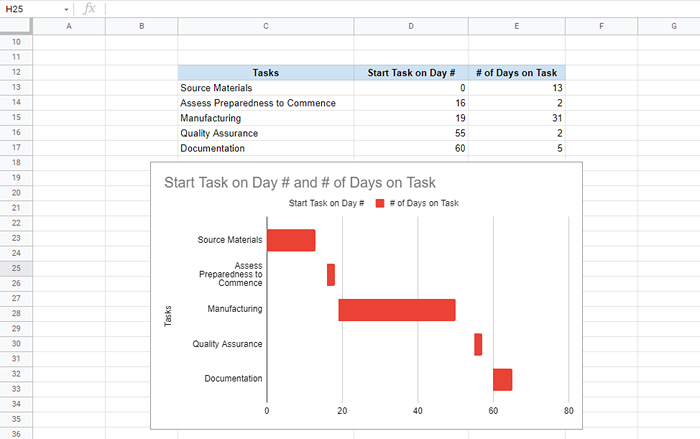
Crie um gráfico do Google Docs Gantt com um complemento
Se você não quiser gastar tempo criando manualmente um gráfico do Google Docs Gantt, você sempre pode usar um dos vários complementos do gráfico Gantt disponíveis para o Google Docs.
Para baixar um complemento, selecione Complementos da fita superior e selecione Obtenha complementos. Procurar gráfico de Gantt. Selecione Slick Gantt > Instalar. Você também pode selecionar outro, mas o Slick Gantt é uma ferramenta sem graça e fácil de usar.
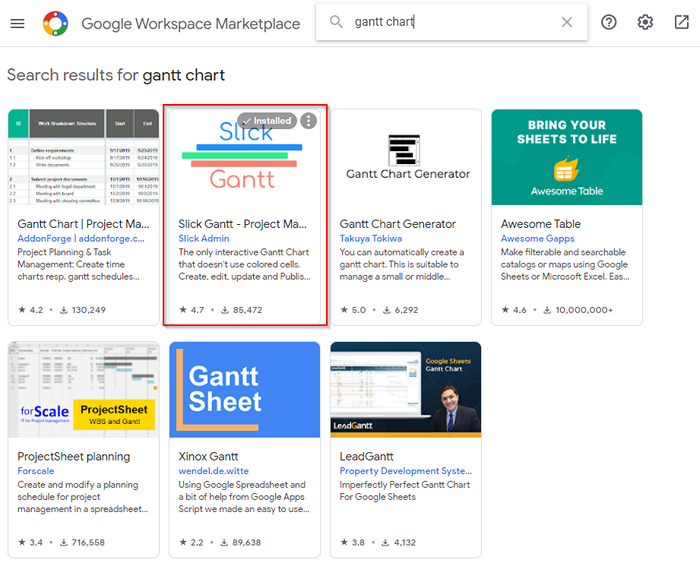
Depois de instalar o complemento, volte para sua folha do Google. Há duas advertências que você precisa cuidar antes de usar Gantt Slick.
Você primeiro precisará reposicionar seus dados. Se você ainda não o fez, coloque os dados de modo que eles começam na célula A1, caso contrário, Gantt Slick terá problemas para encontrar os dados em sua folha.
Além disso, você também precisará adicionar um ID da tarefa A coluna para seus dados, pois o complemento requer pelo menos quatro campos (ID da tarefa, nome da tarefa, data de início e data de término).
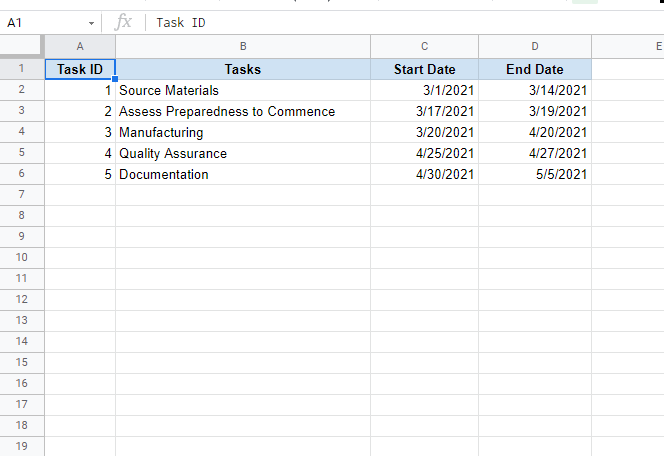
Depois de colocar os dados adequadamente e adicionar uma coluna de ID de tarefa:
- Selecione Complementos da fita superior e selecione Slick Gantt > gráfico de Gantt.
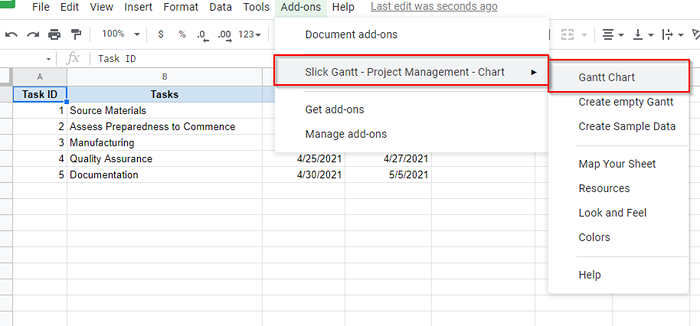
- O complemento agora carregará um gráfico de Gantt para você.
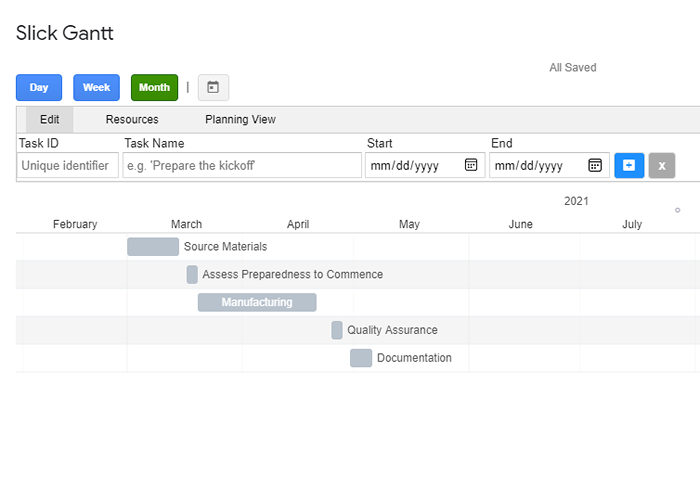
- Se você deseja enviar um e -mail para o gráfico Gantt para sua equipe, também pode baixá -lo como uma foto clicando no ícone da imagem no topo.
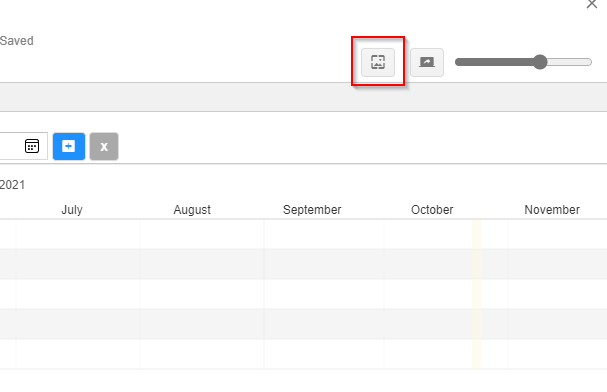
Existem vários outros complementos que você pode usar em vez de Gantt escorregadia:
- Gráfico de Gantt por addonforge é uma ótima ferramenta se você precisar de um complemento com todos os sinos e assobios. No entanto, muitos recursos são restritos à versão paga.
- Gerador de gráfico de Gantt por Takuya Tokiwa é outro complemento limpo e simples e oferece a maioria dos recursos que você deseja em uma ferramenta Gantt Chart.
- Mesa incrível por gapps incríveis pode fazer várias coisas, e criar gráficos de Gantt é um deles. Se você precisar de uma ferramenta que faça muito mais do que apenas criar gráficos, esta é uma ótima ferramenta.
Seu gráfico do Google Docs Gantt está pronto
Depois de configurar o gráfico, você pode atualizá-lo em tempo real atualizando os dados na folha. Como isso foi fácil? Você também pode tentar fazer uma trama de dispersão nas folhas do Google, se isso for mais relevante para o seu trabalho.
- « Como corrigir o código de erro do GeForce Experience 0x0003
- Como consertar WDF01000.SYS BSOD no Windows »

