Como acessar a pasta de inicialização do Windows 10
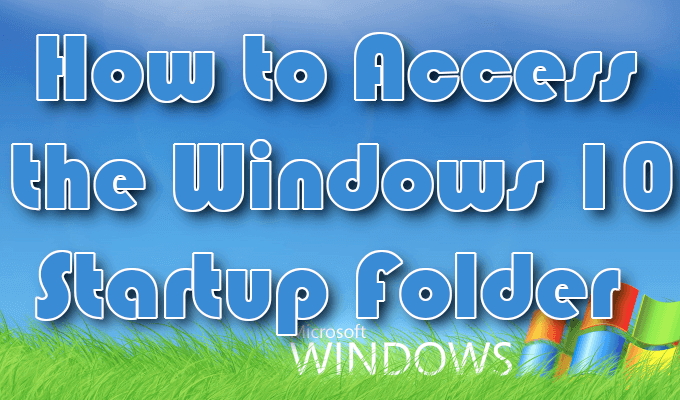
- 735
- 7
- Enrique Gutkowski PhD
A pasta de inicialização do Windows era uma pasta importante que era facilmente descoberta através do menu Iniciar nas versões do Windows passadas. Começou já que o Windows 95 e quaisquer programas localizados na pasta de inicialização inicializavam e executavam a qualquer momento em que o computador fosse ligado.
Costumava ser que, sempre que você inicializava seu computador operado pelo Windows, ele procurava e executava um script em lote chamado AutoExec.bastão. Qualquer pessoa com conhecimento do Power DOS poderia usar um editor de texto para modificar este script para adicionar seus programas favoritos para inicializar, junto com o sistema operacional Windows. Isso fez com que tudo o que você queria usar já foi carregado quando o computador inicializou.
Índice
Windows 95, embora ainda permitisse que os usuários executassem quase todas as tarefas importantes usando uma linha de comando, essas ações eram mais fáceis através da interface gráfica do usuário. Você pode clicar na pasta de arquivos do programa e encontrar ícones rotulados com o programa que você queria executar. Tudo o que era necessário foi um clique rápido rápido e o programa foi lançado.
O Windows 95 foi o primeiro passo para alterar a maneira como acessamos programas. Hoje, clicar em um programa para lançar é comum. Parece que é assim que sempre foi. Quase ninguém usa comandos para abrir mais programas. No entanto, curiosamente com o Windows 10, na verdade vimos um pequeno aumento no renascimento do acesso à linha de comando através do uso do PowerShell.
A pasta de inicialização no menu Iniciar

O menu Iniciar foi criado pela primeira vez no Windows 95 e se assemelha um pouco ao menu Iniciar hoje no Windows 10. É aquele pequeno menu de flyout que aparece quando você clica no ícone Iniciar ou Windows no canto inferior esquerdo da sua área de trabalho. No Windows 95, é aqui que você encontraria a pasta de inicialização.
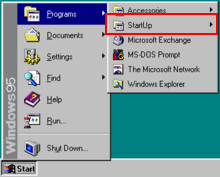
Quando o Windows 8 foi lançado, a Microsoft decidiu eliminar o menu Iniciar. Embora toda a funcionalidade ainda estivesse presente no sistema operacional, foi muito mais difícil localizar tudo. A Microsoft queria que os usuários seguissem de uma maneira diferente com programas de agendamento para execução automática.
Para consternação da Microsoft, a reação da comunidade de usuários foi tão grande que o menu Iniciar foi relevado de volta com o Windows 10.
A pasta de inicialização do Windows 10 é semelhante à encontrada no Windows 7. No entanto, não é mais acessível da mesma maneira. A pasta de inicialização do Windows 10 não aparece mais no menu Iniciar como antes. As funções ainda estão lá, embora alguns dos detalhes operacionais tenham mudado. Agora, acessar a pasta de inicialização do Windows 10 leva um pouco de navegação.
Duas pastas de inicialização do Windows 10

Quando se trata da pasta de inicialização do Windows 10, ela pode ser encontrada em dois locais diferentes. Uma pasta de inicialização do Windows 10 opera no nível do sistema e é compartilhada entre todas as contas de usuário (pasta de todos os usuários), enquanto a outra opera no nível do usuário e é exclusiva da conta desse usuário (pasta atual do usuário).
O segundo só realmente importa se você tiver várias contas no seu computador Windows 10. Cada conta conterá uma pasta de inicialização única, além da pasta de inicialização universal.
Compreender a distinção entre todos os usuários e pastas de inicialização atuais de usuários é importante quando se trata de solucionar problemas. Tentar entender por que um determinado aplicativo não está abrindo ou ao trabalhar com aplicativos que apresentam restrições de licenciamento ou acesso baseadas no usuário exigirão que você saiba qual pasta de inicialização para configurar.
Há uma área que permite que você interaja com a função de inicialização, que contém todos os programas encontrados dentro da pasta. A única diferença é que os programas não podem ser adicionados ou removidos. Você só pode ativar ou desativar aqueles atualmente dentro da pasta de inicialização. Este local é o gerenciador de tarefas do Windows.
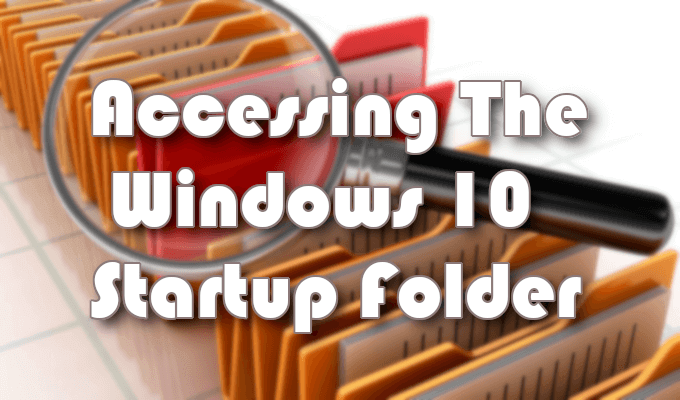
Acessando a pasta de inicialização do Windows 10
Existem algumas maneiras de acessar a pasta de inicialização do Windows 10. Para acessar a pasta de inicialização do Windows 10, a primeira opção é através do File Explorer.
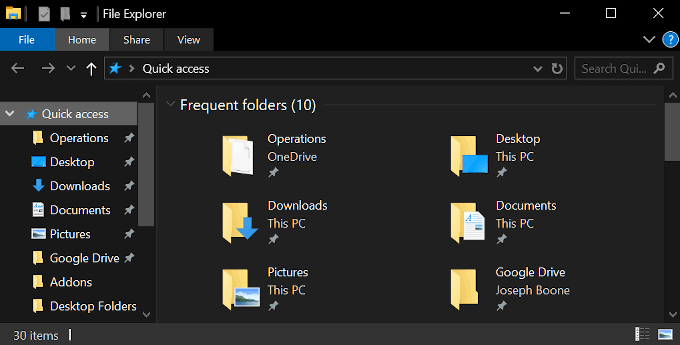
Você precisará ativar a opção "Mostrar arquivos ocultos" para ver certas pastas no caminho. Abra o explorador de arquivos e solte um dos seguintes caminhos para o Acesso rápido bar.
- A pasta de inicialização de todos os usuários está localizada no seguinte caminho:
- C: \ ProgramData \ Microsoft \ Windows \ Start Menu \ Programas \ Startup
- A pasta de inicialização atual do usuário está localizada aqui:
- C: \ Users \ [Nome do usuário] \ AppData \ Roaming \ Microsoft \ Windows \ Start Menu \ Programas \ Startup
A partir desses locais, você pode adicionar ou remover programas que deseja executar sempre que inicializa seu computador Windows 10.
Uma maneira alternativa de fazer isso é pular diretamente para cada pasta com um comando de execução.
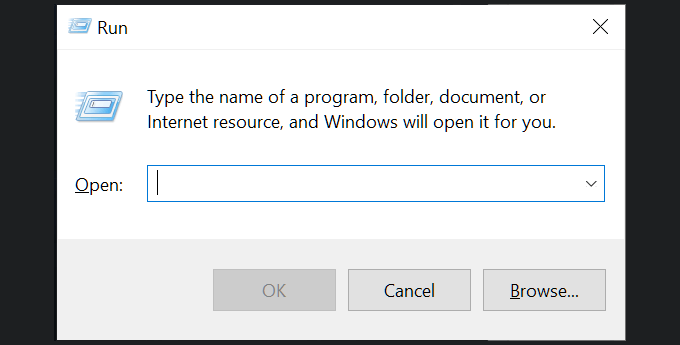
Abra a caixa de diálogo Run Function pressionando o Tecla do Windows + rice r simultaneamente.
- A pasta de inicialização de todos os usuários requer o seguinte caminho:
- Shell: startup comum
- A pasta de inicialização atual requer:
- Shell: startup
Isso o levará diretamente à pasta que contém os programas de inicialização referentes à pasta especificada.
Habilitando e desativando programas de inicialização

Se tudo o que você deseja fazer é ativar ou desativar determinados programas na pasta de inicialização do Windows 10, você pode acessar essa funcionalidade através da janela do Windows Task Manager ou.
Para acessar a inicialização usando o gerenciador de tarefas:
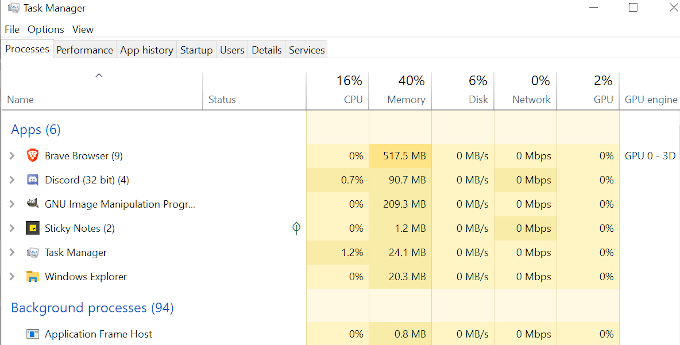
- Clique com o botão direito do mouse na barra de tarefas e do menu que aparece, selecione Gerenciador de tarefas.
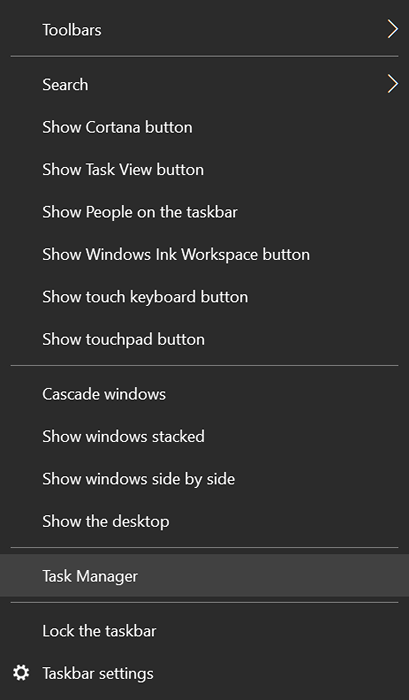
- Na janela Gerenciador de tarefas, clique no Comece guia para ver os programas.
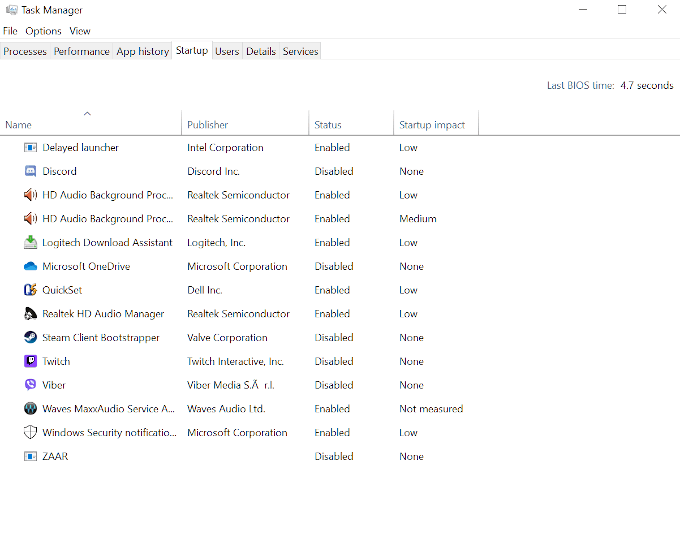
- Clique com o botão direito do mouse em um programa. No pop-up, selecione habilitar ou desativar.
- O programa agora aderirá ao status definido na sua próxima inicialização.
Para acessar a inicialização usando as configurações do Windows:
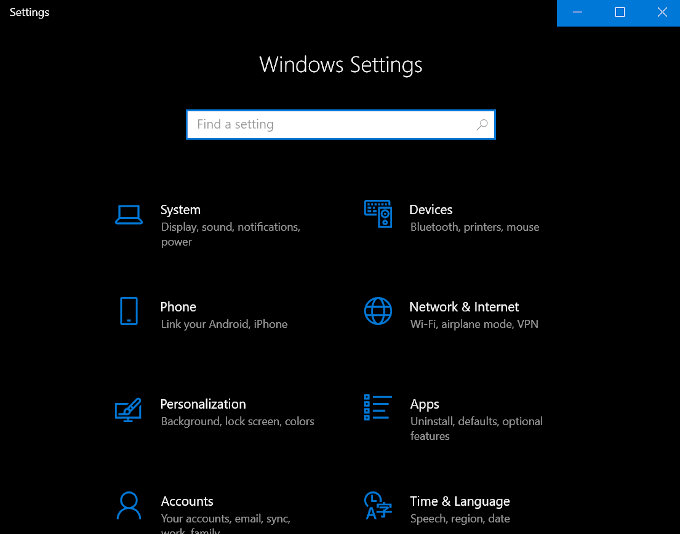
- Abra o menu Iniciar clicando no ícone do Windows na parte inferior esquerda da sua área de trabalho.
- No menu, selecione Configurações (Ícone de roda dentada).
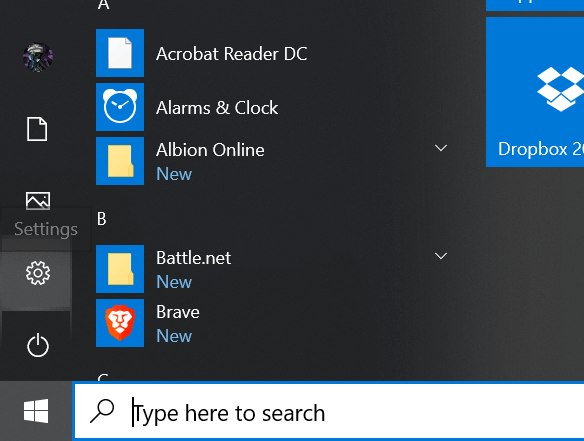
- Escolher Aplicativos.
- No menu do lado esquerdo, selecione Comece.
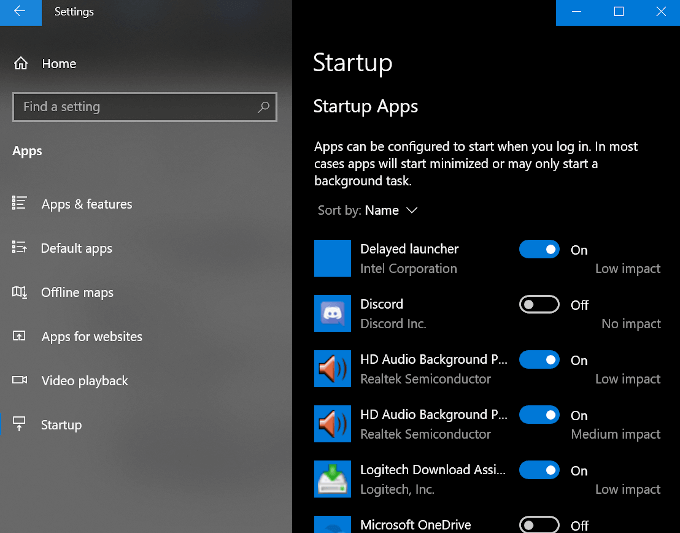
- No menu principal, clique nas alternativas desses programas que você deseja ativar ou desativar, para Sobre ou Desligado.
A ordem de lançamento para a pasta de inicialização do Windows 10
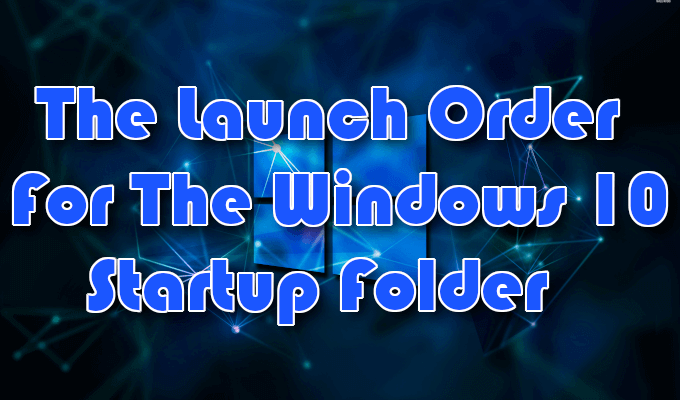
Qualquer item colocado em qualquer uma das pastas de inicialização não será lançado imediatamente após o login, como fez nos dias do Windows 95. Em vez disso, o Windows 10 lança programas em uma ordem muito específica, começando com os processos do sistema necessários e quaisquer itens na guia de inicialização do gerenciador de tarefas. Os programas que você adicionou às pastas de inicialização seguirão depois.
Isso geralmente não demora muito, mas se você tiver muitos aplicativos e serviços de primeira e terceira partidos já configurados para ser lançado no Boot, pode levar alguns minutos, dependendo da velocidade de processamento do seu computador.
Muitos programas na pasta de inicialização do Windows 10 podem correr o risco de tempo de inatividade extensivo, diminuindo o computador para velocidades impraticáveis enquanto ele tenta lançar cada programa. É uma boa ideia garantir que você coloque apenas os programas necessários nessas pastas e mantenha a contagem geral no mínimo.
- « Como consertar o Screensaver não funcionando no Windows 10
- Como instalar Python Pip para pacotes Python »

