Como acessar partições Linux no Windows
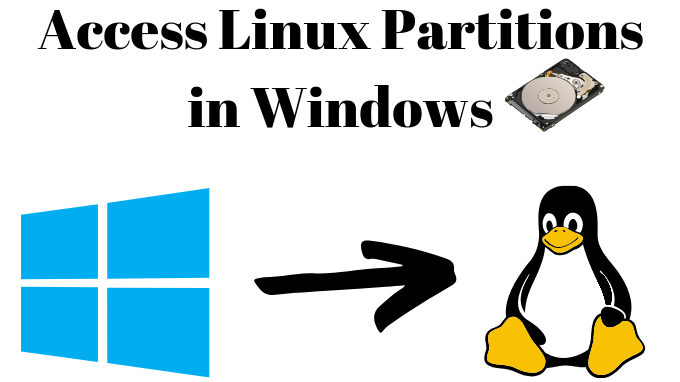
- 2789
- 609
- Enrique Gutkowski PhD
Se você tiver uma distribuição Linux sentada ao lado do Windows no seu PC, não terá nenhum problema em acessar sua unidade do Windows. O NTFS, o sistema de arquivos Windows padrão, é bem suportado e a maioria das distritos Linux poderá montar unidades NTFs com facilidade.
O mesmo não pode ser dito para os usuários do Windows, no entanto. Sistemas de arquivos Linux comuns como ext4 não são suportados. Se você deseja acessar partições Linux no Windows, precisará instalar algum software adicional para fazer o trabalho.
Índice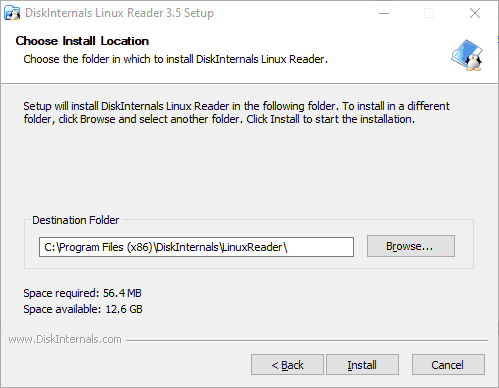
Depois que a instalação estiver concluída, verifique se o Run Linux Reader Linux Caixa de seleção é verificada e, em seguida, clique Terminar.
O Linux Reader Client é bem projetado e tem algumas semelhanças no design do Windows File Explorer. Você verá uma lista de suas unidades, incluindo qualquer armazenamento removível, como unidades flash USB ou cartões SD.
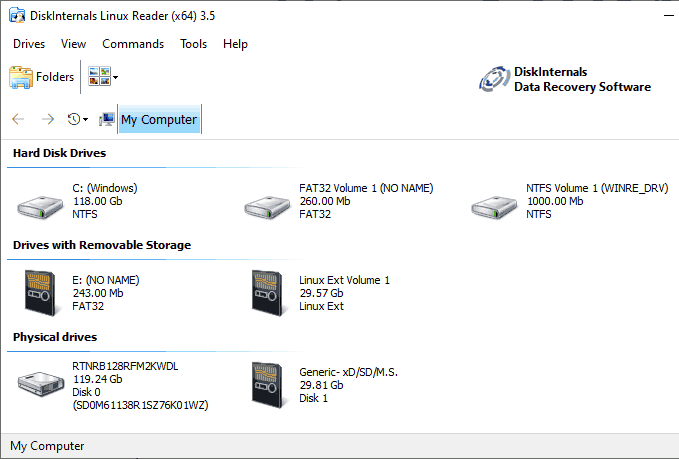
Encontre sua partição Linux, em qualquer Unidades de disco rígido ou Unidades com armazenamento removível.
Você pode clicar duas vezes para visualizar seus arquivos ou clicar com o botão direito e selecionar Partição aberta No menu suspenso em vez disso.
Você verá uma tela dividida, com a metade superior mostrando arquivos e pastas na sua unidade Linux. Como já mencionamos, você não pode fazer alterações na unidade diretamente. Você precisará copiar os arquivos para sua unidade do Windows ou para outra partição adequada ao Windows.
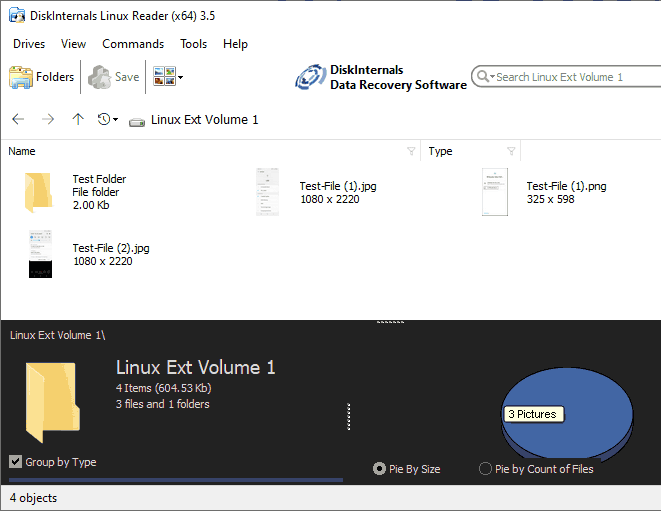
Para fazer isso, selecione os arquivos e pastas que você deseja copiar. Clique com o botão direito do mouse nos arquivos selecionados e clique Salvar.
No Assistente de exportação, você verá a opção de salvar arquivos já está selecionada.
Clique Próximo.
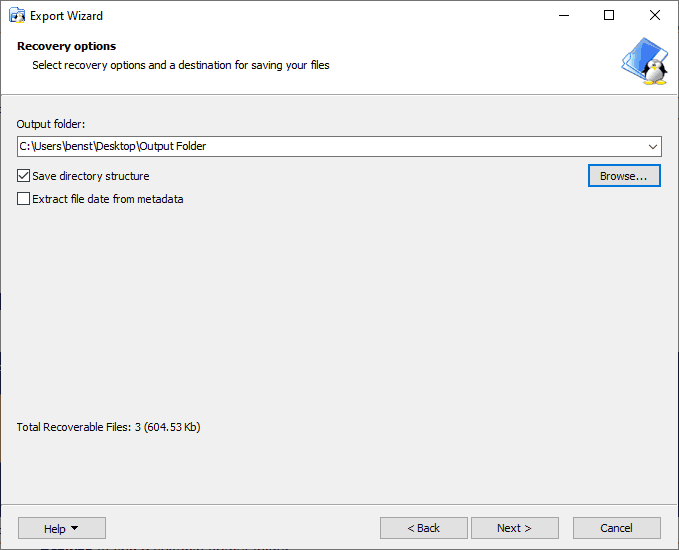
Escolha o local para salvar seus arquivos e pastas. Você pode digitar o local sozinho ou clicar Navegar Para encontrar uma pasta de saída adequada antes de clicar Próximo.
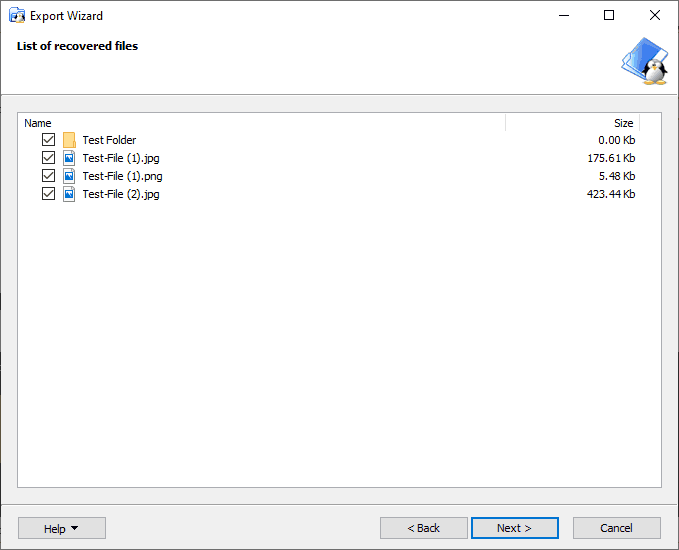
Você verá uma lista final de seus arquivos e pastas escolhidas. Se você deseja remover quaisquer arquivos ou pastas antes do início do processo de cópia, desmarque a caixa de seleção ao lado de todos os itens.
Clique Próximo para prosseguir.
Uma vez concluído, você verá uma confirmação final, confirmando o número de arquivos e pastas copiadas, bem como o local de salvamento. Clique Terminar para fechar o Assistente de exportação.
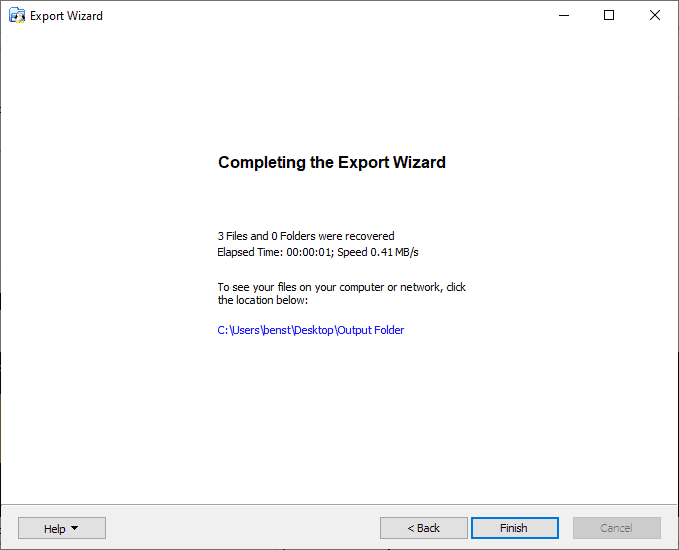
Enquanto o Diskrnetnals Linux Reader não permite que você modifique os arquivos ou pastas diretamente, você pode usá -lo para acessar rapidamente quaisquer arquivos essenciais do Linux. Em seguida, você pode transferi -los de volta para o seu Linux Drive quando estiver executando o Linux ou, se estiver disposto a correr o risco, pode usar ext2fsd em vez disso.
Leia e escreva acesso com ext2fsd
Ext2fsd, como mencionamos anteriormente, é a única opção para usuários que precisam fazer alterações em arquivos ou pastas em sua unidade Linux diretamente do Windows. Depois de instalado, você pode acessar sua unidade no Windows File Explorer normalmente. Ext2fsd 0.69 é recomendado, especialmente para usuários com partições Linux de 64 bits de 64 bits.
Para começar, baixe o arquivo de instalador ext2fsd e inicie a instalação. Aceite os termos e o local da instalação e verifique se em Selecione tarefas adicionais, Todas as caixas de seleção são verificadas.
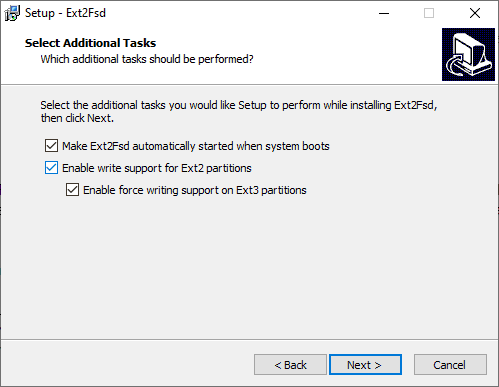
Depois que o instalador for concluído, você será solicitado a reiniciar seu PC. Feche com segurança todos os programas essenciais e clique Terminar Para reiniciar.
Depois de reiniciar, veja se você encontra sua unidade no File Explorer e clique duas vezes para abri-lo. Se você não vir, abra o gerente de volume ext2, clique com o botão direito do mouse e clique Atribuir letra de unidade.
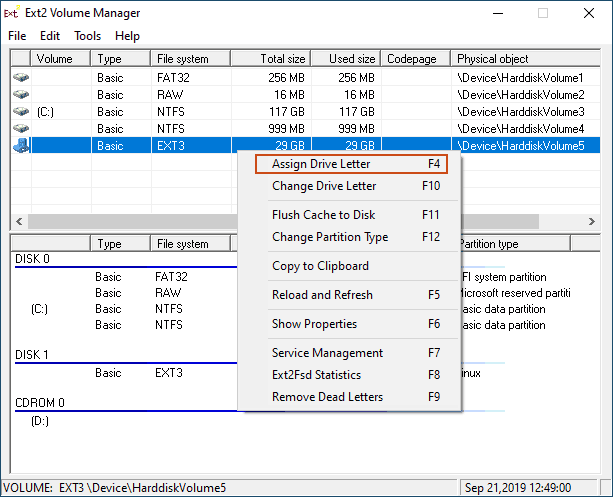
Assim que uma carta de unidade for atribuída à sua unidade, você poderá vê -la no File Explorer. Você poderá criar, copiar, mover ou excluir arquivos como faria com qualquer outra unidade, mas dados os riscos, não use isso para dados críticos, a menos que você tenha certeza de que tem um backup disponível.
Acessando seus arquivos Linux com segurança no Windows
O método mais seguro para acessar arquivos ou pastas Linux é usar uma opção somente leitura, como o Diskernalnals Linux Reader. Com software como este, as chances de corromper seus arquivos são zero.
Se você absolutamente precisar editar arquivos ou pastas na sua unidade Linux, o ext2fsd permitirá que você o faça, mas tome cuidado para evitar riscos usando a versão mais recente e apenas em uma unidade com arquivos não críticos.
Se você deseja evitar esse problema no futuro, considere ter uma unidade de partição Linux "combinada" (formatada como NTFS) para compartilhar seus arquivos nos dois sistemas ou sincronizar seus arquivos com o Google Drive em vez.

