Como acessar o iMessage no Windows 10/11
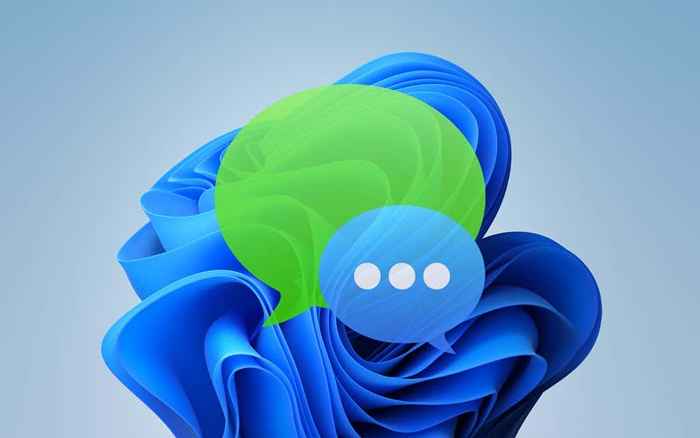
- 1510
- 47
- Randal Kuhlman
Vamos tirar isso do caminho primeiro. Você não pode usar o iMessage no Windows 10 ou Windows 11 diretamente. Ao contrário de outros serviços de mensagens de texto, a Apple não fornece um aplicativo para download (ou mesmo um aplicativo da web) que você pode usar para enviar e receber mensagens. Mas, desde que você também tenha um Mac ou um iPhone, você tem algumas soluções não convenientes que podem ser úteis em circunstâncias específicas.
O primeiro método envolve o uso da área de trabalho do Chrome Remote para acessar e usar o iMessage em um Mac através do seu PC Windows. O segundo método requer o uso do aplicativo Dell Mobile Connect, mas requer um PC Dell e um iPhone.
Índice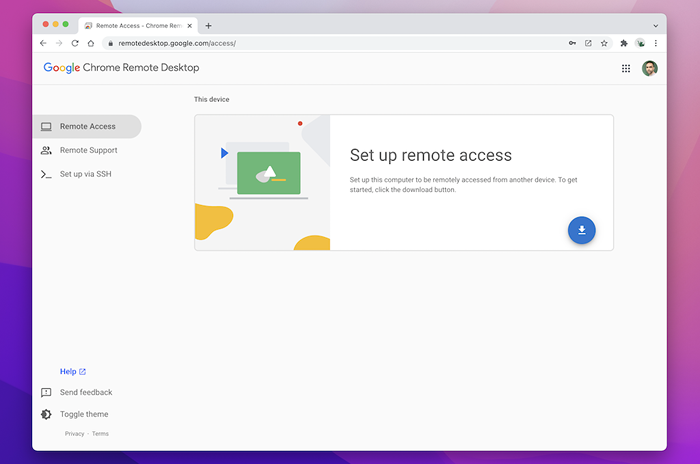
3. No Chrome Web Store Pop-up, selecione Adicionar ao Chrome Para instalar a extensão do Chrome Remote Desktop.
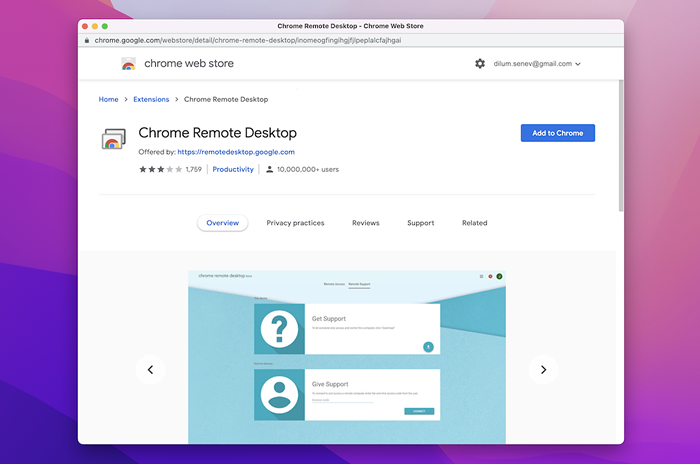
4. Selecione Adicionar extensão Para confirmar sua ação.
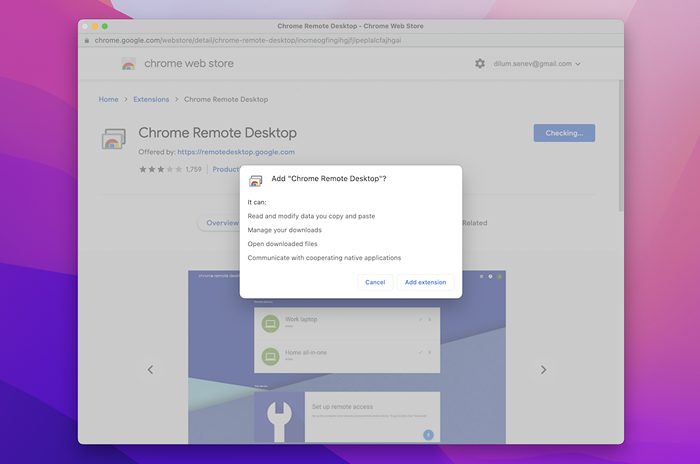
5. Na página da área de trabalho do Chrome Remote, insira um nome para o seu Mac ou deixe o nome padrão intacto. Selecione Próximo continuar.
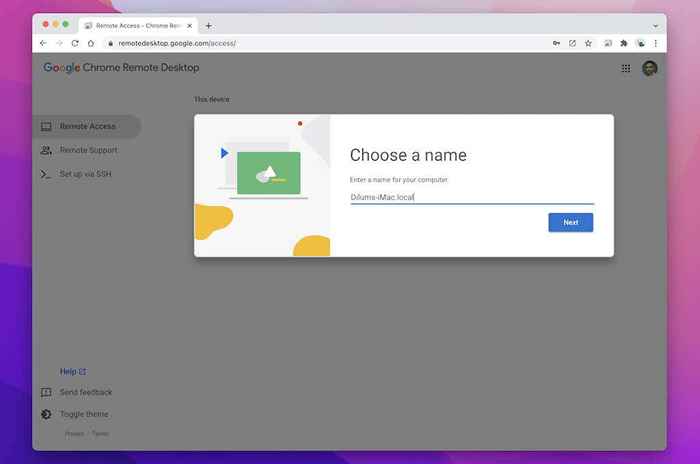
5. Crie um PIN (você precisa disso para acessar seu Mac via Windows posteriormente) e selecione Começar.
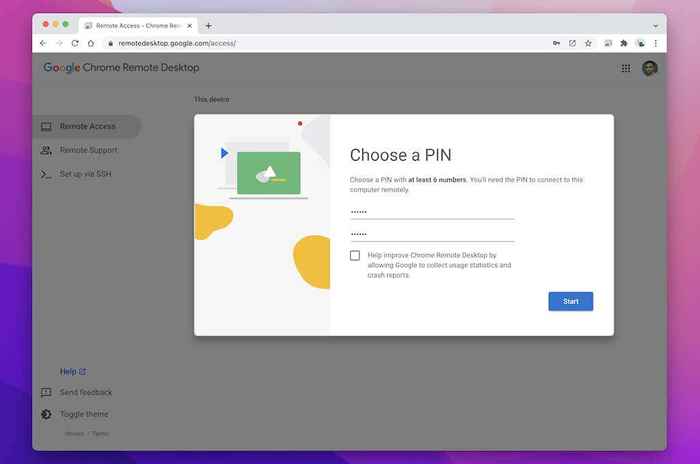
6. Digite a senha do administrador do seu Mac e forneça as permissões de hosts do Remote Desktop Chrome para obter acessibilidade e gravação de tela.
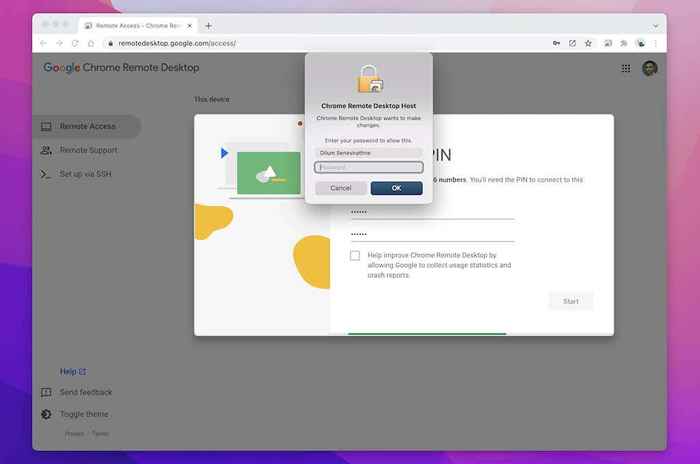
7. Você terminou de configurar seu Mac com o Chrome Remote Desktop. Você pode sair da página, mas deixar o Chrome em segundo plano.
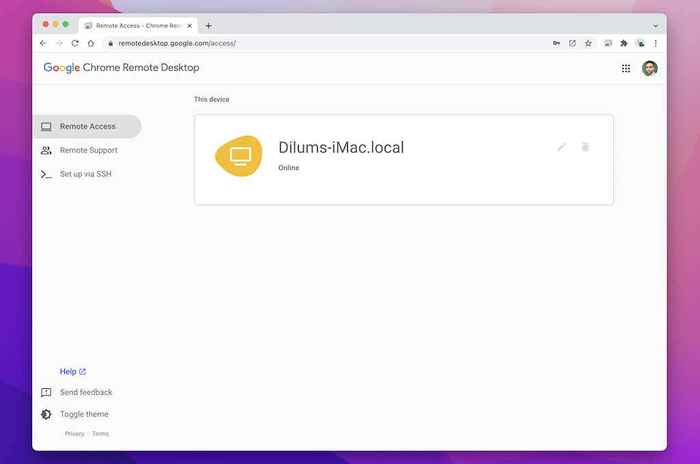
8. Vá para a página de desktop do Chrome Remote no seu PC. Seu Mac aparecerá como um dispositivo remoto selecionando-o.
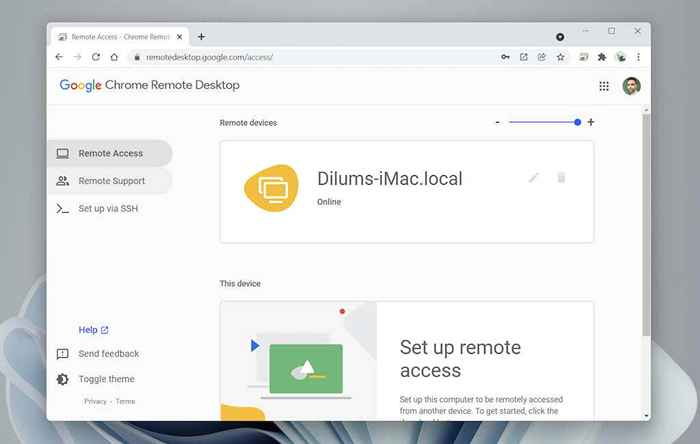
9. Insira o pino que você criou anteriormente e selecione Ir.
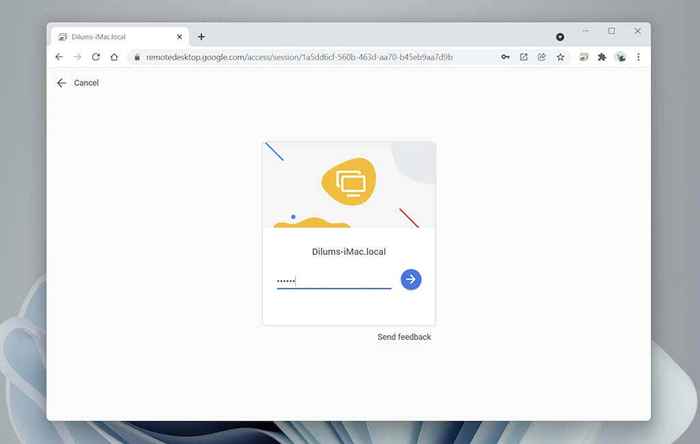
10. A tela do seu Mac aparecerá no Chrome. Selecione o ícone das mensagens no dock para abrir e use o aplicativo para enviar e receber mensagens com seus contatos. Saiba mais sobre como usar o Chrome Remote Desktop.
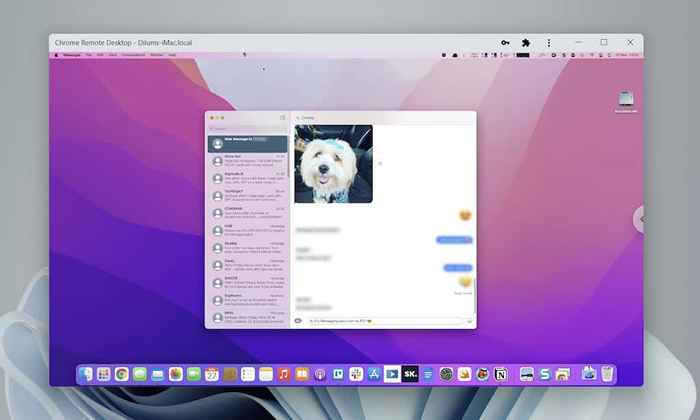
Se você tiver problemas para usar o iMessage, vá para Mensagens > Preferências > iMessage para garantir que suas preferências de mensagens sejam configuradas corretamente. Se você continuar a encontrar problemas, aprenda a corrigir o iMessage no Mac.
Como usar o iMessage no Windows 10/11 com Dell Mobile Connect
A Dell Mobile Connect é um utilitário que permite que o Windows se conecte a um iPhone sobre o Bluetooth e execute uma série de coisas de fazer chamadas telefônicas, transferir arquivos, enviar mensagens. Ajuda você a manter sua atenção centrada no seu computador. No entanto, a Dell Mobile Connect funciona apenas em PCs fabricados pela Dell.
Aqui está o que você deve procurar ao usar a Dell Mobile Connect:
- Seu iPhone deve estar sempre perto do seu PC para garantir a conectividade Bluetooth.
- O aplicativo Dell Mobile Connect Companion deve estar em primeiro plano do seu iPhone.
- Você não pode ver a história nos tópicos de conversação existentes.
1. Instale e abra o Dell Mobile Connect no seu PC Dell.
2. Instale e abra o aplicativo Dell Mobile Connect Companion no seu iPhone.
3. Digitalize o código QR com seu iPhone.
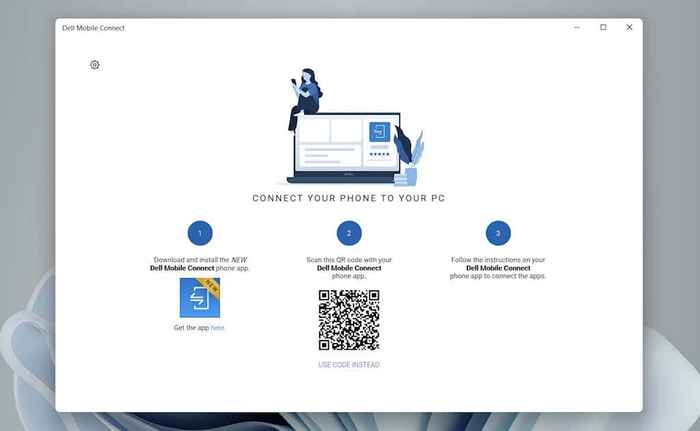
5. Siga as instruções do aplicativo Dell Mobile Contact App para fornecer permissões aos contatos, arquivos, bluetooth, notificações e mensagens do seu iPhone.
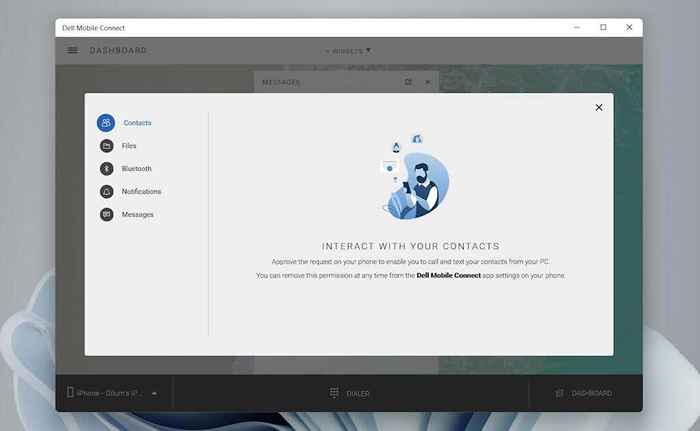
6. Selecione Feito Para concluir o procedimento de configuração.
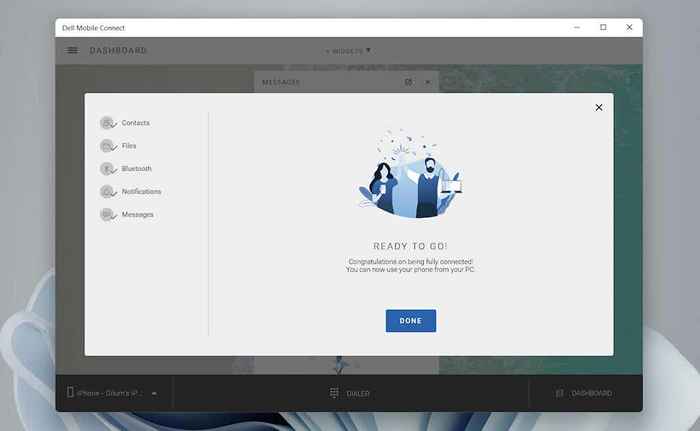
7. Selecione Mensagens Na barra lateral do aplicativo Del Mobile Connect. Em seguida, selecione Nova mensagem, Escolha um contato e comece a usar o iMessage. O aplicativo também alertará você sobre mensagens recebidas como notificações de torrada.
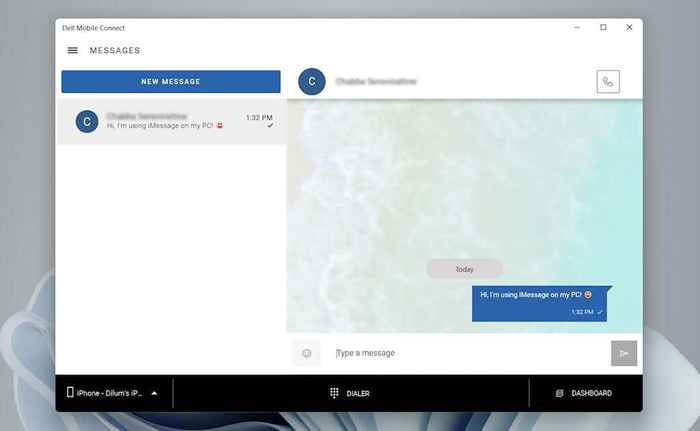
Se você tiver problemas para usar o aplicativo., É melhor verificar a página de suporte da Dell Mobile Connect para obter mais informações sobre como funciona. Se o problema estiver relacionado apenas ao envio e recebendo mensagens, aprenda a corrigir o iMessage no seu iPhone.
Comece a usar o iMessage no Windows 10/11
As duas soluções alternativas acima não são as mais diretas, mas até a Apple fornecer suporte (o que pode ou nunca acontecer), você não tem escolha a não ser usá -los. Você pode ter visto métodos alternativos online que envolvem o uso de ipadian e cydia. No entanto, o iPadian é um simulador (que imita apenas a interface do usuário do iPados), enquanto a Cydia exige que você japebkbreak seu iPhone.
Para piorar a situação, os simuladores iOS como o aperitivo também não jogam bola com o iMessage, apesar de deixar você entrar com um ID da Apple.
Mas e quanto ao software de virtualização? Eles também não o ajudarão, pois você precisa de um número de série de dispositivo válido para se conectar ao iCloud e usar recursos como iMessage.
- « Telefone Android não se conectando ao Wi-Fi? 11 maneiras de consertar
- 5 Truques de prompt de comando para tornar o CMD mais interessante »

