Como acessar arquivos em um disco rígido antigo com o Windows 10

- 2204
- 59
- Mrs. Christopher Okuneva
Você encontrou um disco rígido antigo de outro computador e quer desesperadamente saber o que está nele. Pode ser divertido fazer uma viagem pela pista da memória e encontrar dados antigos dos quais você se esqueceu completamente, mas fazer com que unidades antigas funcionem com novos computadores do Windows 10 pode ser complicado.
Neste artigo, você aprenderá a acessar arquivos em um disco rígido antigo com seu PC Windows 10.
Índice
É provável que os impulsos mais modernos tenham um conector SATA (serial no anexo) como este:

Dependendo do tipo de computador que você possui, você pode precisar de dados e conversores de cabos de alimentação para esses tipos de acionamento para que você possa conversar com eles.
Você também pode ter um 3.5 ”ou 2.5 ”Drive. O menor 2.As unidades de 5 ”não precisam de conectores especiais se forem SATA, mas se você tiver um 2.Pata Drive de 5 ”você precisa do adaptador correto, já que a pitada para essas unidades é diferente das versões da área de trabalho.
Estes laptop 2.As unidades de Pata de 5 ”usam um conector especial de 44 pinos que é fisicamente menor que a versão da área.
Conecte a unidade internamente
Se você possui um computador de mesa, a maneira mais direta de acessar arquivos em um disco rígido antigo com seu novo computador Windows 10 é instalá -lo como uma unidade adicional. Você não precisa fazer isso permanentemente, basta deslizar para fora do painel lateral da sua máquina de mesa e conectá -lo usando qualquer cabos de energia e dados gratuitos disponíveis. Basta instalar a unidade enquanto seu computador estiver desligado!

Se você tem um computador sem nenhum conector PATA IDE para uma unidade, precisará comprar um conversor PATA para SATA. Além disso, lembre -se de que as unidades IDE PATA têm um sistema de jumper na parte de trás, onde você deve mover fisicamente um jumper para escolher uma dessas três opções:
- Mestre: onde a unidade está conectada ao conector do terminal PATA no cabo.
- Escravo: onde a unidade está conectada ao conector secundário no meio do cabo da fita.
- Seleção de cabo: onde a unidade tenta descobrir qual conector está automaticamente.
Se você estiver usando um adaptador para SATA, geralmente a seleção mestre ou de cabo funcionará bem.
Se você está usando um laptop, não recomendamos instalar a unidade internamente (supondo que você tenha uma baía compatível), a menos que você realmente queira usá -la permanentemente. É muito aborrecido para abrir um laptop para instalar uma unidade que você usará apenas temporariamente. Em vez disso, você deve considerar uma opção de conexão externa.
Conecte a unidade com um adaptador externo
Se você tem um computador de mesa ou laptop, usando um adaptador externo é a maneira mais fácil de conectar uma unidade antiga ao seu novo computador Windows 10. O tipo mais comum converte a conexão da unidade em uma conexão USB, fornecendo dados e energia em um pacote conveniente.
 Um adaptador USB para SATA
Um adaptador USB para SATA Existem dois tipos de conector de unidade USB externo. Um é um gabinete total, convertendo uma unidade interna em uma unidade externa para uso a longo prazo. O outro tipo de conector afasta completamente o gabinete, deixando apenas um cabo e conector. Isso é perfeito se você tiver várias unidades para verificar ou apenas deseja acessar temporariamente uma unidade para transferir dados.
Se a unidade não mostrar
Se você está tentando acessar arquivos em um disco rígido antigo e a unidade não aparece como esperado, existem algumas etapas básicas de solução de problemas que você pode tomar para resolver o problema:
- É o jumper definido corretamente nas unidades PATA IDE?
- Verifique se os dados e os cabos de energia estão corretamente sentados e sem danos.
- A unidade gira ou faz algum barulho?
Às vezes, as unidades USB externas não aparecem simplesmente por causa de conflitos de carta ou outros motivos bastante básicos. Nosso artigo disco rígido externo não aparece no Windows ou OS X tem alguns truques que você pode tentar.
Tomando posse de arquivos
Depois de ter a unidade conectada ao seu computador corretamente, ele aparecerá no seu sistema como qualquer outra unidade. Enquanto estiver em um formato que o Windows pode entender, você deve ver todos os arquivos e pastas armazenadas na unidade.
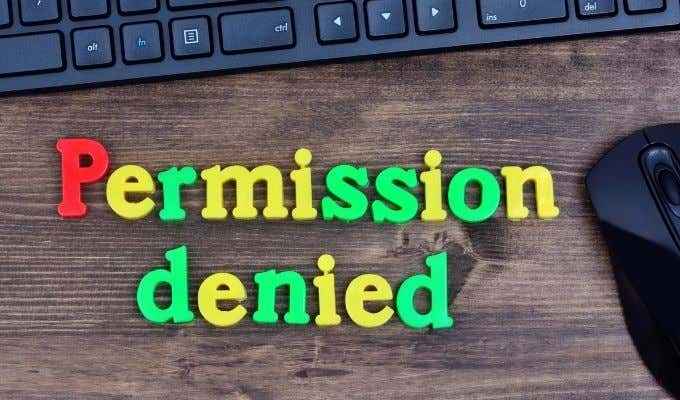
No entanto, você pode ter um problema em que o Windows informa que você não tem permissão para acessar os arquivos e pastas na unidade. A solução pode ser tão simples quanto conceder acesso ao administrador se solicitado, mas em alguns casos você precisa se apropriar dos arquivos. Este é um recurso de segurança do Windows que impede que um usuário acesse ou mexe com arquivos que pertencem a outro usuário.
Não se preocupe, você não precisa de habilidades de hacker de elite para quebrar este bloqueio em particular. Leva apenas alguns momentos para mudar o proprietário de um arquivo ou pasta. Acesse como mudar a propriedade de um arquivo ou pasta no Windows e você terá acesso a esses arquivos em nenhum momento.
Sinais de que a antiga unidade não está funcionando corretamente
Quando deixado em armazenamento por um longo tempo ou se for executado por um período prolongado de tempo, um disco rígido mecânico pode desenvolver falhas. Se a unidade parece estar viva, mas leva um tempo incrivelmente longo para transferir dados ou fazer um barulho alto de cliques, isso pode ser um sinal de que está a caminho do disco rígido.

Se o seu disco rígido contiver informações vitalmente importantes, convém investir algum dinheiro em recuperação de dados profissionais. Como alternativa, como extrair arquivos de um disco rígido morto tem algumas idéias de como obter dados de um disco rígido morto.
Lembre -se de verificar seu pedido de inicialização
Se a unidade que você extraiu da máquina antiga for uma unidade de sistema, pode acontecer que o novo computador tenta inicializar do disco antigo! Obviamente, isso não vai funcionar muito bem; portanto, se isso acontecer, você deve alterar a ordem de inicialização para garantir que você inicialize no disco correto.
Isso é principalmente um problema para instalações de disco interno. Se você estiver usando USB, espere até que você seja inicializado no Windows antes de conectar a unidade.
Descarte de unidades corretamente
Depois de resgatar os dados da antiga unidade, você ainda vai usá -los? Algumas unidades antigas ainda podem cumprir o dever como uma unidade externa reaproveitada ou uma unidade interna secundária. No entanto, a maioria vai ficar obsoleta ou muito velha para ser confiável. O que significa que você provavelmente vai querer jogá -lo fora.

No entanto, antes de fazer isso, não deixe de ler limpando um disco rígido em 4 etapas fáceis, bem como 5 ferramentas que podem destruir permanentemente seus dados para cada sistema operacional principal. Para garantir que você não deixa acidentalmente informações privadas por aí para alguém encontrar.
Além disso, não apenas jogue sua viagem no lixo. Faça uma pesquisa rápida na web para a instalação de lixo eletrônico mais próximo e leve-as até lá.
- « Ícone de volume ou som ausente no Windows 10 Como consertar
- Como incorporar um vídeo do YouTube no PowerPoint »

