Como você digitaliza um documento no seu computador Windows

- 2081
- 175
- Enrique Gutkowski PhD
Provavelmente usamos mais papel agora do que nunca, mesmo que seja mais fácil, mais rápido e mais barato para lidar com documentos digitais. Portanto, digitalize essas relíquias em papel no seu computador Windows e recicle o papel.
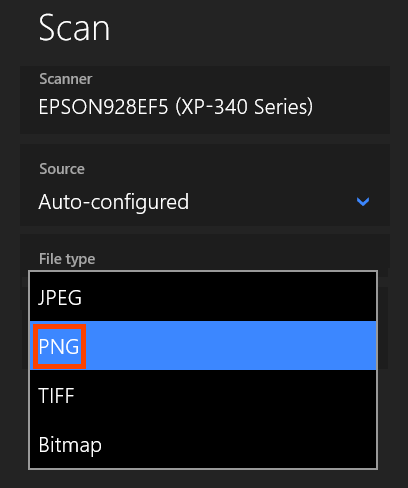
- Selecione Mostre mais debaixo de Tipo de arquivo suspenso.
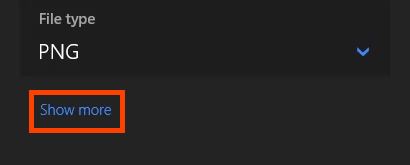
Você pode definir onde o arquivo resultante será salvo selecionando Varreduras. Se você deixar isso em Varreduras, Provavelmente vai para o seu Fotos > Varreduras pasta. Ele criará a pasta Scanns se não existir.
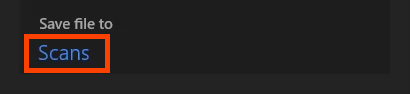
- Selecione os Varredura botão para iniciar a digitalização.
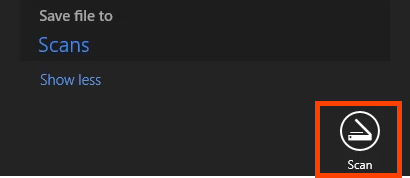
- Há uma janela de progresso de varredura. Dependendo do tamanho do item digitalizado, isso pode levar alguns segundos a alguns minutos.

- Quando a varredura terminar, ele mostrará o nome do arquivo, como mostrado no retângulo amarelo. Para visualizar o arquivo digitalizado imediatamente, selecione o Visualizar botão. Ele abrirá no visualizador de imagem padrão para o tipo de arquivo. Caso contrário, escolha Fechar.

Digitalize para Windows com Windows Fax e Scan
Sim, fax e varredura do Windows ainda estão disponíveis. Embora seja um software mais antigo, ele permite mais controle sobre a varredura.
- Para iniciar uma nova varredura, coloque o documento com a face para baixo na mesa ou facedown no alimentador de documentos. Selecione Novo Scan Para começar o processo.

- No Novo Scan Janela, existem várias opções de digitalização. Você pode mudar para um scanner diferente, criar perfis de varredura e escolher entre o alimentador de mesa e o documento como a fonte. Você também pode definir o formato de cor como cor, preto e branco ou escala de cinza. Em seguida, selecione o tipo de arquivo, DPI e ajuste o brilho e o contraste. Selecione os Visualização botão para ver como será a verificação e alterar as configurações conforme necessário.
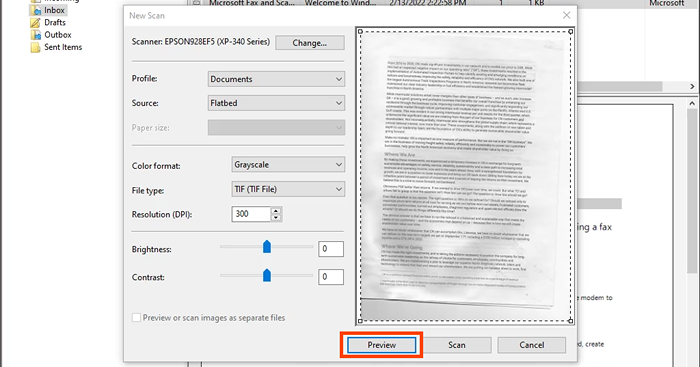
- Quando estiver pronto, clique Varredura. Dependendo das configurações, a varredura pode levar um pouco de tempo.

- O documento digitalizado é mostrado na grande área de visualização. Destaque a varredura a ser salva clicando um único e depois selecione Salvar como.
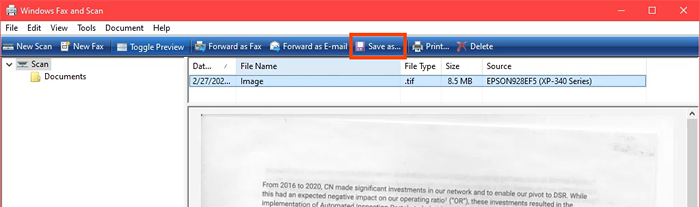
- Navegue até onde você deseja salvar a varredura no Windows. Esta etapa permite selecionar um formato de arquivo diferente. Escolha entre TIFF, BMP, GIF ou PNG e depois escolha Salvar.
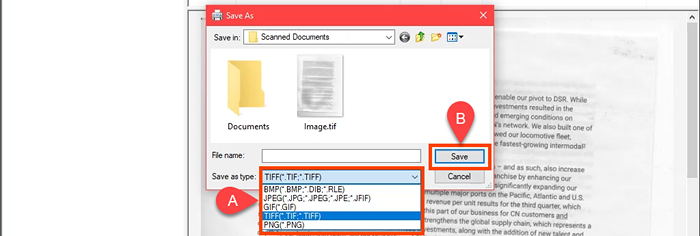
Declare os documentos no Windows com um iPhone
Você não precisa de um aplicativo especial para o iPhone da Apple para digitalizar documentos. Está embutido no iOS como parte do aplicativo Notes. Para compartilhar com o Windows, você precisará de uma conta de equipe ou OneDrive e terá que se registrou no iPhone. Se não o fizer, você pode enviar por e -mail para si mesmo também.
- Abra o Notas aplicativo.
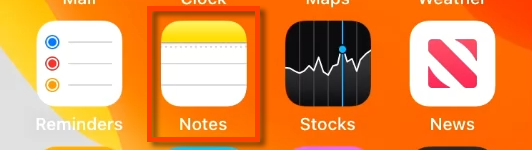
- Selecione o novo ícone de nota.
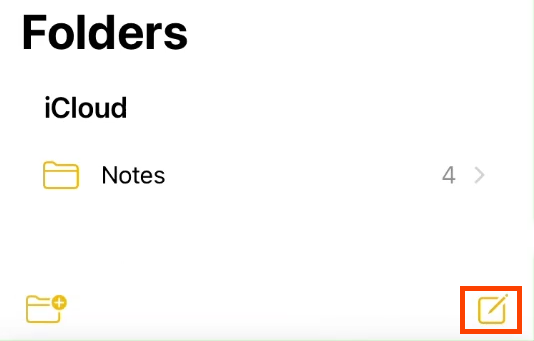
- Selecione o ícone da câmera e depois Documentos de varredura.
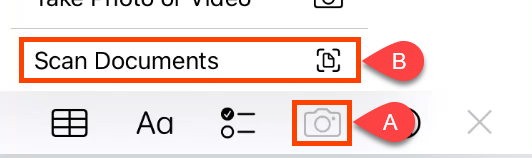
- Aponte a câmera para o documento para digitalizar e obter a imagem o mais clara possível. Quando estiver pronto, toque no círculo para fazer a varredura.
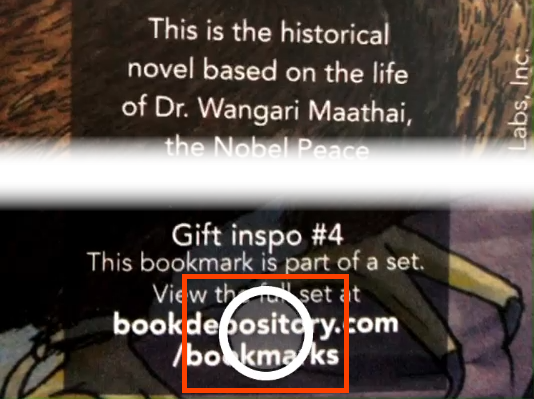
- Haverá um retângulo em torno da imagem digitalizada. Toque e segure os círculos em cada canto para ajustar o retângulo ao documento a ser digitalizado. Ao segurar um círculo, ele aumenta e dá uma visão ampliada desse canto para varredura de precisão. Quando estiver pronto, selecione Mantenha a varredura para prosseguir.
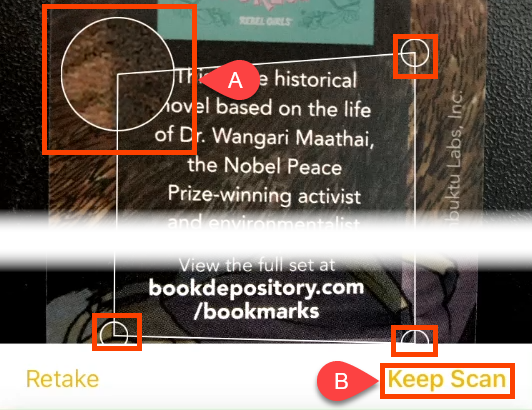
- Outro documento pode ser digitalizado e adicionado à mesma nota, seguindo as etapas 4 e 5. Quando acabado de digitalizar, toque Salvar.
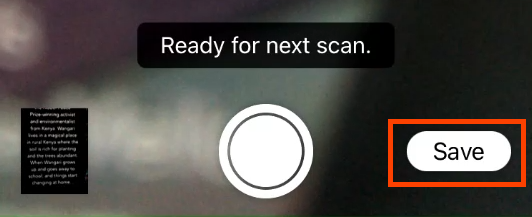
- Há outra chance de confirmar que a varredura é boa. Se for bom, toque Feito.
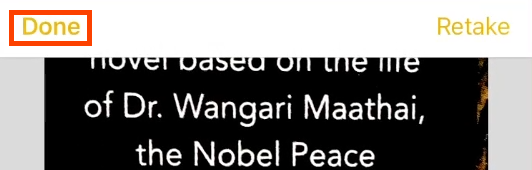
- Selecione o menu de três pontos.

- No menu deslizante, selecione Compartilhe nota.
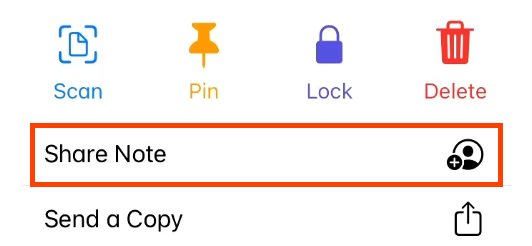
- Selecione OneDrive ou Equipes Para compartilhar a varredura como um arquivo PDF. Agora abra o OneDrive ou equipes no seu dispositivo Windows e recupere o arquivo digitalizado.
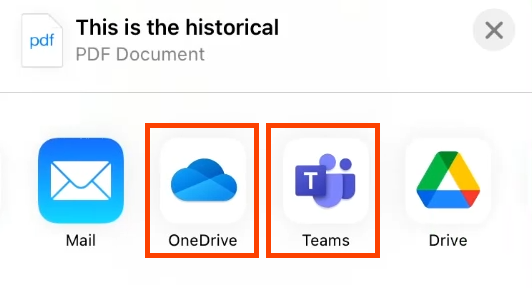
Digitam documentos no Windows com o Google Drive
As versões Android mais antigas podem digitalizar documentos diretamente do aplicativo da câmera. Nas versões recentes, a digitalização foi transferida para o aplicativo Google Drive.
- Abra o aplicativo Google Drive e selecione o botão Plus (+) perto do canto inferior direito.
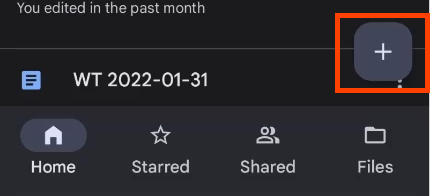
- No menu deslizante, selecione Varredura.
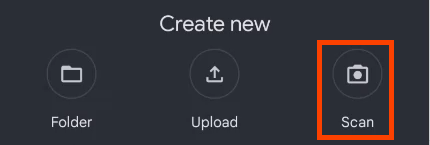
- Posicione a câmera do telefone para capturar o documento como você deseja e toque no botão de varredura com a marca de seleção para fazer a captura.
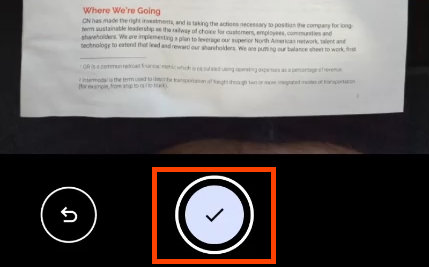
- Ele escolhe automaticamente o tipo de documento PDF. Para escanear mais páginas, selecione o ícone Plus no canto inferior esquerdo, mostrado aqui com um retângulo amarelo ao redor. Quando estiver pronto, selecione Salvar.
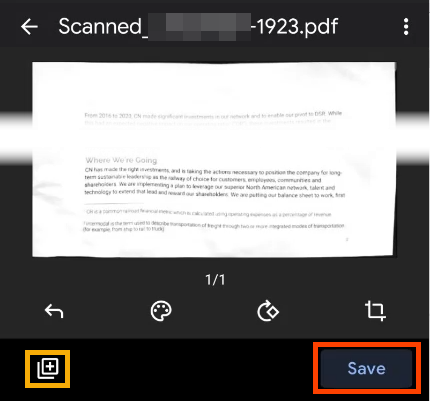
- No Salvar para dirigir tela, você pode alterar o título do documento, cuja conta a usar e qual pasta para salvar a varredura. Ele padrão é Minha unidade.
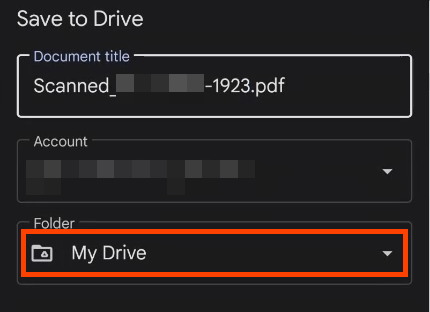
Para salvar em outra pasta dentro da unidade, toque Minha unidade e navegue até o local desejado e toque Selecione. O aplicativo retorna ao Salvar para dirigir tela. Tocar Salvar.
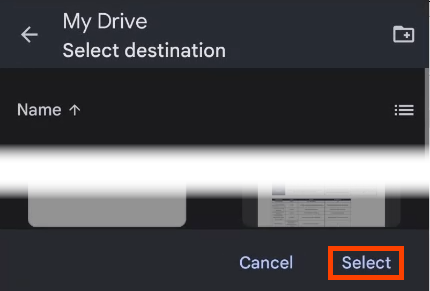
- Se você tiver o aplicativo Google Drive no seu computador Windows, ele sincroniza quase imediatamente e você poderá obter o arquivo em Windows File Explorer debaixo de Google Drive pasta. Para enviar a varredura para o seu computador Windows, selecione o menu de três pontos para o documento.
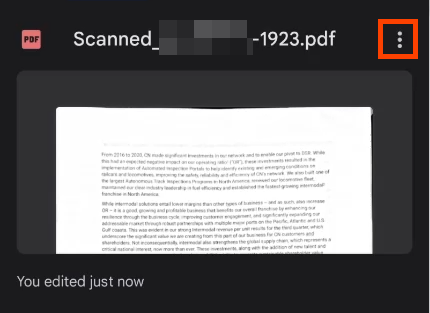
- Selecione Compartilhar.
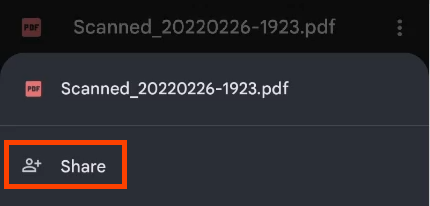
- Envie por e -mail Panorama, ou compartilhar para OneDrive ou Uma nota. Então é acessível no seu dispositivo Windows através de um desses aplicativos.
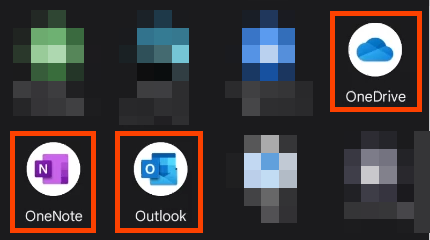
Digitam documentos no Windows com o aplicativo Office
Você pode usar o aplicativo Microsoft Office como um aplicativo de digitalização nos dispositivos Android e iOS. A Microsoft também possui o aplicativo de lente que funciona da mesma maneira. Se você tem uma licença Microsoft 365, vá com o aplicativo do Office, pois pode fazer muito mais do que apenas digitalizar.
- Abra o aplicativo do Office e selecione o botão Plus-Sign para obter o Captura rápida cardápio.
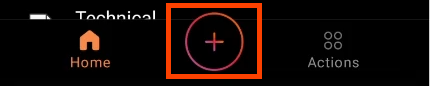
- No novo menu, selecione Varredura.
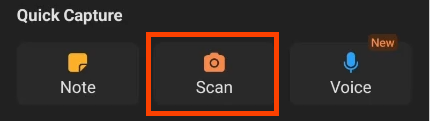
- Posicione a câmera sobre o documento. O escritório detectará automaticamente as bordas. Toque no círculo branco para capturá -lo.
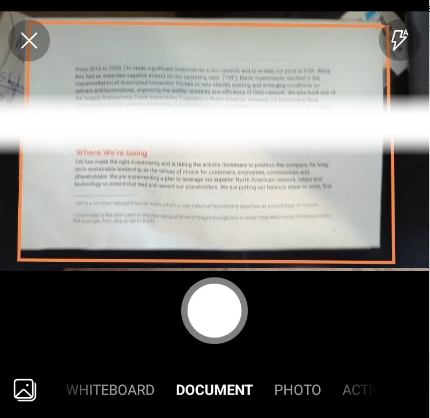
- Se necessário, ajuste as fronteiras segurando o dedo em qualquer uma das alças e movendo -as. Selecione confirme.
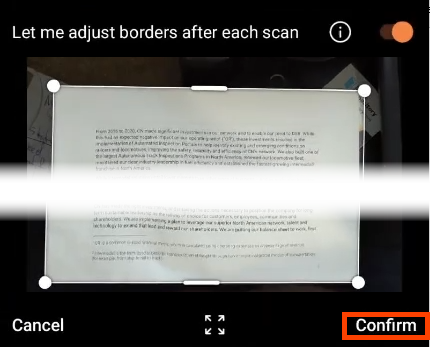
- Selecione Feito Para começar a salvar a varredura.
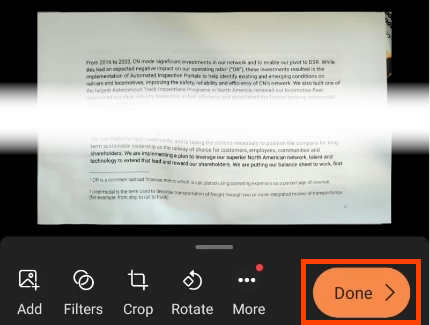
- Opções Permitir selecionar o formato do arquivo. Pode ser uma imagem, PDF ou documento do Word. Você pode mudar o Tamanho do arquivo, Mas observe que a qualidade também mudará. Para salvar no Windows, selecione seu OneDrive. Irá sincronizar com OneDrive > Documentos Pasta no seu computador Windows.
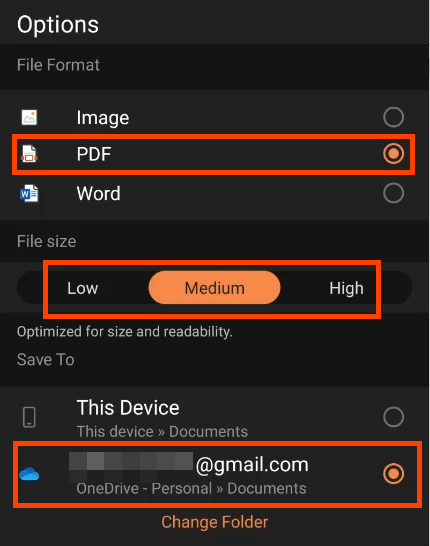
Transferir documentos digitalizados para o Windows com o aplicativo Office
O programa de varredura do Office tem outro recurso útil quando você deseja digitalizar um documento e acessá -lo em um computador que não é seu. O Transferir arquivos A ação pode fazer isso, e você nem precisa de uma porta ou cabo USB.
- No aplicativo do escritório, toque no Ações botão.
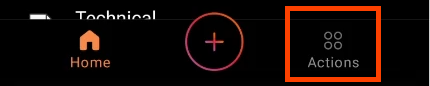
- Role para baixo até o Compartilhar arquivos seção e selecione Transferir arquivos.
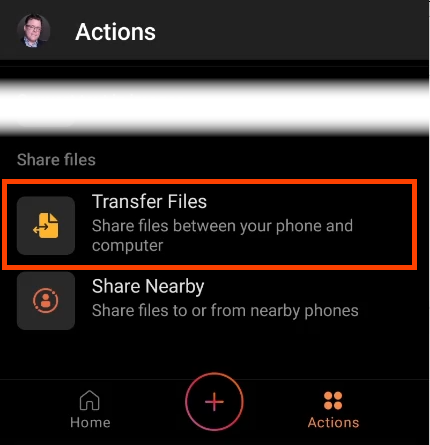
- Em um navegador no computador, vá para transferir.escritório.com, Faça login e depois selecione Enviar.
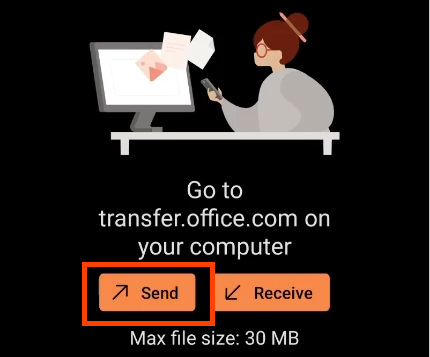
- No telefone, toque Pronto para digitalizar.
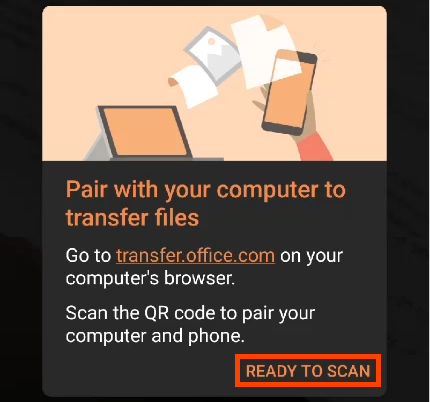
- Quando o site de transferência abrir, ele mostrará um código QR.
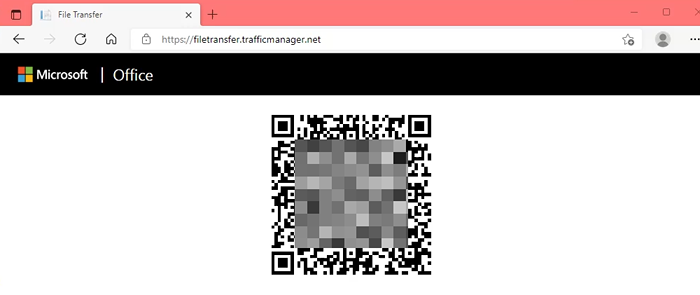
- Digitalize o código QR com o telefone.
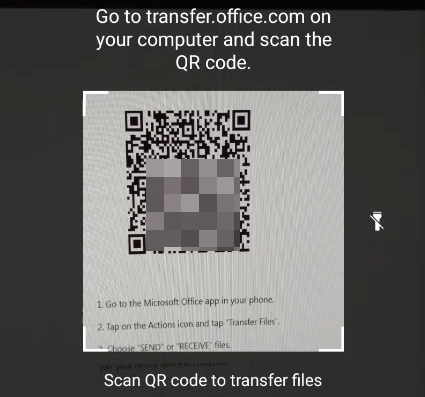
- O telefone (à esquerda) e o site (à direita) mostrarão um código. Se o código corresponder, selecione Par no telefone e navegador da web.
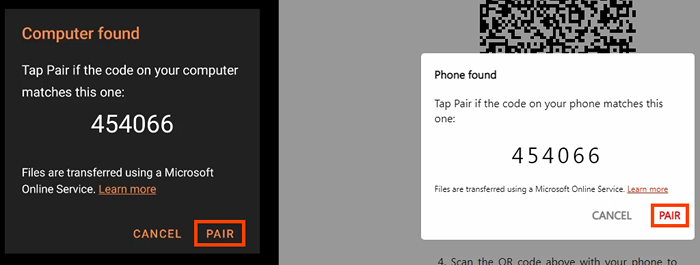
- No telefone, selecione o arquivo ou os arquivos que você deseja transferir e selecione a marca de seleção próxima à direita da tela. Você verá que o navegador da web está apenas esperando.
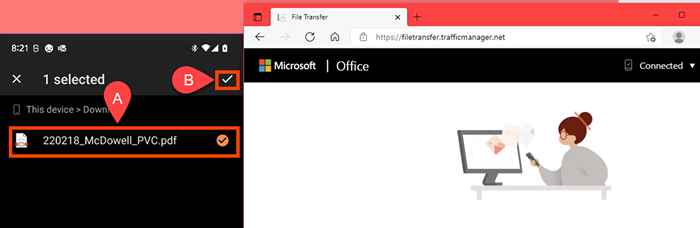
- Quando a transferência acontecer, o arquivo será baixado para a pasta de download padrão do navegador. Você também verá no navegador da web. Você deve baixá -lo novamente, mouse sobre Recebido e se torna um botão de download. Se você esqueceu alguma coisa, volte ao telefone e selecione Envie mais arquivos.
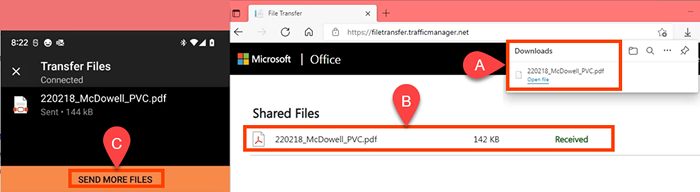
- Lembre -se de ir ao navegador do computador e selecionar Conectado, então Desconecte o telefone Para manter seu telefone seguro.
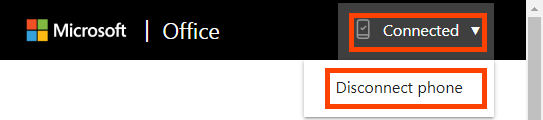
Existem vários programas de varredura para Windows, iOS e Android, mas por que não usar os aplicativos de digitalização embutidos que cobrimos? Eles já estão lá, e temos certeza de que você gostará de usar esses métodos para salvar arquivos e tempo.
- « Netflix não baixando no iPhone e iPad? Experimente estas 15 correções
- 6 Melhores teclados ergonômicos em 2022 »

