Lidar com nomes de arquivos com espaços no Linux
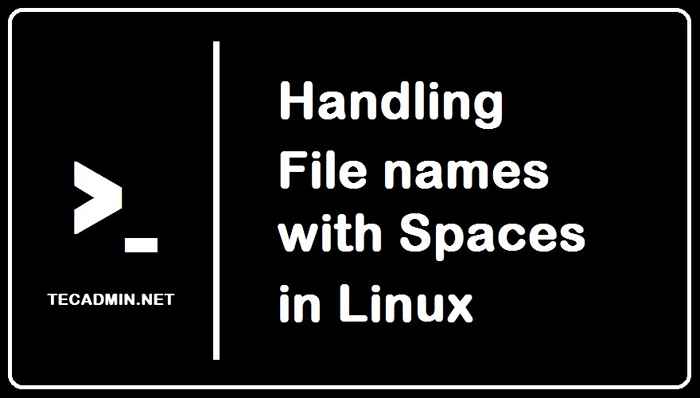
- 1266
- 195
- Howard Fritsch
É normal fazer arquivos e diretórios (ou podemos dizer pastas) em nossas máquinas para mantê -los organizados; portanto, quando precisamos, podemos facilmente procurá -los. Às vezes, salvamos com os nomes com espaços, por exemplo, salvamos um arquivo com o nome "meu arquivo" agora, neste caso, o terminal Linux criará um erro. Os arquivos não podem ser salvos com espaços no Linux? Sim! Podemos, mas eles serão acessados de maneira diferente no terminal.
Esta redação está concentrando-se em quais erros enfrentamos enquanto acessamos arquivos e diretórios com espaço em seus nomes e como evitar esses erros.
Como criar um arquivo com espaços em seu nome no Linux
Para entender como fazer referência a um nome de arquivo com espaços no Linux, consideraremos um exemplo. Primeiro, vamos abrir o terminal.
Em seguida, crie um arquivo com o nome "meu arquivo" usando o comando touch:
toque no meu arquivo Agora veja o arquivo está sendo criado ou não usando o comando "LS". Observamos que, em vez de um, dois arquivos foram criados, um com "meu" e o segundo com o nome "arquivo".
Para usar espaços no nome, usamos as cotações (") ou a sequência de escape (\). Agora, novamente fazemos outro arquivo usando (") e outro usando (\).
Toque em 'meu arquivo'teste de toque \ arquivo
Agora use novamente o comando "LS" para visualizar arquivos.
Arquivos foram criados. Vamos verificar se obtemos os mesmos erros na criação de um diretório usando espaço ou não. Criaremos um diretório usando o espaço com o comando mkdir.
MKDIR Nova coleção Veremos se o diretório foi criado ou não usando o comando "LS". Criou dois diretórios em vez de um.
Podemos corrigir isso da mesma maneira que fizemos no método de criação de arquivos usando (") ou (\). Novamente faça um diretório usando este (") ou (\).
mkdir minha coleção \ new \ Agora vamos verificar os resultados.
Como fazer referência ao arquivo de arquivo com espaços no Linux
Para que possamos ver que o diretório foi criado de acordo com nossos requisitos. Agora, se queremos visualizar o conteúdo do arquivo, simplesmente usamos o nome de gato e arquivo com espaços; Isso nos dará um erro de que o diretório não está disponível.
Arquivo de teste de gato Devemos usar "\". Por exemplo, queremos visualizar o conteúdo de um arquivo de teste usando o comando CAT.
teste de gato \ arquivo O arquivo está vazio, por isso não exibe resultados, mas o comando é executado com sucesso. Também podemos abrir arquivos usando apóstrofos ("") ou citações ("" "") como:
""arquivo de teste de gato""[OU]""arquivo de teste de gato '
Excluir nomes de arquivos com espaços no Linux
Da mesma forma, você também pode excluir um arquivo e diretório com espaço em seu nome usando apóstrofos (""), aspas (“ ”) ou sequência de escape (\).
rm -f 'arquivo de teste' Da mesma forma, você pode excluir um diretório com espaços no nome.
rm -f 'minha nova coleção' Conclusão
Criamos arquivos e diretórios, sem nos preocuparmos em focar nos nomes que podem ter espaços. O Linux Terminal tratou arquivos e pastas de maneira diferente, que têm espaços em seus nomes. Então este artigo resolveu o problema. Se queremos nomear um arquivo ou diretório com espaços, podemos fazê -lo usando apóstrofos (""), aspas (“ ”) ou sequência de escape (\).
"- « Como instalar o Facebook Messenger no Ubuntu 21.04 e 20.04
- Como instalar PHP (8.2, 7.4 e 5.6) no Debian 11 »

