GraphicsMagick - uma poderosa ferramenta de processamento de imagem para Linux

- 901
- 95
- Maurice Champlin
GraphicsMagick é um conjunto de software de código aberto gratuito, moderno e poderoso para processamento de imagens. Inicialmente, foi derivado do imagemagick, no entanto, ao longo dos anos, cresceu para ser um projeto totalmente independente, com várias melhorias e recursos adicionais. Ele é executado em todo o sistema operacional do tipo UNIX, como Linux, MacOS, e também é executado no Windows.
Oferece uma variedade útil e eficiente de ferramentas, bem como bibliotecas que permitem ler, escrever e manipular suas imagens em mais de 88 formatos bem conhecidos (como GIF, JPEG, JPEG-2000, PNG, PDF, PNM e TIFF, ).
Ele pode criar uma imagem composta em formato de grade, a partir de várias imagens e criar imagens em formatos suportados pela Web, como Webp. Também é usado para alterar o tamanho da imagem, afiar, reduzir a cor, girar ou adicionar efeitos especiais a imagens de vários formatos. Importante, pode criar um Gif animação de várias imagens e muito mais.
Como instalar o GraphicsMagick nos sistemas Linux
Sobre Debian e seu derivado como Ubuntu e Linux Mint, Você pode instalá-lo usando o APT-Package Manager, como mostrado.
$ sudo apt-get update $ sudo apt-get install graphicsmagick
Sobre Arch Linux e Fedora, você pode instalar GraphicsMagick A partir dos repositórios padrão do sistema usando o gerenciador de pacotes, conforme mostrado.
$ sudo pacman -s GraphicsMagick [No Arch Linux] $ sudo dnf install graphicsMagick [Em Fedora 25+]
Em outras distribuições Linux, como RHEL, CENTOS e Fedora (lançamentos mais antigos), você pode compilar GraphicsMagick do código -fonte como mostrado.
----------- Instale GraphicsMagick no RHEL e CENTOS ----------- # yum install libpng libjpeg libpng-devel libjpeg-devel ghostscript libtiff libtiff-devel freeetype freeetype-devel jasper jasper-devel # wget -c https: // downloads.sourceforge.net/Project/GraphicsMagick/GraphicsMagick/1.3.28/GraphicsMagick-1.3.28.alcatrão.xz # xz -c GraphicsMagick -1.3.28.alcatrão.xz | Tar -xvf -$ CD GraphicsMagick -1.3.28/ $ ./Configure $ Make $
----------- Instale o GraphicsMagick no Fedora ----------- # dnf install libpng libjpeg libpng-devel libjpeg-devel ghostscript libtiff libftff-devel freeetype freeetype-devel jasper jasper-devel # wget -c https: // downloads.sourceforge.net/Project/GraphicsMagick/GraphicsMagick/1.3.28/GraphicsMagick-1.3.28.alcatrão.xz # xz -c GraphicsMagick -1.3.28.alcatrão.xz | Tar -xvf -$ CD GraphicsMagick -1.3.28/ $ ./Configure $ Make $
Acessar GraphicsMagick funções, use GM - Um poderoso utilitário de linha de comando, que oferece vários subcomandos, como exibição, animar, concerto, montagem, comparar, identificar, composto e muito mais, para acessar as funções reais.
Para confirmar que o GraphicsMagick O pacote foi instalado no seu sistema, você pode executar o seguinte comando.
$ GM Display
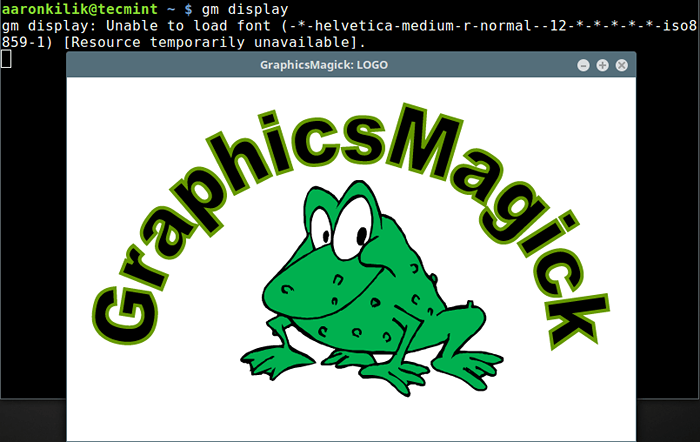 Verifique a instalação do GraphicsMagick
Verifique a instalação do GraphicsMagick Em seguida, execute a seguinte série de comandos para verificar muitos aspectos do pacote instalado.
$ gm convert -list formats #cheque que os formatos de imagem esperados são suportados $ gm convert -list fontes #check se as fontes estiverem disponíveis $ gm convert -list delega #check se os delegados (programas externos) estiverem configurados como esperado $ GM convert -list -list Cores #Verifique se as definições de cores podem ser carregadas $ GM Convert -List Resources #Check se GraphicsMagick está identificando corretamente os recursos da sua máquina
Aprenda a usar o GraphicsMagick no Linux
A seguir estão alguns exemplos básicos de como usar o comando gm com essas opções.
1. Para exibir ou visualizar uma imagem do terminal, execute o seguinte comando.
$ GM Display namorada.JPEG
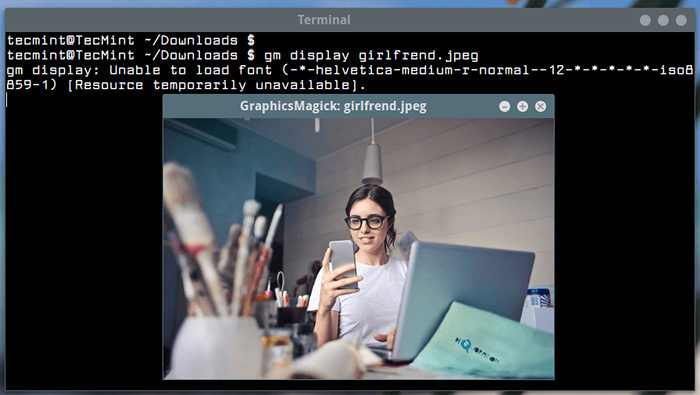 Exibir imagem no terminal Linux
Exibir imagem no terminal Linux 2. Para redimensionar uma imagem com novo largura, Especifique uma largura e altura será a escala automática proporcionalmente como mostrado.
$ GM Converter -Resize 300 namorada -1.JPEG namorada-1-resize-300.JPEG $ GM Display Girlfriend-Resize-300.png
 Redimensionar a imagem no terminal Linux
Redimensionar a imagem no terminal Linux Você também pode definir um largura e a altura, e o comando redimensionará a imagem para essas dimensões sem alterar as proporções.
$ GM Convert -Resize 300x150 namorada -1.JPEG namorada-1-resize-300x150.JPEG $ GM Display Girlfriend-Resize-300.png
3. Para criar uma imagem animada de várias imagens no diretório de trabalho atual, você pode usar o seguinte comando.
$ GM Animate *.png
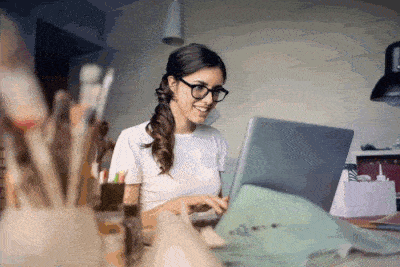 Anima imagens no terminal Linux
Anima imagens no terminal Linux Observação: A qualidade da imagem animada acima é ruim, porque otimizamos para diminuir o tamanho da imagem.
4. Para converter uma imagem em um formato para outro, por exemplo .JPEG para .png e vice-versa.
$ GM Converter namorada.JPEG namorada.png
5. Em seguida, você pode criar um diretório de imagem visual de todos os seus .png imagens como mostrado.
$ gm convert 'vid:*.jpeg 'all_png.MIFF $ GM Display All_png.Miff
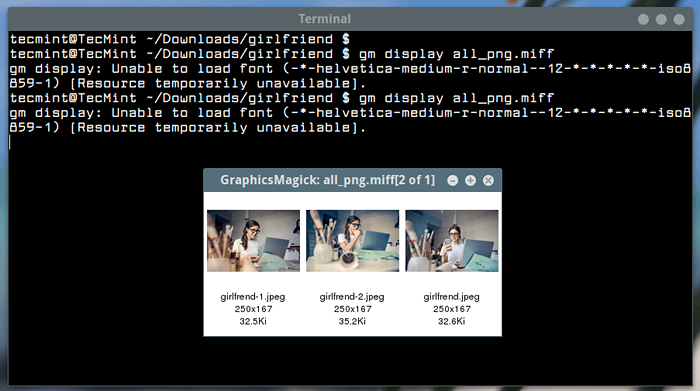 Crie imagem visual
Crie imagem visual 6. Além disso, é possível criar uma imagem composta (em formato de grade) a partir de imagens separadas, como mostrado.
$ GM Montage Namorada.JPEG namorada-1.JPEG namorada-2.jpeg composite_image.PNG $ GM Display Composite_image.png
 Crie imagens de formato de grade
Crie imagens de formato de grade Há muito que você pode fazer com GM Comando, acabamos de cobrir alguns exemplos básicos neste artigo. Você pode ver todas as opções para a GM e seu subcomando, por exemplo, converter, tipo:
$ GM -Help $ GM Ajuda
Para mais informações, visite GraphicsMagick Homepage: http: // www.GraphicsMagick.org/
GraphicsMagick é um sistema de processamento de imagens poderoso e rico em recursos para Linux e outros sistemas do tipo Unix. Se você tiver alguma dúvida ou pensamento para compartilhar, use o formulário de feedback abaixo.
- « Como testar a conexão de banco de dados PHP MySQL usando o script
- NEQUIDA - Um leitor de feed RSS/Atom para terminais Linux »

