Google desenha um guia completo para iniciantes
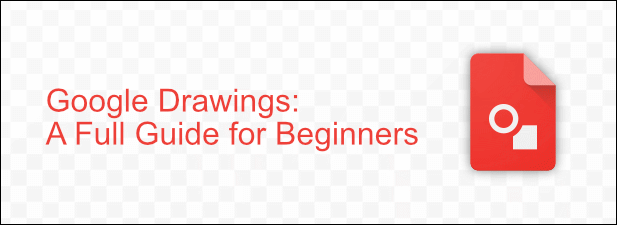
- 3711
- 34
- Ms. Travis Schumm
O Google revolucionou o cenário do escritório com o Google Docs baseado em nuvem, desafiando a supremacia de aplicativos de escritório como Word e Excel com sucesso razoável. Uma ferramenta pouco conhecida no Google Docs Arsenal, no entanto, é uma ferramenta do Google Draw chamada Google Desenhos.
O que são desenhos do Google? Não é uma substituição completa do Photoshop, mas se você está procurando uma ferramenta de desenho rápida e fácil de usar para criar novos diagramas ou gráficos na web, os desenhos do Google podem ser a ferramenta que você precisa. Para desenhar com o Google usando desenhos do Google, tudo o que você precisa é de uma conta do Google-é totalmente gratuita para usar.
Índice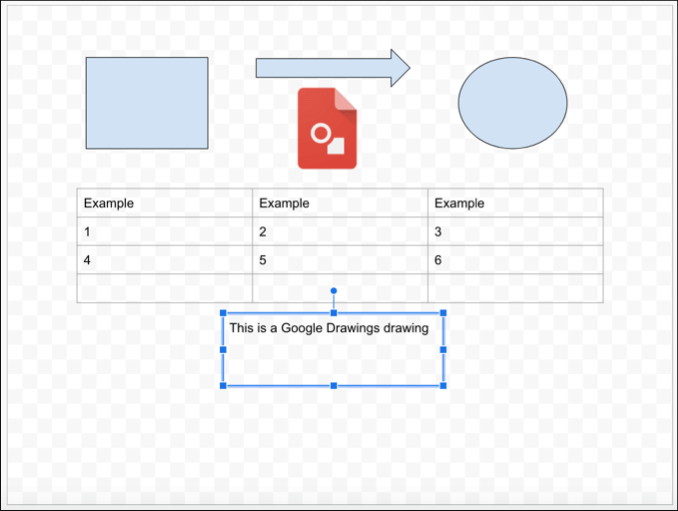
Não espere um conjunto completo de ferramentas de edição de imagens no Google Desenhos, porque não é um editor de imagem completo como Gimp ou Photoshop. Os desenhos do Google simplesmente não têm esse tipo de funcionalidade-tudo é bastante básico, com recursos semelhantes de edição de imagem aos encontrados no Google Sheets, por exemplo, mas com sua própria tela de design.
É mais um substituto do Microsoft Visio, como qualquer outra coisa. A diferença entre os desenhos do Visio e do Google, no entanto, é o custo-você pode usar este aplicativo do Google Draw gratuitamente.
Como desenhar com o Google usando desenhos do Google
Felizmente, não há uma curva de aprendizado íngreme com desenhos do Google. Se você já usou uma ferramenta no Google Docs Suite, a interface parecerá muito familiar, pois usa o mesmo estilo de barra de menus que você verá no Google Sheets, slides e outros aplicativos do Google.
Para começar a usar os desenhos do Google, acesse o site do Google Drawings e faça login usando sua conta do Google.
- Se você nunca usou desenhos do Google antes, um desenho em branco aparecerá automaticamente. Você pode abrir desenhos existentes clicando Arquivo> Abrir e selecionando um desenho anterior do seu armazenamento do Google Drive.
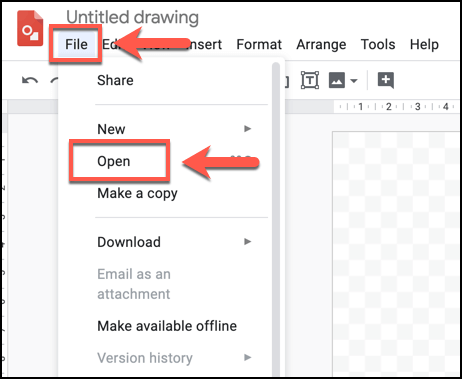
- Desenhos do Google permite inserir caixas de texto, várias formas, mesas, diagramas, gráficos e gráficos, para citar apenas alguns. Para inserir qualquer um deles, você precisará clicar no Inserir guia e selecione uma das opções.
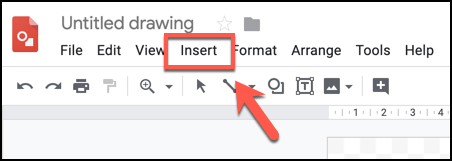
- Adicionar uma nova forma, por exemplo, exigirá que você clique Inserir> forma, Escolhendo um tipo de forma (por exemplo, Setas; flechas) e clicar em um dos estilos visuais. Você pode desenhar a forma usando seu mouse ou trackpad.
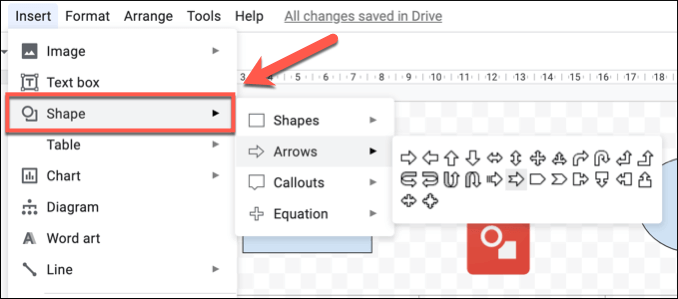
- Para adicionar uma caixa de texto básica, clique Inserir> caixa de texto e desenhe a caixa de texto usando seu mouse ou trackpad. Depois que a caixa de texto for criada, você pode adicionar texto a ela usando seu teclado.
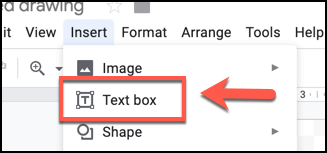
- Você também pode inserir imagens externas em seu desenho, permitindo que você manipule ou use -o ao lado de seu texto, formas e outros objetos. Para fazer isso, clique Inserir> imagem e escolha uma das opções disponíveis. Você pode fazer upload de uma imagem do seu PC, selecione um do seu armazenamento do Google Drive e pesquisar on-line usando a pesquisa de imagem interna do Google.
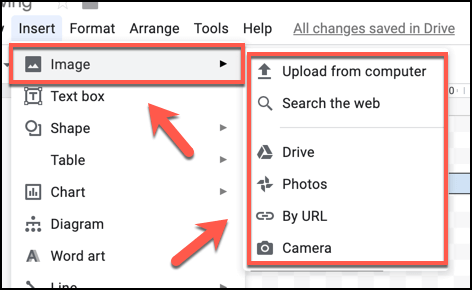
- Você pode usar objetos de linha para vincular imagens ou objetos. Para fazer isso, clique Inserir> linha e use seu mouse ou trackpad para criar um objeto de linha no local escolhido.
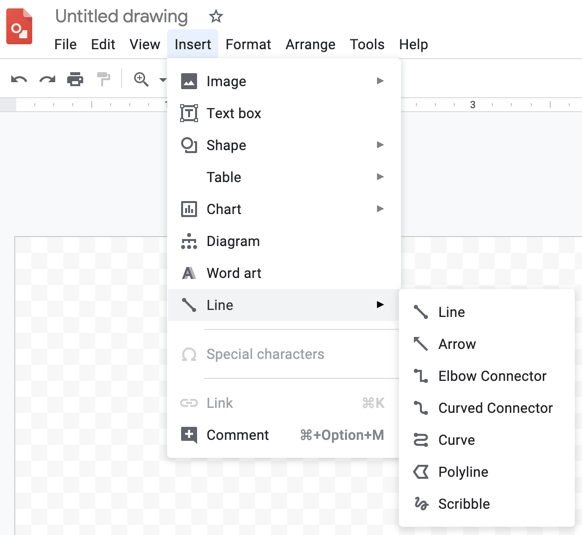
- Para salvar seu desenho, você precisará dar um nome. Clique no cinza Desenho sem título Caixa na parte superior da janela do Google Drawings e digite um nome memorável. Seu desenho será salvo automaticamente com este nome no seu armazenamento do Google Drive.
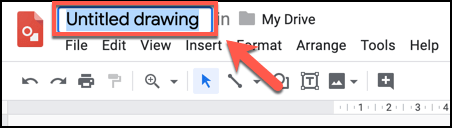
Criando diagramas e desenhos avançados no Google Desenhos
Embora também possua formas básicas e recursos de edição de imagens, os desenhos do Google podem ser usados para criar desenhos mais avançados que usam diagramas, tabelas e gráficos.
- Para inserir um novo diagrama nos desenhos do Google, clique Inserir> diagramas, Em seguida, selecione seu estilo de diagrama no menu que aparece no lado direito, confirmando o número de níveis, bem como a cor. Você pode editar o diagrama depois que ele for inserido em seu desenho.
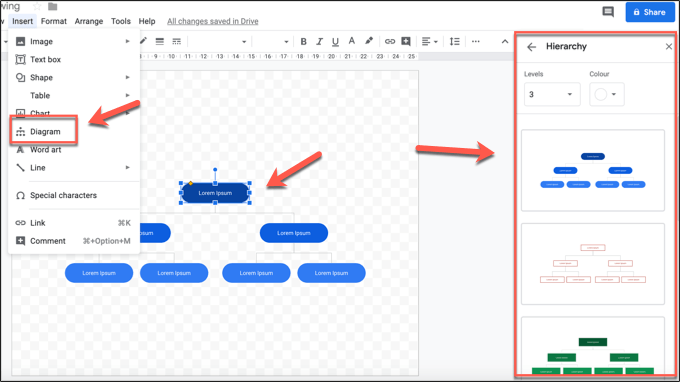
- Para inserir uma tabela, clique Inserir> tabela e selecione o número de colunas e linhas que você precisa. A tabela será inserida no seu desenho automaticamente, onde você pode movê -lo e começar a adicionar dados.
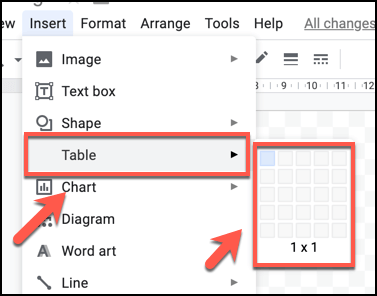
- Você também pode importar gráficos e gráficos do Google Sheets ou criá -los no Google Desenhos diretamente. Clique Inserir> gráficos Para fazer isso, selecione o tipo de gráfico ou gráfico que você deseja criar. Imprensa De folhas Para inserir um gráfico de uma planilha de folhas do Google existente.
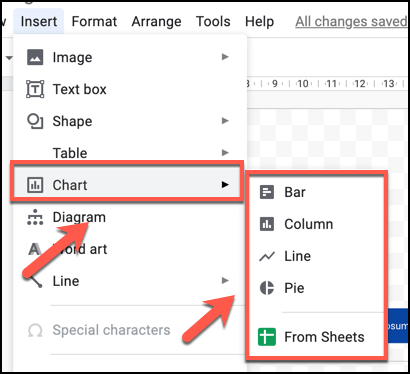
Compartilhando e exportando desenhos no Google Desenhos
Como outros aplicativos do Google, os desenhos do Google permitem compartilhar e exportar extensivamente seu diagrama com outras pessoas. Você pode compartilhar o arquivo a ser visualizado ou editado por outros usuários, publicar seu desenho na web ou exportá -lo para o seu computador como um arquivo SVG, PNG, JPEG ou PDF.
- Se você deseja exportar seu desenho para o seu PC, clique Arquivo> Download e selecione uma das opções de formato de arquivo.
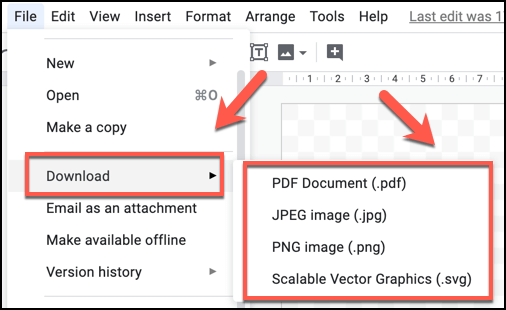
- Para compartilhar sua imagem com outras pessoas, clique no Compartilhar botão no topo esquerdo e digite seus endereços de e-mail no Pessoas caixa que aparece depois. Como alternativa, clique no Obtenha link compartilhável botão para copiar um link direto para sua imagem para os usuários visualizarem ou editarem seu desenho anonimamente. Clique Feito Depois de terminar.
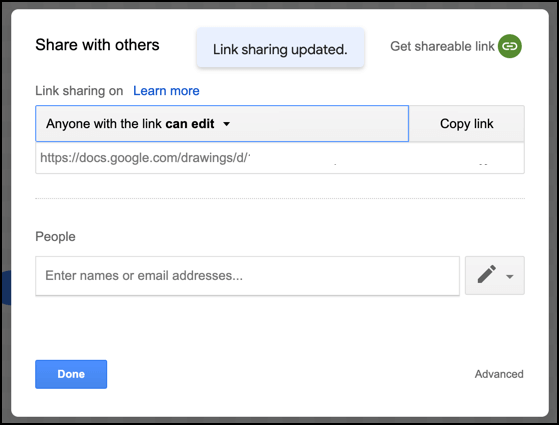
- Para publicar seu desenho como um arquivo acessível ao público na web, permitindo que ele seja incorporado em outras páginas da web, clique Arquivo> Publicar na Web.
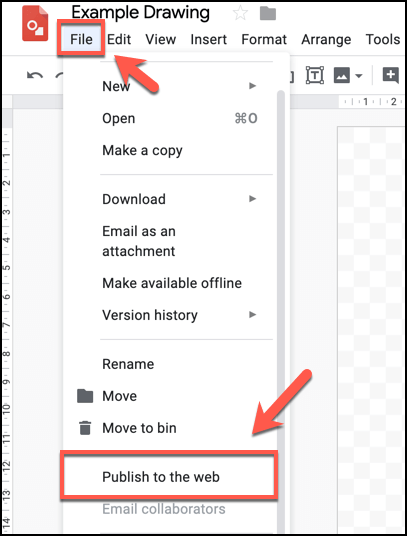
- Você pode selecionar o tamanho da sua imagem de desenho publicada sob o Link guia selecionando um tamanho em Tamanho da imagem menu suspenso e copie o URL direto para o seu desenho neste tamanho.
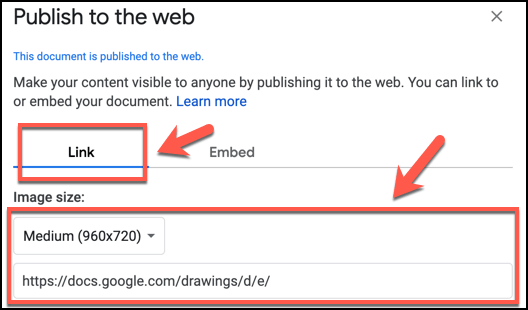
- Para incorporar sua imagem publicada na web, clique no Embutir guia no Publique na web janela. Você pode selecionar e copiar o código HTML mostrado para poder inseri -lo em uma página da web corretamente.
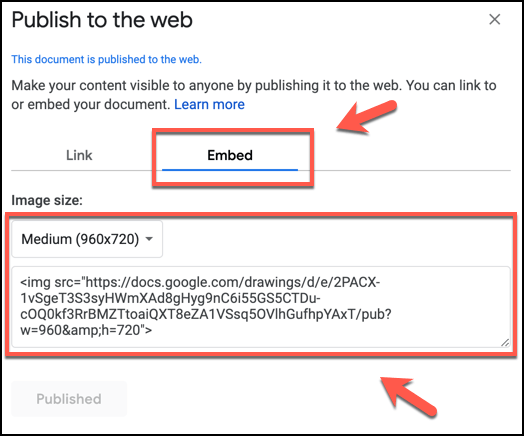
- Clique no Pare de publicar botão para remover seu desenho da web em qualquer ponto no futuro.
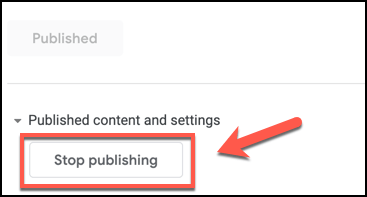
Explorando sua criatividade com o Google Docs
Todos os aplicativos no Google Docs Arsenal permitem editar fotos e imagens, mas apenas o Google Desenhos permite desenhar com o Google em uma tela de desenho como você faria com uma verdadeira ferramenta de edição de fotos como o Photoshop. É mais um substituto para o Microsoft Visio do que o Photoshop, mas ainda vale a pena dar uma olhada.
Existem outras maneiras de usar o Google Docs, é claro. Você pode usá-lo para criar um novo currículo usando modelos do Google Docs e até usar as ferramentas de compartilhamento interno para criar uma página da web simples gratuitamente.
Quais são seus aplicativos favoritos no Google Docs Suite? Deixe-nos saber nos comentários abaixo.
- « Como inserir um GIF animado no PowerPoint
- 10 melhores bandeiras de cromo para permitir melhorar sua experiência de navegação »

