Google Chrome Crashing, congelando ou não respondendo? 7 maneiras de consertar isso

- 2433
- 355
- Maurice Champlin
Google Chrome é um navegador fantástico da web, mas há momentos em que o Google Chrome trava, congela ou simplesmente para de responder.
Existem muitas razões pelas quais esses comportamentos podem ocorrer, por isso é importante ser muito metódico quando você está solucionando problemas e tentando corrigir o problema.
ÍndiceEste artigo o levará através das correções típicas que resolvem esse problema, desde os problemas mais comuns até os mais raros e complexos.
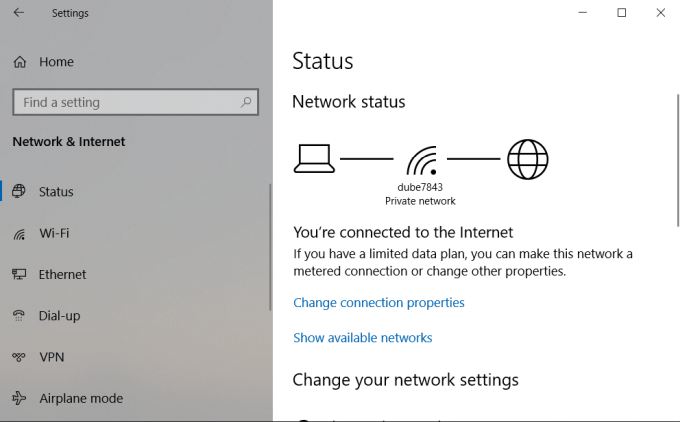
Se o status não disser isso, você precisará trabalhar para solucionar sua conexão com a Internet antes de seguir em frente.
Se o status disser isso, você também deseja testar a conexão com a Internet com um navegador diferente, apenas para garantir que o problema seja centrado apenas no Chrome.
Se você também não pode se conectar de outros navegadores, sabe que ainda há um problema com sua conexão com a Internet e não Chrome.
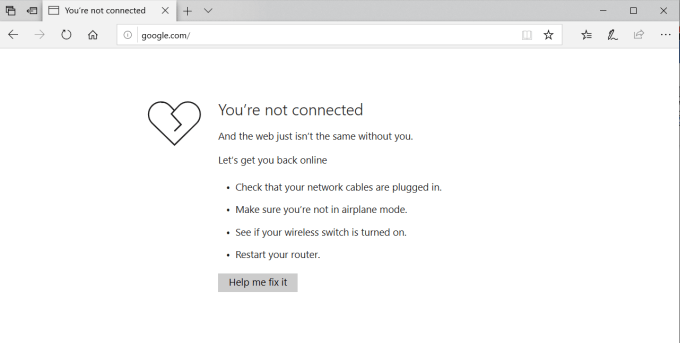
No entanto, se o outro navegador se conectar bem, você sabe que o problema é apenas com o Chrome e você pode continuar com sua solução de problemas.
2. Chrome não fechou corretamente
Uma das razões mais comuns pelas quais o Chrome para de responder é porque as abas que você fechou ao longo do tempo nunca encerraram o processo. Com o tempo, esses processos cromados somam e consomem toda a sua RAM.
Eventualmente, o Chrome para de responder inteiramente. Isso pode causar batidas, congelamento ou cromo, pode não abrir.
Para ver se é esse o caso, clique com o botão direito do mouse na barra de tarefas e escolha Gerenciador de tarefas. No Processos guia, você verá todos os processos do Chrome que ainda estão funcionando na memória.
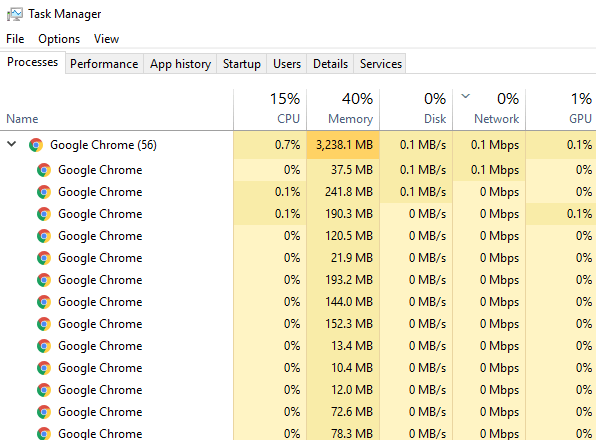
Clique com o botão direito do mouse no processo do Google Chrome de nível superior (aquele com o número próximo a ele) e selecione Finalizar tarefa.
Isso fechará todos os processos cromados em execução, liberará o espaço da RAM e permitirá que você relança o Chrome novamente.
Antes de abrir o Chrome novamente, é uma boa ideia rolar para baixo os outros processos no gerente de tarefas e terminar qualquer um que não deve estar executando. Isso pode ajudar a libertar ainda mais espaço de carneiro.
3. Desativar todas as extensões cromadas
Outro problema comum que faz com que o Chrome caísse ou o congelamento sejam extensões maliciosas ou mal projetadas. Quando isso acontece, é difícil saber qual extensão está causando o problema.
Por causa disso, a solução mais fácil é desativar todas as extensões e depois ativar apenas as que você realmente precisa.
- Inicie o Chrome. No campo URL, digite Chrome: // Extensões/ e pressione Digitar.
- Isso abrirá a página de extensões. Desativar todas as extensões ativas.
- Depois que as extensões forem desativadas, reinicie o cromo.
- Novamente, no campo URL, digite Chrome: // Extensões/ e pressione Digitar.
Agora, um de cada vez, ative cada extensão e reinicie o cromo.
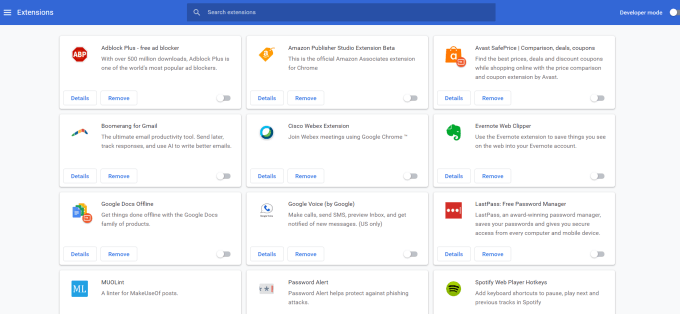
Depois de ativar uma extensão que impede o Chrome de funcionar corretamente, você encontrou a extensão do problema. Desinstalá -lo para reparar completamente o Chrome.
4. Use o scanner de malware do Chrome
Se nada disso funcionou, você pode ter malware que está interferindo na operação do Chrome. O Chrome tem uma arma secreta contra isso; Um scanner anti-malware incorporado que digitalizará seu computador e encontrará qualquer aplicativo de problema.
Para usar este scanner:
- Inicie as configurações Chrome e Open.
- Role para baixo e clique Avançado Para abrir todas as configurações.
- Role para baixo até o Redefinir e limpar seção e clique Limpe o computador.
Isso abrirá uma janela onde você pode iniciar a varredura do Chrome Malware. Basta selecionar o Encontrar botão para iniciar a varredura.
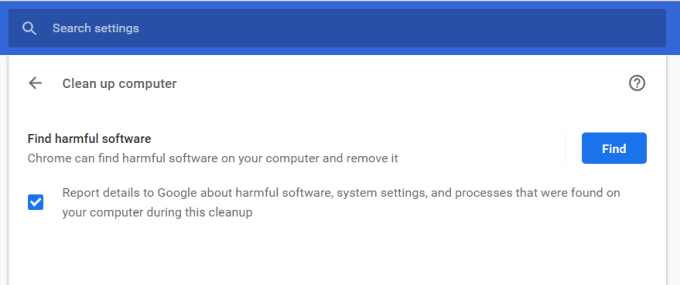
Depois que a varredura for concluída, ele listará todos os aplicativos incompatíveis. Basta selecionar o botão Remover à direita do nome do aplicativo para removê -lo.
Esperançosamente, depois de remover o aplicativo do problema, o Chrome começará a funcionar bem novamente.
5. Redefina todas as configurações do Chrome
Se tudo mais falhar, você pode redefinir o Chrome para suas configurações originais.
Isso pode ajudar, porque há momentos em que ajustar as configurações erradas pode eventualmente causar problemas com o Chrome, especialmente se você estiver ativando os recursos beta.
Você pode consertar tudo isso redefinindo o Chrome.
- Inicie as configurações Chrome e Open.
- Role para baixo e clique Avançado Para abrir todas as configurações.
- Role para baixo até o Redefinir e limpar seção e clique Restaurar as configurações para seus padrões originais.
Isso abrirá uma janela com um aviso de que todas as configurações do Chrome serão redefinidas. Basta selecionar Redefinir as configurações continuar.
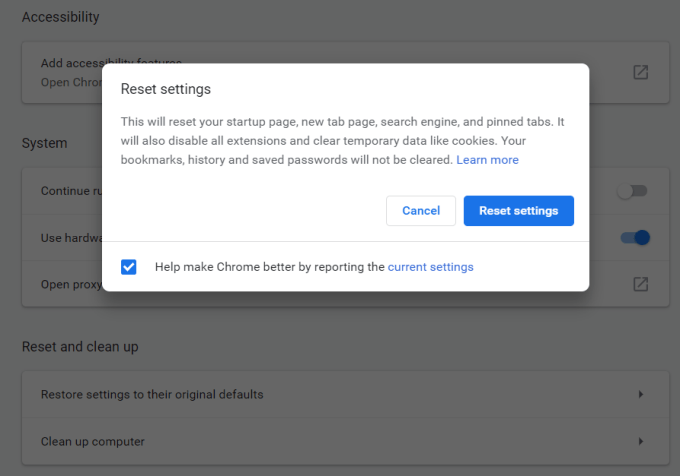
Lembre -se de que isso desativará todas as suas extensões, dados temporários claros e acabará com todos os cookies.
No entanto, ele não limpa seus favoritos, história e senhas salvas.
6. Remova aplicativos incompatíveis
Existem algumas aplicações que podem interferir na operação normal do Chrome. O Chrome pode detectar isso e listar as aplicações ruins em uma lista enterrada dentro de configurações do Chrome.
A verificação se existem aplicativos desses:
- Inicie as configurações Chrome e Open.
- Role para baixo e clique Avançado Para abrir todas as configurações.
- Role para baixo até o Redefinir e limpar seção.
Se o Chrome detectou algum aplicativo incompatível, você verá uma opção listada aqui como: Atualizar ou remover aplicativos incompatíveis.
Clique nisso para ver a lista e remover os aplicativos do seu computador. Depois disso, o Chrome deve começar a funcionar normalmente novamente.
7. Desinstalar e reinstalar o cromo
Finalmente, o último recurso estará reinstalando o cromo. Talvez você não precise reinstalá -lo se um simples reparo funcionar.
Selecione os Começar menu, tipo Painel de controle, e selecione o Painel de controle App de desktop. No painel de controle, selecione Programas e recursos.
Encontre o Chrome na lista de programas instalados, clique com o botão direito do mouse e selecione Desinstalar.
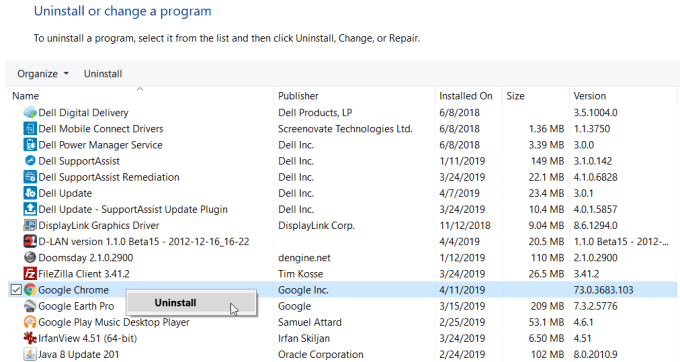
Observação: Antes de fazer isso, verifique se você baixou uma nova cópia do instalador do Chrome para que você possa reinstalar facilmente o Chrome.
Depois que a desinstalação terminar, execute novamente o instalador do Chrome que você baixou. Depois que o Chrome foi totalmente reinstalado, ele deve funcionar normalmente novamente.
Corrigindo problemas do Chrome
Como você pode ver, há muitos problemas em potencial que podem fazer com que o Chrome caísse, congelem ou nem carregam. No entanto, se você trabalhar com as etapas deste artigo metodicamente, poderá fazer com que ele funcione bem novamente em nenhum momento.
- « O Windows Update não instalará atualizações? Como consertar este problema
- Como converter um arquivo ODT para palavra da maneira mais fácil »

