Google Chrome Content Configurações de um guia completo

- 2491
- 437
- Mr. Mitchell Hansen
Todos nós ficamos irritados com os pop-ups irritantes antes. Mesmo com pop-ups desativados no seu navegador Chrome, alguns sites encontram uma maneira de criar uma exceção, enganando você a clicar no botão errado.
Depois, há sites que criam cookies para armazenar e rastrear suas informações pessoais. Obviamente, você pode desativar os cookies completamente, mas isso dificulta o uso de serviços da Web como email ou comércio eletrônico.
ÍndiceNão seria ótimo se você pudesse personalizar essas opções, site a site? Acontece, no Google Chrome, você pode. Aqui está como.
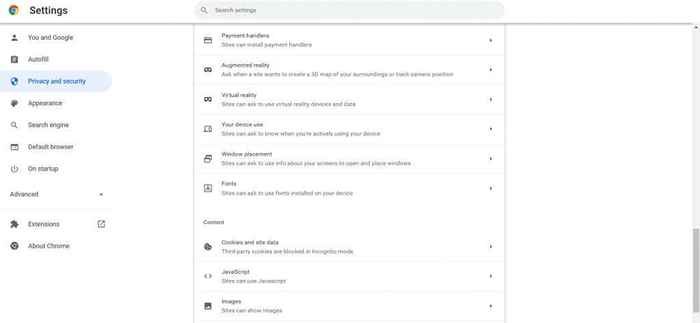
A melhor parte é como essas configurações são acessíveis. Há pouco tempo, você precisava pular por um monte de aros para encontrar algo semelhante. Agora o Chrome permite que você modifique todos os aspectos da sua navegação com alguns cliques.
Acessando configurações de conteúdo no Google Chrome
Acessar configurações de conteúdo é fácil. Na versão anterior do Chrome, você teve que navegar para Chrome: // Configurações/conteúdo, que foi difícil de lembrar. Agora você pode encontrá -lo em suas configurações regulares do Google Chrome.
- Para modificar os dados e permissões do site, abra o Chrome, clique no botão Triple-Dot no topo direito para abrir o menu Chrome e selecionar Configurações No menu suspenso.
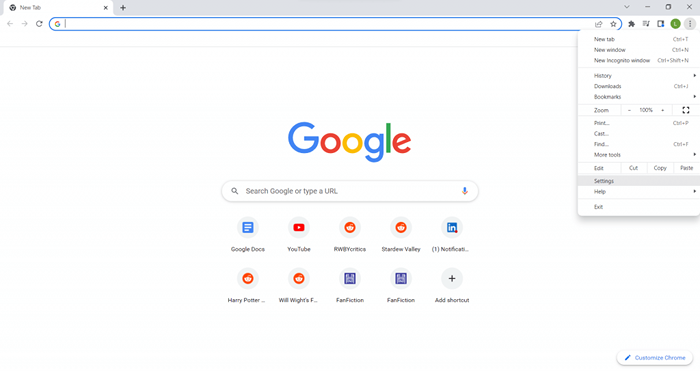
- Agora na página de configurações, selecione o Privacidade e segurança aba.
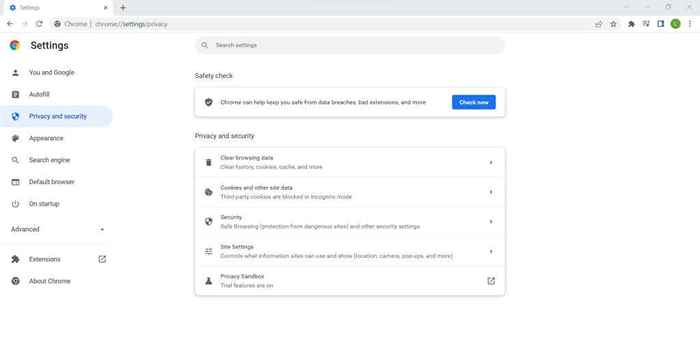
- Há algumas opções, incluindo Configurações do site. Selecione -o para criar todas as configurações de conteúdo no Chrome.
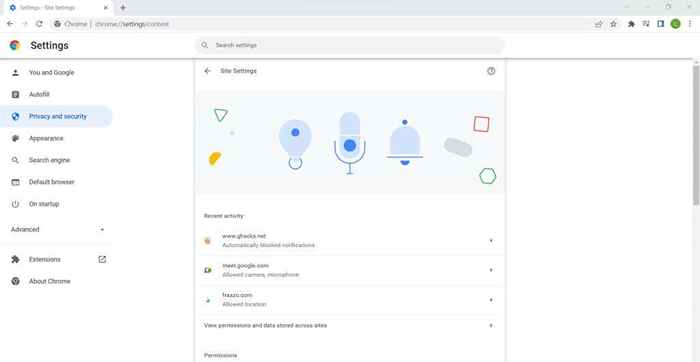
- As configurações são divididas em duas categorias - Permissões e Contente. Cada um também possui uma opção de configurações adicionais para mostrar configurações avançadas.
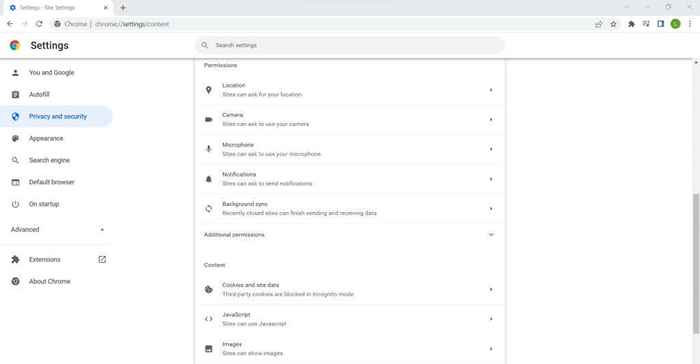
- Você pode ver a permissão atual ao lado das entradas. A maioria está definida como "Site pode perguntar", que pede permissão ao usuário para cada site. Muito poucos são concedidos automaticamente, como JavaScript. Você pode selecionar a configuração para trazer à tona a opção para desativar o JavaScript se quiser. Uma idéia melhor é adicionar sites específicos que você deseja bloquear (ou ativar).
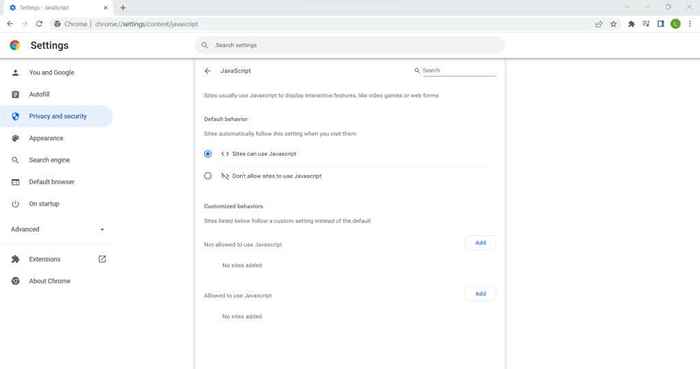
- Algumas configurações têm mais opções. Selecionando Biscoitos, Por exemplo, permite que você personalize o comportamento de cookies de terceiros, tanto no modo de navegação normal quanto.
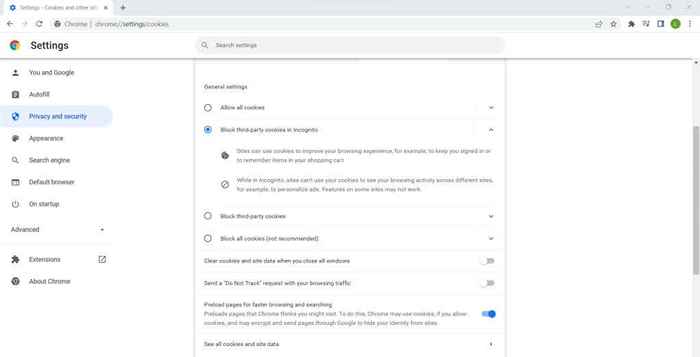
- As configurações básicas de conteúdo em exibição são tudo o que você precisa para configurar. Selecionando Permissões adicionais traz muitas configurações avançadas, como sensores de movimento e dispositivos MIDI, que raramente entram em jogo.
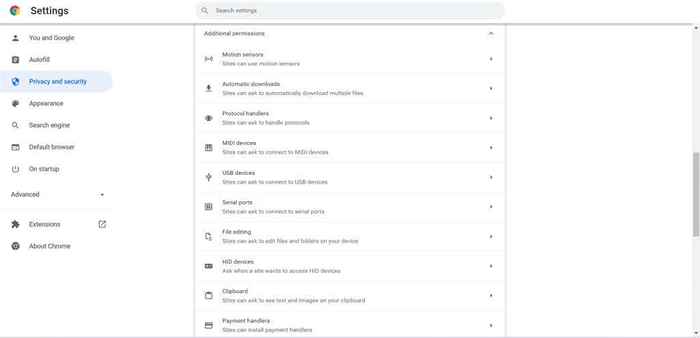
8 Permissões adicionais
- Se você está apenas procurando desligar notificações irritantes de sites específicos, a melhor maneira é adicioná -los ao respectivo Não permitido lista. Isso desativa a permissão para essa página da web específica, mesmo que a configuração seja definida para permitir automaticamente.
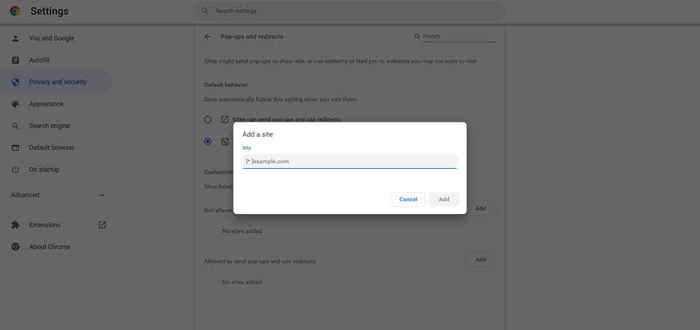
E isso é tudo o que há para isso. Você pode personalizar as permissões do site para qualquer uma das configurações descritas na lista, de todos os sites a configurações personalizadas para sites individuais. As alterações serão salvas na sua conta do Google, permitindo que você acesse o mesmo perfil em qualquer PC em que você faça login.
Altere as configurações de conteúdo do omnibar
Você não precisa ir às configurações do Google Chrome toda vez que quiser alterar as configurações de conteúdo. O omnibar - basicamente a barra que contém o campo de endereço - permite modificar essas configurações com muito mais conveniência.
- Para começar, clique no ícone Little Lock pelo endereço da página da web no Omnibar. Selecione Configurações do site No menu suspenso que aparece.
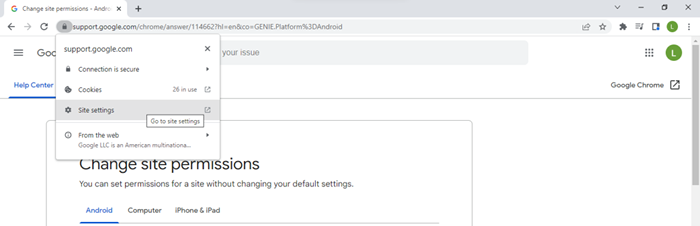
- Isso traz a mesma interface de configurações de conteúdo que anterior, mas específica para o site atual. Agora você pode ajustar as permissões para qualquer um dos campos facilmente.
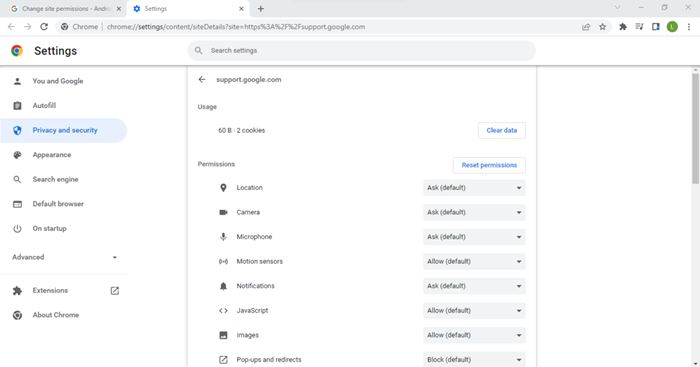
Lembre-se de que esse método funciona no local a local; portanto, se você deseja fazer mudanças amplas e abrangentes, usando as configurações do Google Chrome é a sua melhor aposta.
Mas se você deseja restringir as permissões para um site irritante (ou faça uma exceção para eles) este é o caminho a seguir.
Quais configurações de conteúdo valem a pena modificar?
O problema com as configurações de conteúdo é que existem muitos deles. Para um usuário casual, pode ser complicado descobrir com quais opções mexer e quais sair no seu padrão. Aqui está uma breve visão geral de algumas configurações que valem a pena modificar.
Pop-ups
É raro encontrar pop-ups hoje em dia, mas eles ainda não estão extintos. Alguns sites, especialmente os infestados de anúncios, sempre tentam interromper sua navegação com anúncios pop-up.
Por padrão, o Google Chrome solicitará permissão antes de exibir pop-ups. Como não há muitos casos de uso em que você gostaria de ver um, você também pode desativá -los. Você pode ativar temporariamente pop-ups para situações especiais em alguns sites confiáveis.
Som
Geralmente, você deseja que sites possam jogar áudio. Mas quando você está navegando na web para obter informações, pode ser irritante ter algum som de repente saindo de seus alto -falantes, especialmente se você estiver no seu local de trabalho. É por isso que muitas vezes é uma boa ideia desativar as permissões sólidas de configurações de conteúdo. Embora se você esquecer o que fez, pode acabar pensando que o som não está funcionando no Google Chrome. Para contornar isso, você pode adicionar exceções para sites úteis como o YouTube.
Publicidades
Quando se trata de anúncios, você ficará desapontado em saber que o Chrome não deixa você desligar os anúncios inteiramente. Afinal, os anúncios são a maneira como a maioria dos serviços do Google é monetizada, então eles não vão permitir que você os desative completamente.
O que você pode fazer é bloquear anúncios intrusivos ou enganosos, que funciona em sites menos renomados. Se você deseja bloquear os anúncios por atacado, é melhor usar um adblocker em vez.
Sincronização de fundo
Poucos usuários sabem disso, mas assim como os aplicativos podem ser executados em segundo plano do seu computador, alguns sites continuam funcionando no fundo do seu navegador. Isso foi projetado para oferecer uma experiência mais responsiva na Internet.
Por exemplo, os sites de mídia social podem notificá -lo assim que você receber uma nova mensagem, sincronizando com o servidor da web o tempo todo. Embora não seja prejudicial por si só, isso pode levar à utilização excessiva de recursos, mesmo drenando a duração da bateria em laptops.
Você também pode ter preocupações de privacidade em relação a um processo constantemente sincronizado em segundo plano. Assim, é frequentemente aconselhado a desativar a sincronização de fundo das configurações de conteúdo. Você sempre pode ativá -lo novamente, se desejar.
Você deve modificar as configurações do conteúdo do Google Chrome?
Na maioria das vezes, as configurações padrão são boas o suficiente. A maioria dessas permissões está definida apenas para permitir quando solicitado, permitindo que você confirme coisas como sincronização de fundo, downloads automáticos, etc.
O resto são recursos essenciais inconvenientes demais para desligar, como javascript e cookies. Para isso, é mais eficiente criar exceções para os sites com os quais você se preocupa, deixando outras páginas da web carregar normalmente.
E se você estiver preocupado com sua privacidade, também é onde você encontrará todas as permissões específicas do site para o seu navegador. Por exemplo, você pode restringir o acesso a possíveis vetores de coleta de dados, como seu microfone ou sensor de movimento, apenas permitindo -os para os aplicativos da web que você precisa e usar.
- « Como verificar a saúde do disco rígido no Windows 11/10
- Como corrigir “o programa não pode começar porque API-MS-WIN-CRT-Runtime-L1-1-0.DLL está faltando ” »

