Obtendo “seu acesso à Internet está bloqueado”? 10 maneiras de consertar
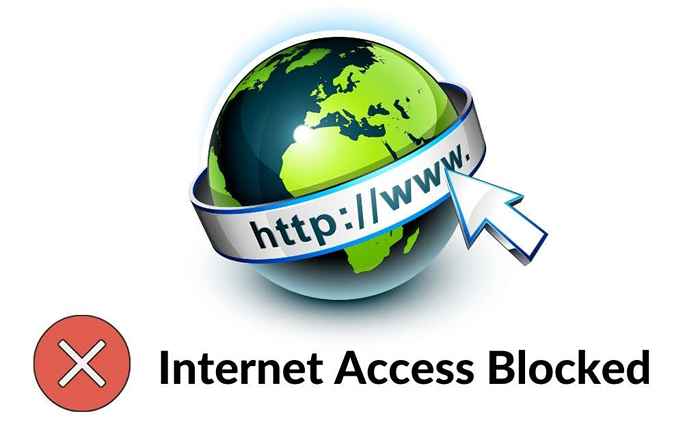
- 901
- 60
- Mrs. Willie Beahan
Às vezes, quando você tenta acessar um site, seu navegador é executado em um erro "Seu acesso à Internet está bloqueado" com um código de erro err_network_acess_denied. Existem algumas correções rápidas que você pode tentar recuperar o acesso à Internet.
Você pode encontrar este erro por vários motivos. Em alguns casos, pode ser tão simples quanto um motorista que se comporta mal. No entanto, também pode ser o acesso à Internet de bloqueio de firewall do seu programa antivírus a sites suspeitos ou um fator externo, como sites que estão sendo bloqueados pelo administrador da rede.
ÍndiceNos piores casos, seu PC poderia ter sido infectado com malware ou vírus que podem alterar suas configurações de rede e fornecer o "seu acesso à Internet é um erro bloqueado.”Nesse caso, você precisará digitalizar seu PC usando o Windows Defender ou um bom software antivírus de terceiros.

Se uma reinicialização resolver seu problema, você economizará alguns minutos de solução de problemas. Se não, existem algumas outras correções que você pode tentar.
Desative seu firewall e antivírus
Se você tem um programa antivírus de terceiros instalado no seu PC, provavelmente tem um firewall próprio. Embora o antivírus não impeça a sua navegação na web, seu firewall pode bloquear o acesso a sites que acredita que poderia prejudicar seu sistema. Desative o firewall para ver se você pode acessar a Internet corretamente.
O processo de desativar o firewall é diferente para todos os programas antivírus, mas você geralmente o encontrará em algum lugar nas configurações/preferências. Se você ainda não pode acessar a web, vá em frente e também desative o firewall do Windows.
- Imprensa Win + r, tipo ao controle, e pressione Digitar Para iniciar o painel de controle.
- Selecione Sistema e Segurança > Windows Defender Firewall.
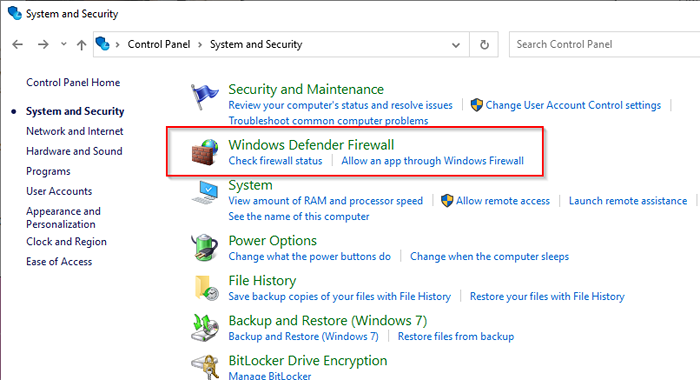
- Selecione Ative ou desative o firewall do Windows Defender do painel esquerdo.
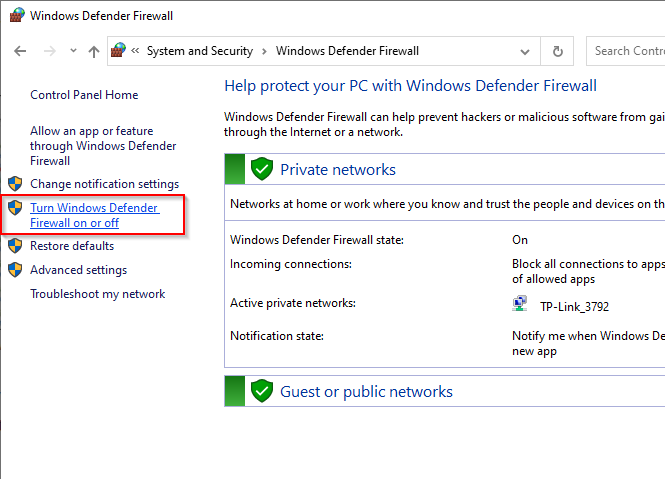
- Na próxima tela, selecione Desligue o Windows Defender Firewall (não recomendado) para redes privadas e públicas.
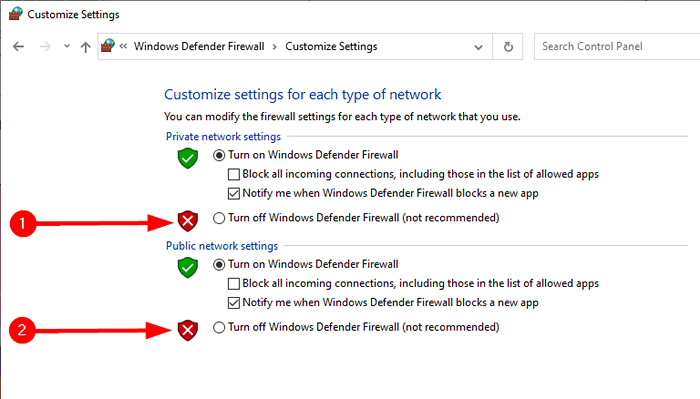
- Reinicie seu PC.
Alguma sorte? Caso contrário, tente a próxima correção.
Redefinir ou reinstalar seu programa antivírus
Se você se lembra recentemente de brincar com as configurações do seu programa antivírus, provavelmente é uma boa ideia redefinir suas configurações para o padrão. Geralmente você encontrará uma opção de redefinição de fábrica em algum lugar nas configurações, dependendo do programa que você está usando.
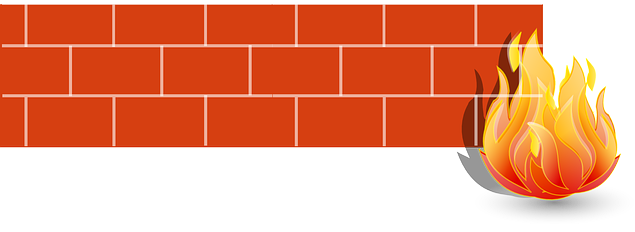
Se uma redefinição não ajudar, reinstale seu programa de antivírus se você tiver motivos para acreditar que é o culpado. Ao reinstalar, faria sentido deixar de fora a instalação do utilitário de firewall do programa. Ter o Firewall do Windows Defender fornece proteção suficiente e, na maioria dos casos, você se sairia bem sem nenhum outro programa antivírus.
Use o solucionador de problemas de rede embutido
O Windows tem um conjunto de solucionadores de problemas embutidos que podem ajudá-lo a corrigir automaticamente uma série de problemas. Ele também possui um solucionador de problemas de rede que você pode tentar corrigir o erro "Seu acesso à Internet está bloqueado". O solucionador de problemas de rede não é ótimo em resolver muitos problemas, mas definitivamente vale a pena uma foto.
- Imprensa Win + i Para iniciar o aplicativo de configurações.
- Navegar para Rede e Internet > Status > Solução de problemas de rede.
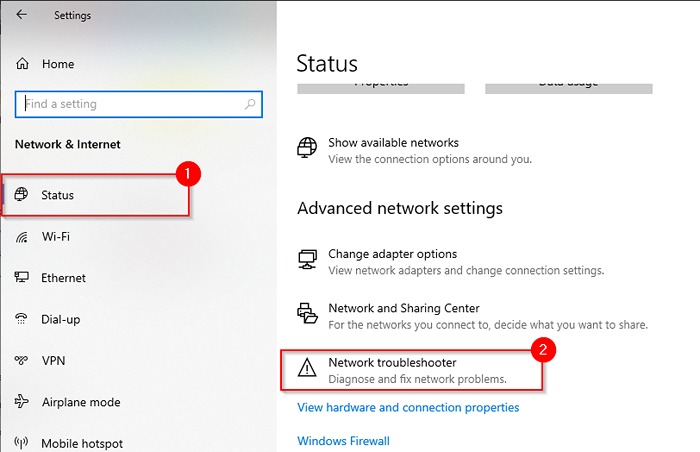
- O solucionador de problemas começará automaticamente a detectar o problema e tentar corrigi -lo. Se não encontrar nenhum problema, o informará.
Se a solução de problemas não conseguiu encontrar o problema, tente a próxima correção.
Role o motorista
Às vezes, uma atualização do motorista pode fazer com que o motorista funcione. Se o seu motorista foi atualizado recentemente e o sistema tivesse retido os arquivos do driver anterior, você poderá reverter o driver para a versão anterior.
- Imprensa Win + r, tipo Devmgmt, MSc, e pressione Digitar Para iniciar o gerenciador de dispositivos.
- Encontre o adaptador de rede que você está usando. Clique com o botão direito do mouse no adaptador e selecione Propriedades.
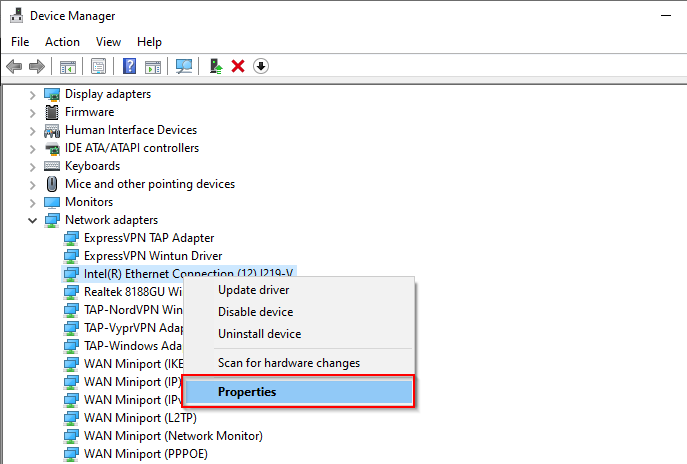
- Mude para o Motorista guia e selecione Role o motorista.
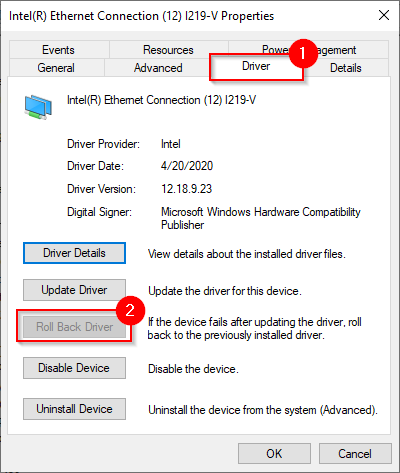
Se o botão estiver acinzentado, significa que você não tinha versões anteriores para voltar ou os arquivos para o driver anterior não estão mais disponíveis. Nesse caso, tente a próxima correção.
Atualizar ou desinstalar o motorista
Veja o site do fabricante para ver se há uma versão mais recente do seu driver disponível. O Windows atualiza automaticamente os drivers na maioria das vezes, mas vale a pena verificar por uma versão mais recente.
Se você encontrar uma versão mais recente, selecione o Driver de atualização botão logo acima do Role o motorista botão. Você será perguntado se deseja que o Windows pesquise um motorista ou navegue pelo seu computador para obter arquivos de driver. Selecione a última opção se você baixou os arquivos do site do fabricante.
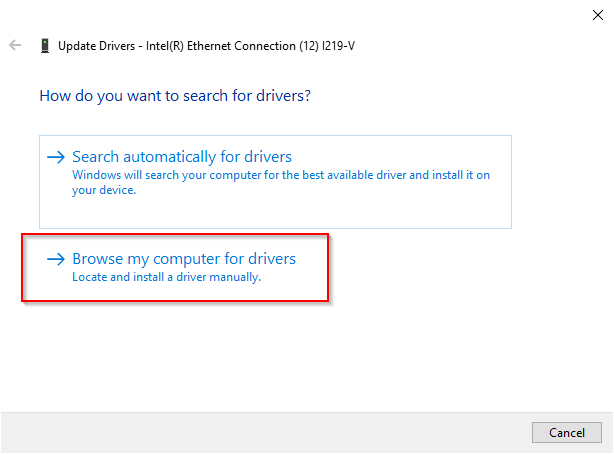
Se o seu motorista estiver atualizado, tente reinstalá-lo. Volte para o gerenciador de dispositivos e clique com o botão direito do mouse no seu adaptador. Selecione Desinstalar dispositivo.
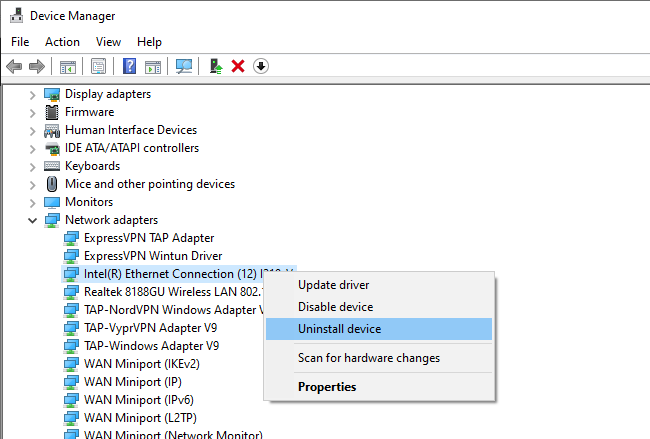
Você verá um rápido pedindo permissão para continuar a desinstalação, selecione Desinstalar.
Uma vez desinstalado, selecione Ação da fita superior no gerenciador de dispositivos e selecione Digitalizar mudanças de hardware. Isso reinstalará automaticamente o dispositivo que você acabou de desinstalar.
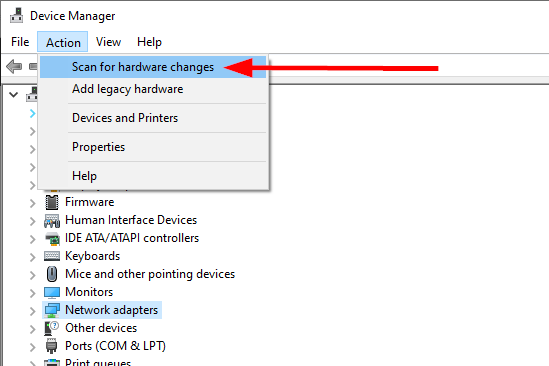
Como alternativa, você pode reiniciar seu PC e isso reinstalará o motorista também.
Fixs específicas do navegador
Existem algumas coisas que você pode tentar com seu navegador para corrigir este problema. Como o Chrome é o navegador mais popular, as ilustrações nesta seção usam o Chrome. No entanto, ainda é conceitualmente aplicável à maioria dos outros navegadores.
Biscoitos claros e cache
É uma boa prática limpar biscoitos e cache de vez em quando, mesmo sem erros. Limpar cookies e cache podem eliminar muitos problemas do navegador, incluindo o problema "Seu acesso à Internet está bloqueado".
Para limpar os cookies e o cache:
- Imprensa Ctrl + h, e selecione Dados claros de navegação.
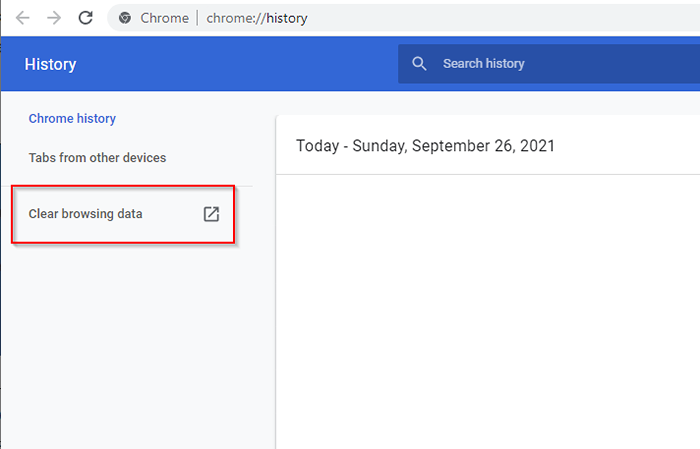
- Agora você verá uma pequena janela aparecer perguntando sobre um intervalo de tempo para o qual deseja limpar os dados. É melhor selecionar Tempo todo Como o intervalo de tempo e verifique as três caixas abaixo: História do navegador, Cookies e outros dados do site, e Imagens e arquivos em cache. Quando terminar, selecione Apagar os dados.
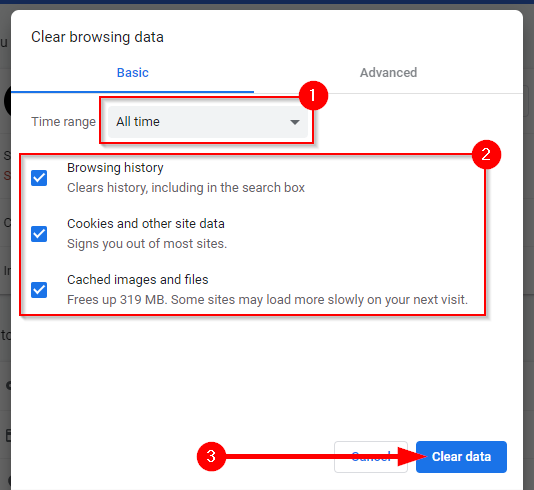
Se isso não funcionar, tente redefinir o navegador.
Redefinir Chrome
Se você mudou alguma configuração do Chrome recentemente, a redefinição do navegador pode ajudar a abordar o problema "Seu acesso à Internet está bloqueado".
- Selecione a elipse no canto superior direito do Chrome e selecione Configurações.
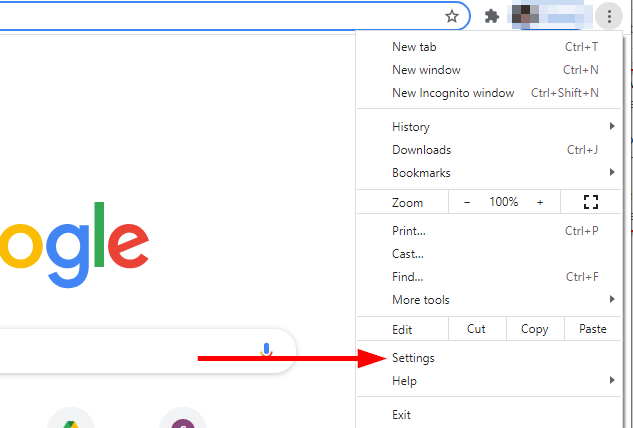
- Selecione Avançado > Redefinir e limpar do painel esquerdo. No painel direito, selecione Restaurar as configurações para seus padrões originais.
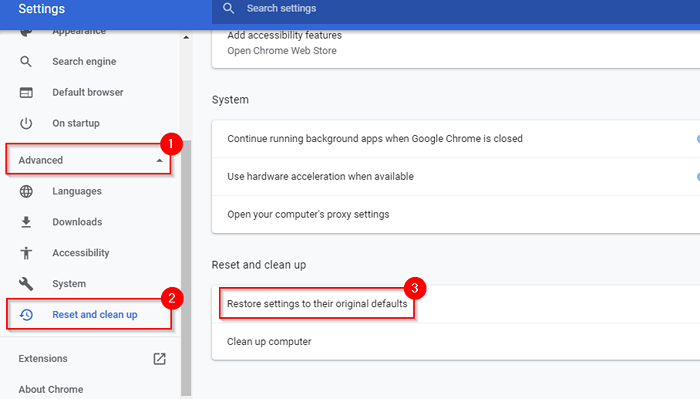
- Quando solicitado a confirmação, selecione Redefinir as configurações.
Exclua o perfil do Chrome
Se nenhuma das soluções até agora funcionou, você pode tentar excluir seu perfil do Chrome e ver se isso produz resultados positivos. Funcionou para alguns usuários no passado, então pode funcionar para você.
- Imprensa Ctrl + Shift + ESC Para iniciar o gerente de tarefas.
- Encontre o Google Chrome, clique com o botão direito do mouse e selecione Finalizar tarefa.
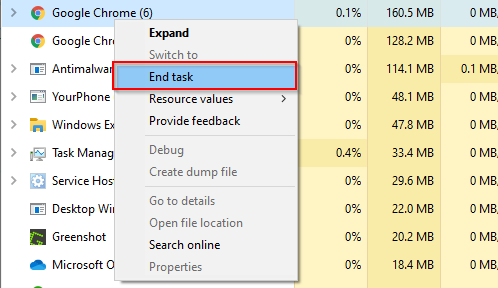
- Imprensa Win + r, Digite o seguinte texto e depois pressione Digitar:
%LocalAppData%/Google/Chrome/Dados do usuário/
- Isso o levará ao Dados do usuário diretório. Procure o Padrão pasta e renomeie -a para velho.padrão.
- Reinicie seu PC e veja se você pode acessar a Internet agora.
Desativar extensões
Como último recurso, se o problema estiver realmente dentro do navegador, você pode tentar desativar todas as extensões para ver qual está causando o problema.
- Selecione a elipse no canto superior direito. Vá para Mais ferramentas > Extensões.
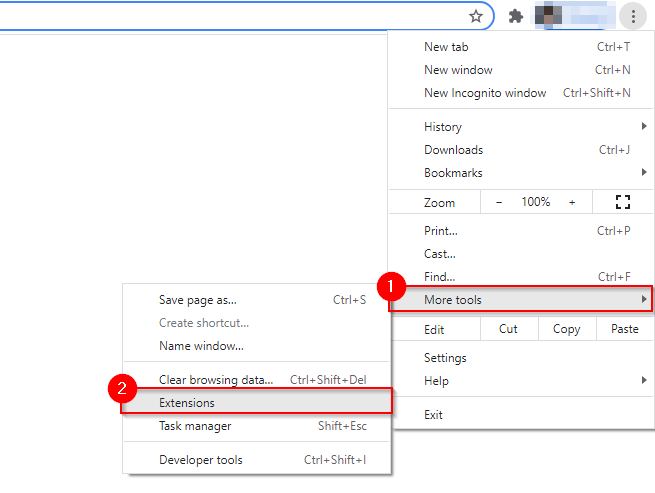
- Você verá todas as extensões instaladas no seu navegador nesta seção com um interruptor de alternância no canto inferior direito de cada extensão. Retirá-los um a um para ver qual destes foi o problema.
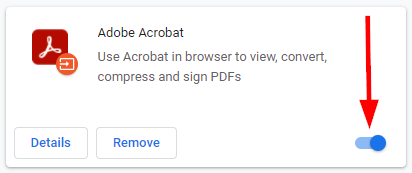
Você está novamente online?
Felizmente, uma dessas correções funcionou para você e seu navegador não diz mais: “Seu acesso à Internet está bloqueado."Às vezes, porém, o problema pode estar com sua rede e não com o dispositivo. Se sua rede não tiver acesso à Internet, você poderá tentar algumas correções específicas da rede.

