Obtendo “seu dispositivo está faltando correções importantes de segurança e qualidade” no Windows 10?
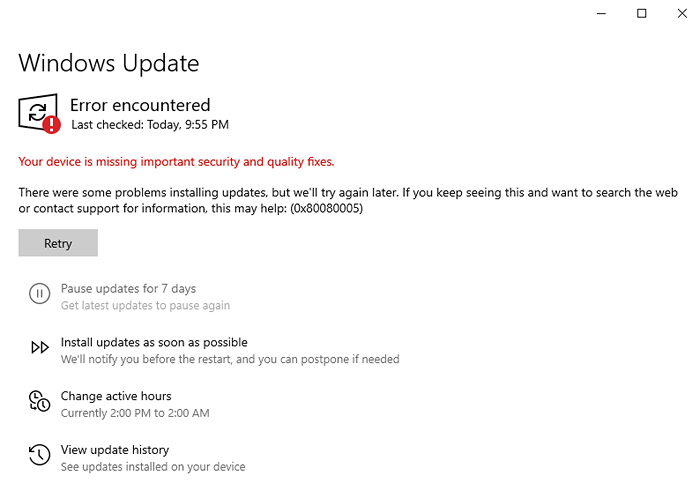
- 1368
- 222
- Ms. Travis Schumm
Uma das muitas coisas boas sobre a Microsoft é que ele constantemente lançam atualizações para corrigir bugs ou melhorar a segurança do seu sistema. É do seu interesse instalar as atualizações enquanto elas são lançadas. No entanto, às vezes o Windows Update parece deixar de instalar atualizações e dá um erro que diz "Seu dispositivo está faltando correções importantes de segurança e qualidade".
Se você estiver enfrentando esse erro e precisar de alguma assistência, este artigo o guiará através de algumas correções rápidas que podem resolver o problema. Experimente essas correções na ordem em que estão listadas - listamos os mais fáceis primeiro.
Índice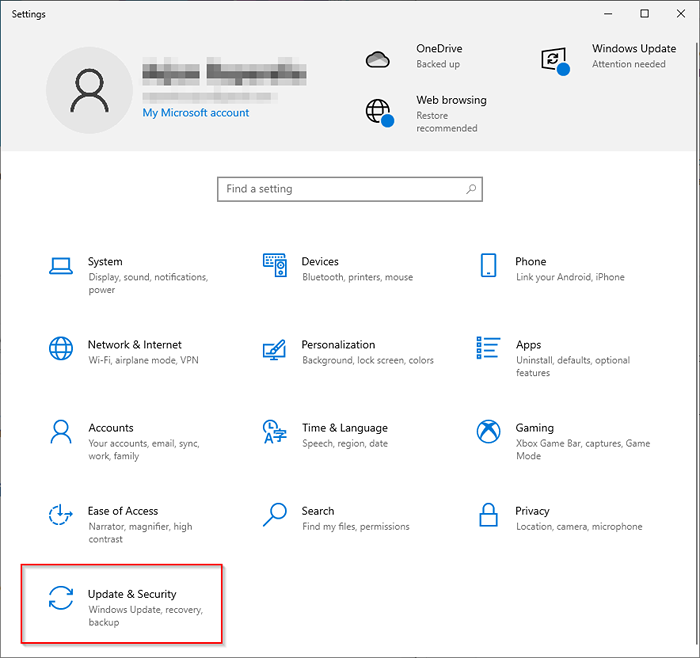
- Selecione Solucionar problemas do painel esquerdo.
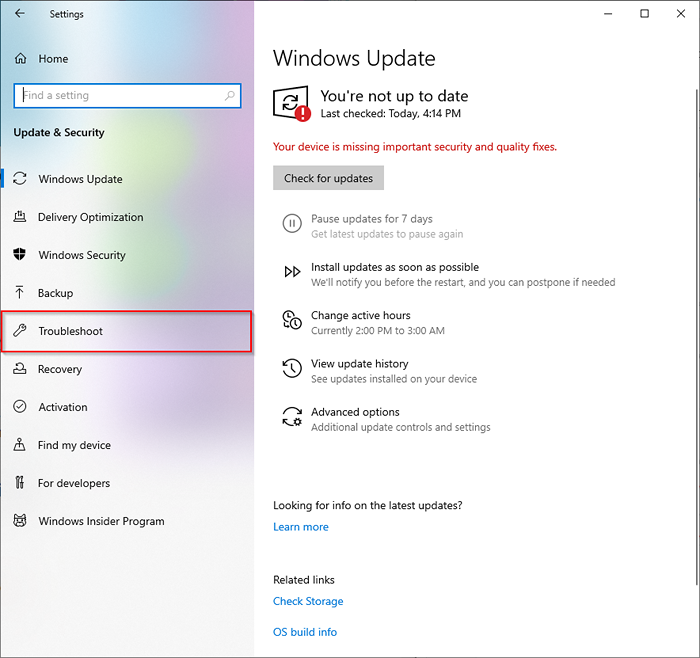
- Selecione Solucionadores de problemas adicionais.
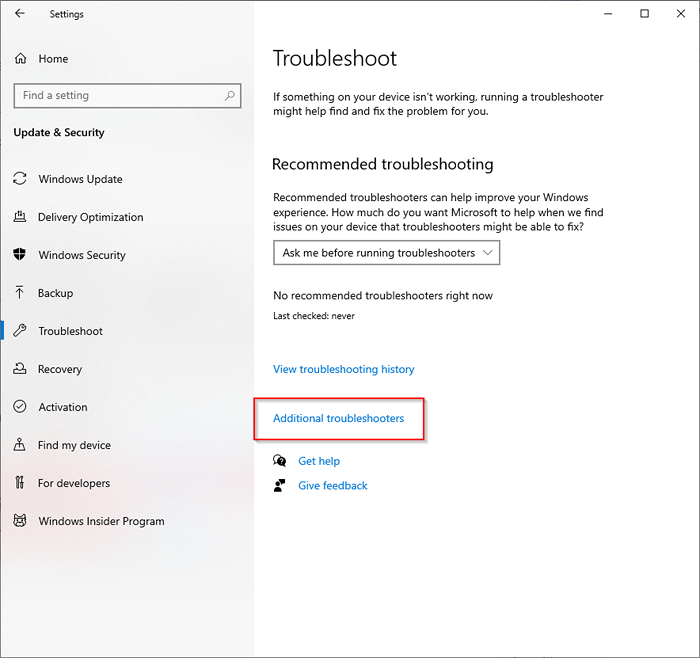
- Selecione atualização do Windows > Execute o solucionador de problemas.
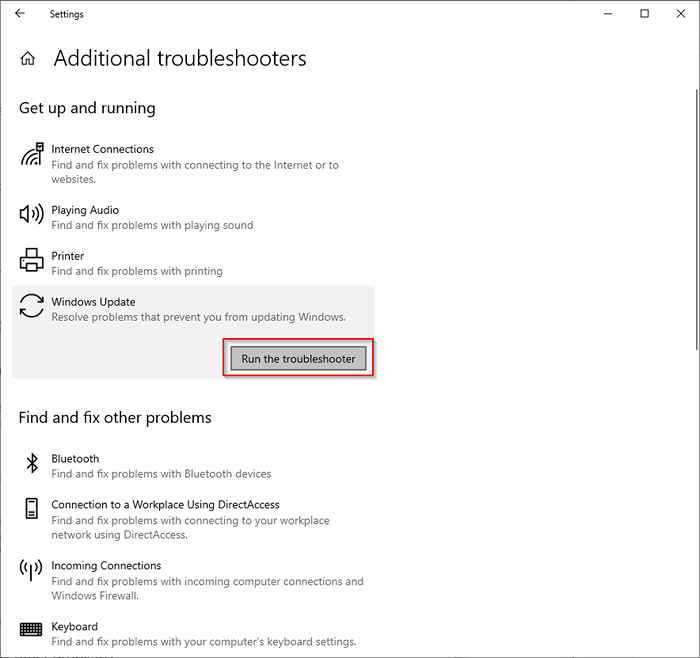
- Aguarde o solucionador de problemas para detectar possíveis problemas.
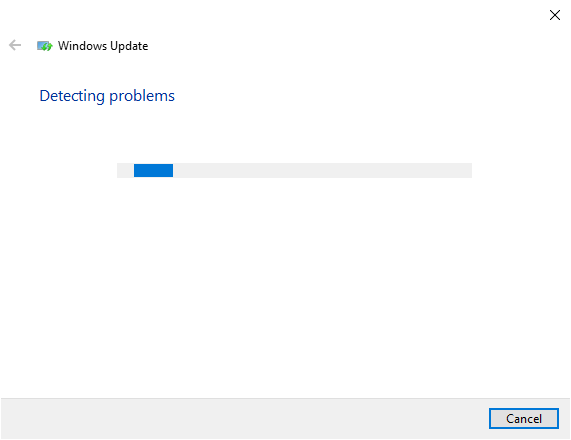
- Se o Windows encontrar o problema, ele sugerirá e implementará a correção. Se não identificar o problema, ele dirá que nenhum problema foi detectado.
Se nenhum problema foi detectado, continue para a próxima correção.
Redefinir o serviço Windows Update manualmente
Se o método anterior não funcionou, você pode tentar reiniciar o serviço Windows Update (e também alguns serviços relacionados). Você também precisar.
Softwaredistribution é uma pasta em que o Windows Update armazena temporariamente arquivos necessários para a instalação de novas atualizações. Catroot2 é uma pasta em que o Windows Update Package armazena assinaturas necessárias para a instalação.
Observe que a pasta System32 possui duas pastas de nome semelhante: Catroot e Catroot2. Este método envolve renomear a pasta Catroot2, que é criada automaticamente novamente quando você reinicia. No entanto, se você renomear ou excluir a pasta Catroot, seu computador poderá ser tornado inalterável.
- Abra um prompt de comando elevado pesquisando cmd no menu Iniciar e selecionar Executar como administrador do painel direito.
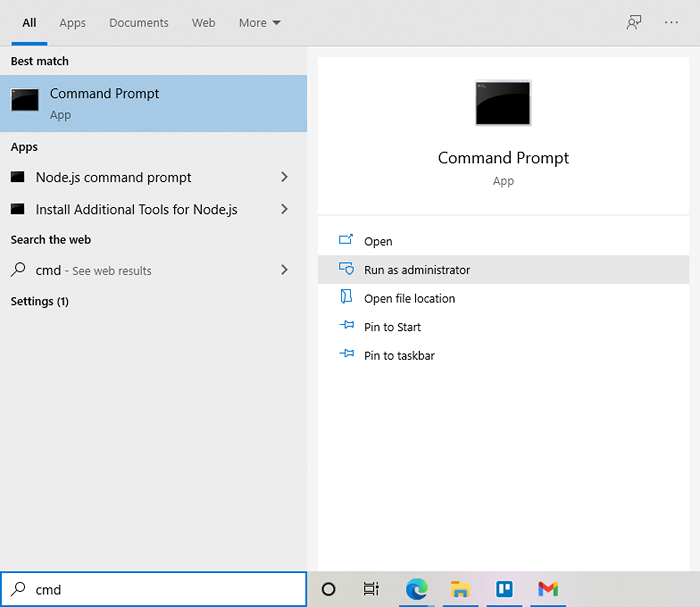
- Execute os seguintes comandos nesta ordem, digitando -os no prompt de comando e pressionando o Digitar chave:
Stop líquido WuaUserv
Net Stop Cryptsvc
bits de parada líquida
Net Stop MSISiserver
RE.velho
Ren C: \ Windows \ System32 \ Catroot2 Catroot2.velho
Iniciar líquido WuaUserv
Iniciar líquido Cryptsvc
bits de partida líquida
Iniciar líquido MSISISERVER
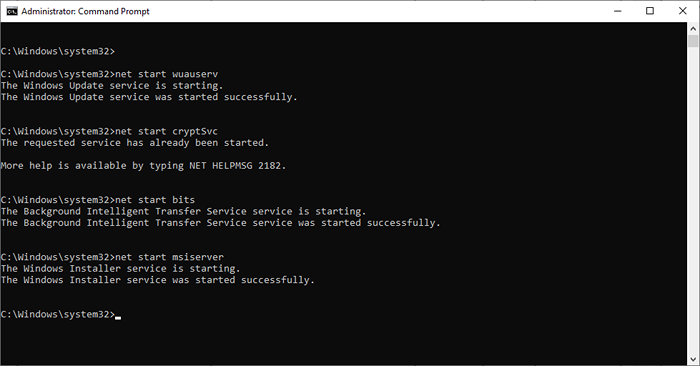
Os comandos de início/parada líquidos iniciam/interrompem os serviços mencionados. O comando Ren renova a pasta no caminho mencionado (por exemplo, C: \ Windows \ Softwaredistribution) para o nome no final (Softwaredistribution.velho) do comando.
Quando terminar, reinicie o computador e veja se você pode instalar as atualizações do Windows com sucesso.
No entanto, é possível que você possa ter alguns erros com este método. Talvez o serviço do Windows Update ou o serviço bits não seja iniciado, ou os serviços que você tentou parar de não estar em primeiro lugar.
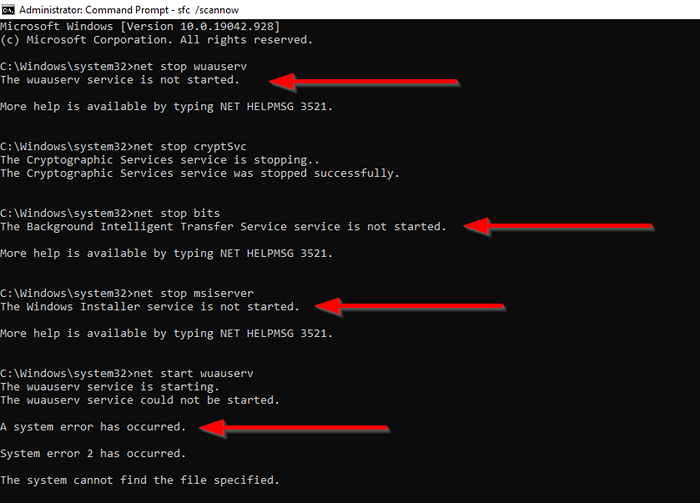
Se isso acontecer, tente a próxima correção.
Corrija arquivos corrompidos
Os erros que você encontrou no método anterior podem ser resultado de arquivos de sistema corrupto. Você pode substituir os arquivos de sistema corruptos ou ausentes usando dois utilitários do Windows interno chamados de verificador de arquivos do sistema e manutenção e gerenciamento de imagem de implantação.
- Abra um prompt de comando elevado pesquisando o menu Iniciar cmd e selecionando Executar como administrador do painel direito.
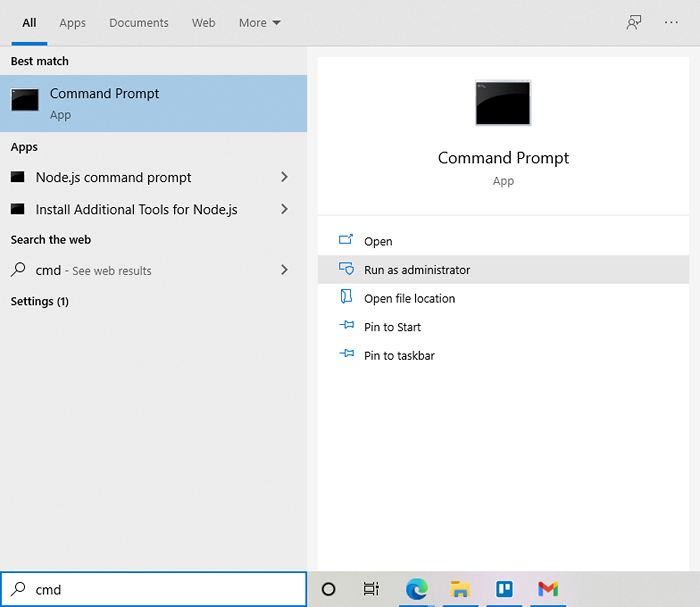
- Esta etapa pode ou não funcionar, dependendo do que está causando seu problema de atualização do Windows, porque o DISP usa o Windows Update para obter arquivos para substituir qualquer corrupção. No entanto, ainda vale a pena executar o seguinte comando para reparar a imagem do Windows:
Descartar.EXE /Online /Cleanup-Imagem /RestaureHealth
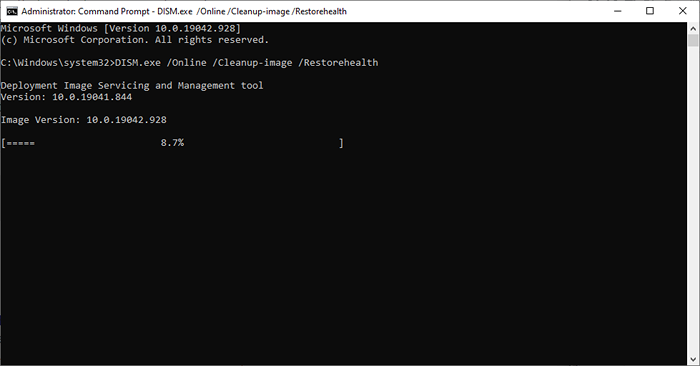
- Quando você vê a mensagem A operação foi completa com sucesso, Execute o seguinte comando:
sfc /scannow
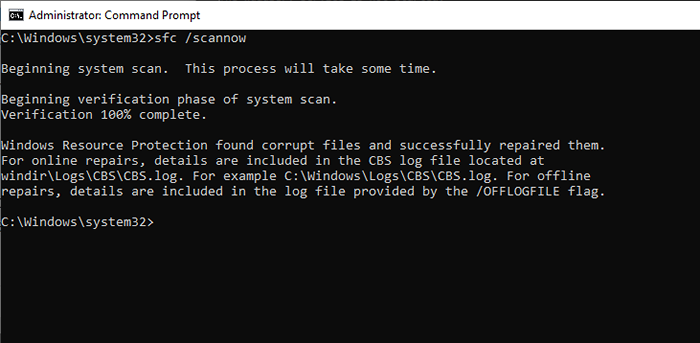
- Experimente o método anterior novamente.
Se você ainda não pode atualizar o Windows, tente a próxima correção.
Corrigir as chaves do Registro Corrupto
O erro pode ser resultado do serviço de atualização do Windows não iniciando corretamente, tendo se tornado corrupto ou perdendo completamente. Se for esse o caso, há uma correção simples.
- Você pode baixar o .Arquivo Reg para os serviços corruptos ou ausentes de TenForums. Procure por Windows Update (WuaUserv) e selecione atualização do Windows Para baixar o .Arquivo Reg.
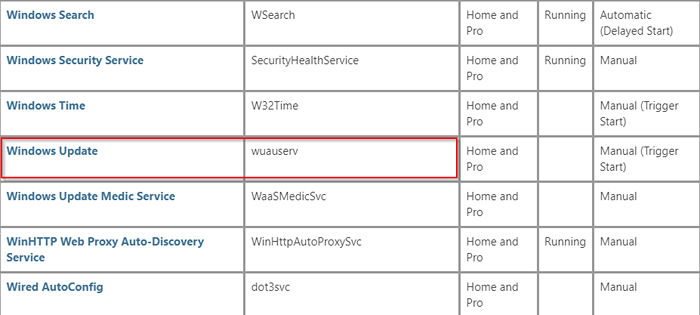
- Execute o .arquivo reg e selecione Correr Quando você vê um aviso de segurança (é seguro).
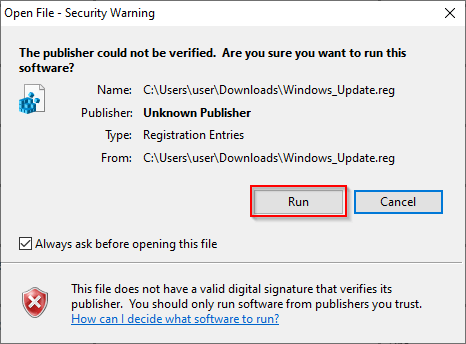
- Tente iniciar o serviço Windows Update novamente usando o comando Iniciar líquido WuaUserv e deve ser executado corretamente.
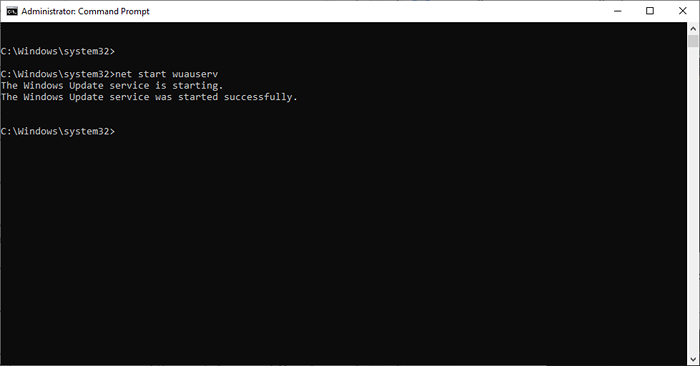
Idealmente, quando o serviço de atualização do Windows iniciar, você poderá instalar as atualizações.
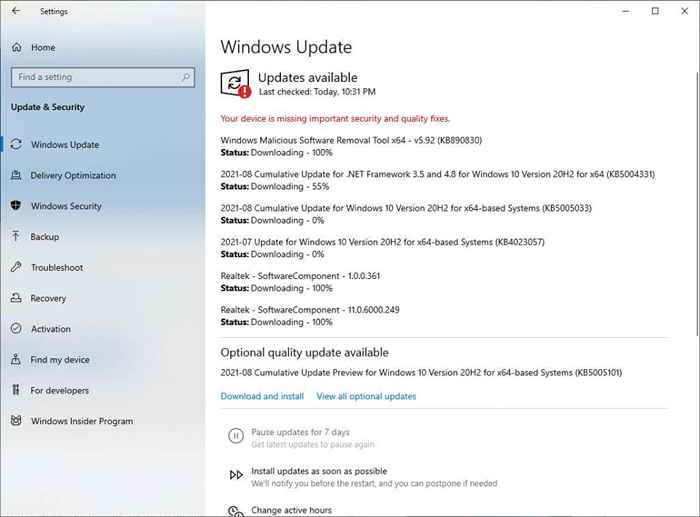
Se você não estiver confortável baixando um .Arquivo Reg e instalando -o no seu computador, você pode usar uma ferramenta Windows para instalar atualizações sem mexer com o registro.
Use o Windows 10 Atualize Assistant
Assistente de atualização do Windows 10 ajuda a baixar atualizações e melhorias de recursos, à medida que a Microsoft as publica. Ele também oferece mais controle para agendar suas atualizações. Mais importante, porém, pode ajudá -lo a resolver o erro "Seu dispositivo está faltando correções importantes de segurança e qualidade".
- Baixe o Windows 10 Update Assistant.
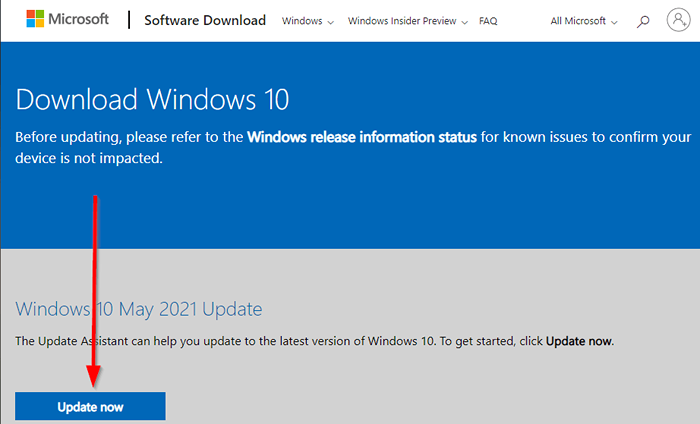
- Execute o assistente e clique em Atualizar agora Para começar a instalar as últimas atualizações.
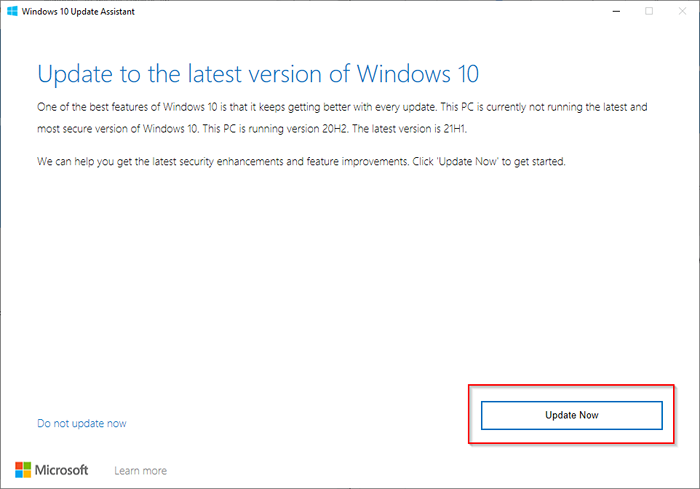
Redefina seu PC
Se, por algum motivo, você ainda não conseguir instalar atualizações, poderá redefinir seu PC.
- Imprensa Win + i Para iniciar o aplicativo de configurações e ir para Atualização e segurança.
- Procurar Redefinir este PC no painel direito sob o Recuperação seção e selecione Iniciar.
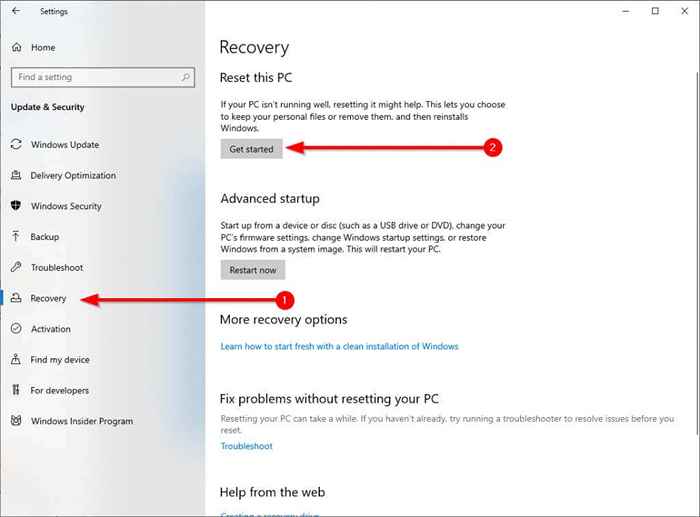
- Quando perguntado, selecione Mantenha meus arquivos Para iniciar o processo de redefinição.
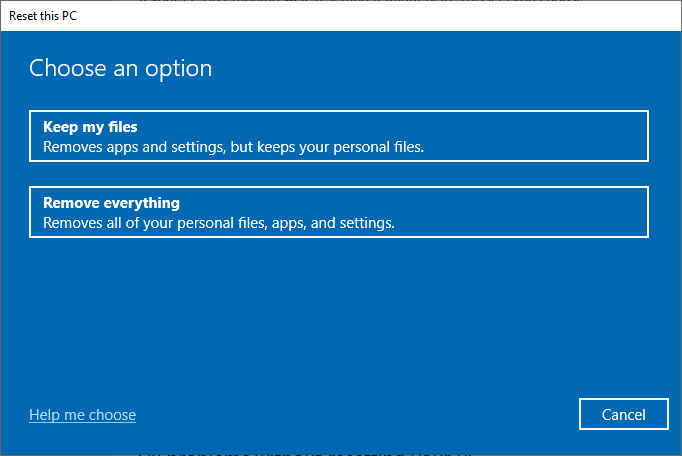
Quando o processo de redefinição for concluído, o Windows instalará automaticamente as atualizações mais recentes.
Você corrigiu o problema?
Felizmente, você conseguiu usar essas correções e fazer com que sua atualização do Windows funcione novamente. Se o erro ocorreu depois de tentar interromper as atualizações automáticas, use os métodos certos para interromper o Windows Update para evitar danos colaterais.
- « Como corrigir um erro de dados do kernel BSOD no Windows 10
- Como consertar os Discord TTS não funcionando erros »

