Os recursos de jogo não estão disponíveis para a correção do Windows Desktop ou File Explorer

- 4063
- 537
- Maurice Champlin
Sabemos que os recursos de jogo também estão disponíveis para usuários do Windows. Podemos ver a barra de jogos Xbox, o modo de jogo, etc. no Windows também. Eles são usados para capturar os vídeos, gravação de tela ou experiência geral do jogo. Mas alguns usuários enfrentam problemas enquanto tentam usar os recursos de jogo em seu sistema Windows. O erro diz: “Os recursos de jogo não estão disponíveis para a área de trabalho do Windows”. Isso não significa que o recurso em si não esteja presente, o problema pode ser por causa das configurações de barras de jogos do Xbox, não usando as atualizações mais recentes, usando um aplicativo Xbox de configuração equivocada ou corrompida, arquivos corrompidos, etc. Neste artigo, vamos ver os diferentes métodos pelos quais se pode resolver esse problema em particular.
Índice
- Método 1: Ativar DVR de jogo
- Método 2: Ativar barra de jogo Xbox
- Método 3: Redefinir a barra de jogo Xbox
- Método 4: Ligue o modo de jogo
- Método 5: Adicione o pacote de mídia do Windows ao Windows 10 N
- Método 6: Se houver alguma atualização mais recente do Windows, instale -as
- Método 7: Atualizar aplicativo Xbox Game Bar
- Método 8: Execute o SFC e descarte comandos
- Método 9: Inicie a barra de jogos Xbox usando o aplicativo Microsoft Store
- Método 10: Reinstale a barra do jogo Xbox
Método 1: Ativar DVR de jogo
Etapa 1: Abra as configurações do Windows usando Windows + i teclas juntas
Etapa 2: Clique em Jogos

Etapa 3: a partir do clique esquerdo no Captura
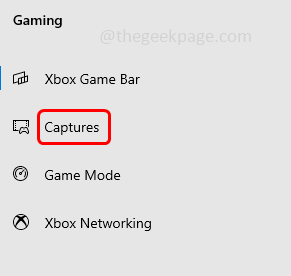
Etapa 4: na seção de gravação em segundo plano, clique no alternar Bar abaixo Recorde em segundo plano enquanto estou jogando um jogo para ativá -lo
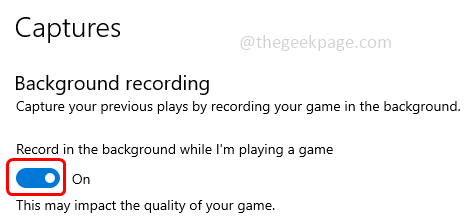
Etapa 5: agora relançam a barra de jogos e verifique se o problema é resolvido.
Método 2: Ativar barra de jogo Xbox
Etapa 1: Abra as configurações do Windows usando Windows + i teclas juntas
Etapa 2: Clique em Jogos

Etapa 3: a partir do clique esquerdo no Barra de jogos Xbox
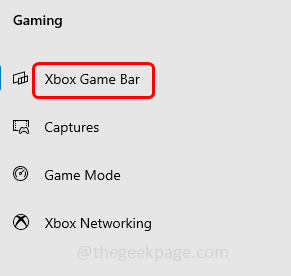
Passo 4: Habilitar (uma cor azul deve estar presente) o Barra de jogos Xbox Clicando na barra de alternância abaixo dele
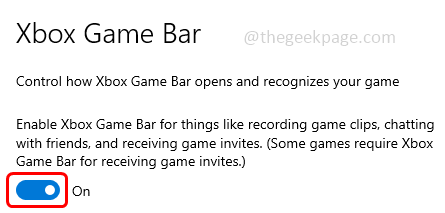
Método 3: Redefinir a barra de jogo Xbox
Etapa 1: Abra as configurações do Windows usando Windows + i teclas juntas
Etapa 2: Clique em Aplicativos
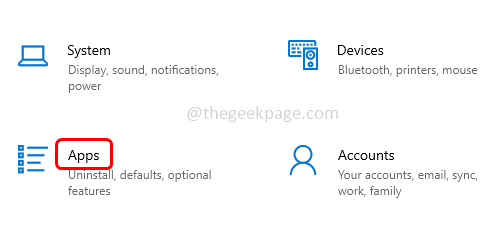
Etapa 3: Por padrão, a janela de aplicativos e recursos abrirá. Na seção Aplicativos e recursos, encontre Barra de jogos Xbox e clique nele
Etapa 4: clique no Opções avançadas
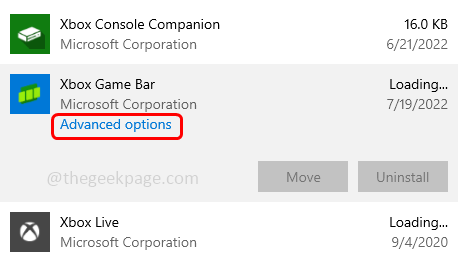
Etapa 5: role para baixo e clique em Reparar. Depois que o processo de reparo estiver completo, verifique se o problema é resolvido. Caso contrário, siga a etapa abaixo.
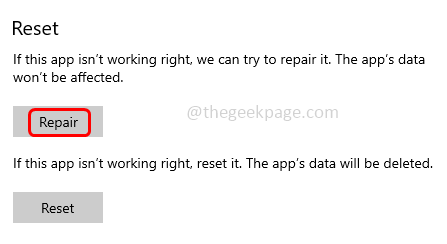
Etapa 6: Clique em Reiniciar botão na mesma página abaixo. Um pop -up aparecerá pedindo confirmação, clique em reiniciar
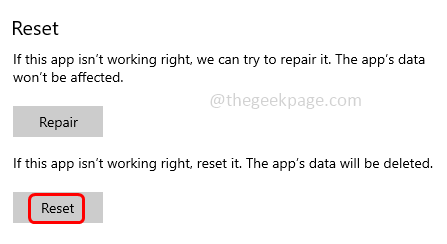
Etapa 7: aguarde o processo de redefinição e verifique se o problema é resolvido.
Método 4: Ligue o modo de jogo
Etapa 1: Abra as configurações do Windows usando Windows + i teclas juntas
Etapa 2: Clique em Jogos

Etapa 3: a partir do clique esquerdo no Modo de jogo
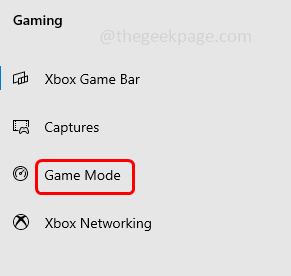
Etapa 4: no lado direito, clique no alternar bar abaixo jogo modo para ativá -lo
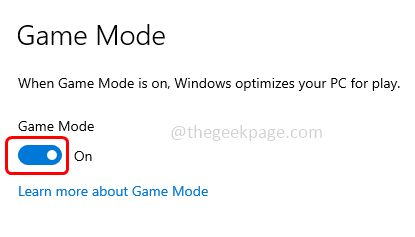
Etapa 5: feche a janela de configurações e verifique se o problema é resolvido.
Método 5: Adicione o pacote de mídia do Windows ao Windows 10 N
Etapa 1: Abra o navegador e vá para o link de suporte da Microsoft para baixar “Media Feature Pack for N e KN versões do Windows 10”
Etapa 2: clique no Download botão
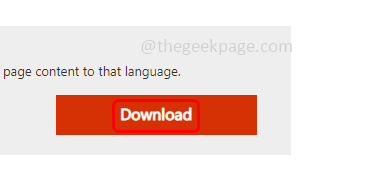
Etapa 3: Escolher o arquivo para download de acordo com o seu requisito do sistema também 32 bits ou 64 bits. Aqui, vou escolher 64 bits, pois meu PC é de 64 bits.
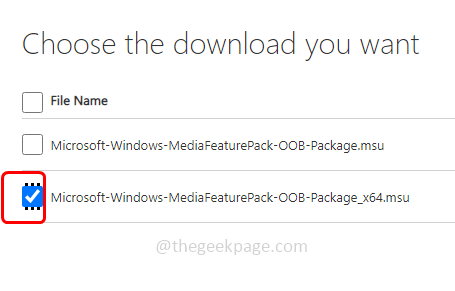
Etapa 4: depois clique em Próximo no lado direito
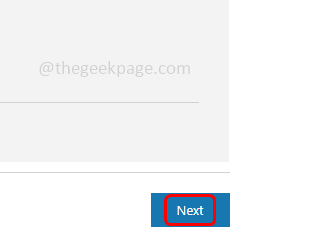
Etapa 5: Depois que o arquivo é baixado, Duplo click no download .arquivo exe para instalar isto.
Etapa 6: siga as instruções na tela para concluir o processo de instalação. Então reiniciar o sistema e verifique se o problema foi resolvido.
Método 6: Se houver alguma atualização mais recente do Windows, instale -as
Etapa 1: Abra as configurações do Windows usando Windows + i teclas juntas
Etapa 2: Clique em Atualização e segurança
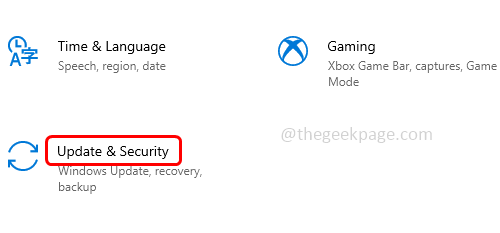
Etapa 3: por padrão, a página de atualização do Windows abrirá. No lado direito, clique em Verifique se há atualizações botão
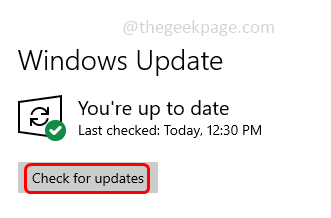
Etapa 4: se forem atualizações, ele as instalará. Então reiniciar o sistema e verifique se não há erro.
Método 7: Atualizar aplicativo Xbox Game Bar
Etapa 1: Abra a Microsoft Store por clicando no Windows Start botão no canto inferior esquerdo da tela.
Etapa 2: da lista apareceu role para baixo e encontre para Microsoft Store App e clique nele

Etapa 3: no canto inferior esquerdo, clique em Biblioteca. Isso vai navegar para a página de atualização e downloads
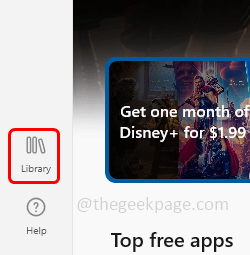
Etapa 4: agora pesquise o Barra de jogos Xbox e clique sobre Atualizar botão, se houver alguma atualização para aplicar
Etapa 5: Reiniciar o sistema e verifique se o problema é resolvido.
Método 8: Execute o SFC e descarte comandos
Etapa 1: Abra o comando incitar Como um administrador. Para fazer esse tipo cmd na pesquisa do Windows e segure Ctrl + Shift Teclas juntas e acertar digitar.
Etapa 2: Uma janela de controle de conta de usuário será aberta, clique em sim.
Etapa 3: cópia de o comando abaixo e colar no prompt de comando e depois acertar digitar
sfc /scannow
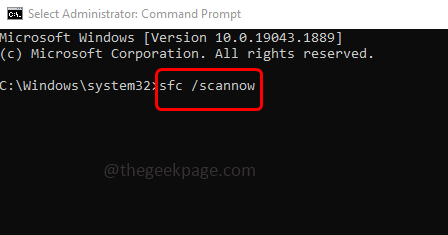
Etapa 4: Depois que a execução é feita, cópia de o comando abaixo e colar no prompt de comando e depois acertar digitar.
Dispon
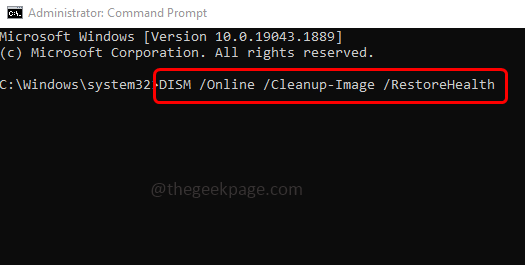
Etapa 5: Depois que a execução for concluída, verifique se resolveu o problema.
Método 9: Inicie a barra de jogos Xbox usando o aplicativo Microsoft Store
Alguns usuários acreditam que quando o Xbox Game Bar é aberto usando o aplicativo Microsoft Store, ele funcionará conforme o esperado. Embora essa possa não ser a solução ideal para o problema, vale a pena tentar.
Etapa 1: Abra o aplicativo Microsoft Store, clicando em Windows Start botão no canto inferior esquerdo da tela.
Etapa 2: da lista apareceu role para baixo e encontre para Microsoft Store App e clique nele

Etapa 3: No aplicativo aberto da Microsoft Store, digite Barra de jogos Xbox no procurar caixa no topo e acerte digitar.
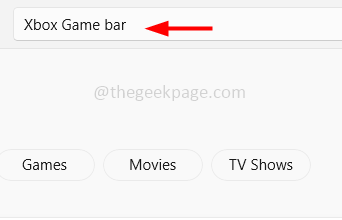
Etapa 4: da lista apareceu, clique na melhor partida e clique sobre abrir. Agora verifique se o aplicativo de jogo tem todos os recursos e funcionando como esperado.
Método 10: Reinstale a barra do jogo Xbox
Etapa 1: Pressione Windows + X teclas juntas
Etapa 2: Na lista apareceu, clique em Windows PowerShell (Admin) Para abrir o PowerShell como administrador
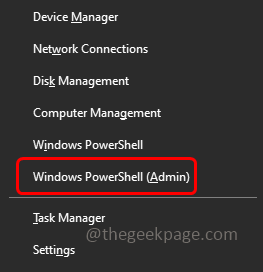
Etapa 3: cópia de o comando abaixo e colar na janela do in PowerShell e depois atinge digitar
Get-AppxPackage *Microsoft.Xboxgamingoverlay* | Remover-AppxPackage
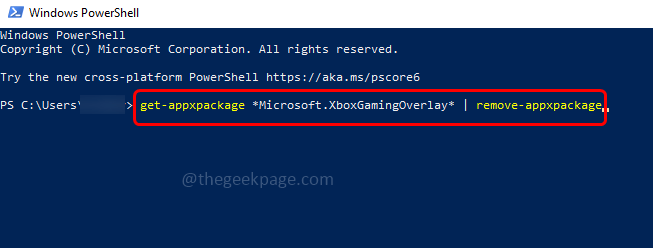
Etapa 4: isso removerá a barra do jogo Xbox
Etapa 5: Para reinstalá-lo, abra a loja da Microsoft clicando em Windows Start botão no canto inferior esquerdo da tela.
Etapa 6: a partir da lista apareceu role para baixo e encontre para Microsoft Store App e clique nele

Etapa 7: No aplicativo aberto da Microsoft Store, digite Barra de jogos Xbox no procurar caixa no topo e acerte digitar.
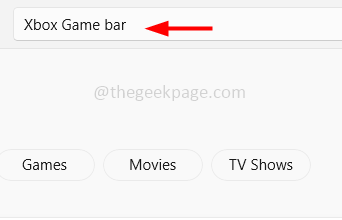
Etapa 8: Clique em Pegar para instalá -lo. Agora verifique se o problema foi resolvido.
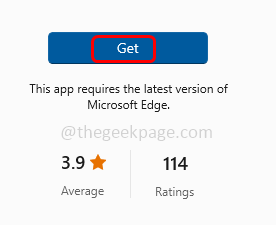
É isso! Espero que este artigo seja útil e deixe -nos saber qual do método acima você aplicou para fazer funcionar. Obrigado!!
- « Como corrigir problemas de horário de verão no Windows 11 [Solução]
- Windows 11 agora permite que você roate a imagem sem usar nenhuma ferramenta »

