Freefilesync - Compare e sincronize arquivos no Ubuntu
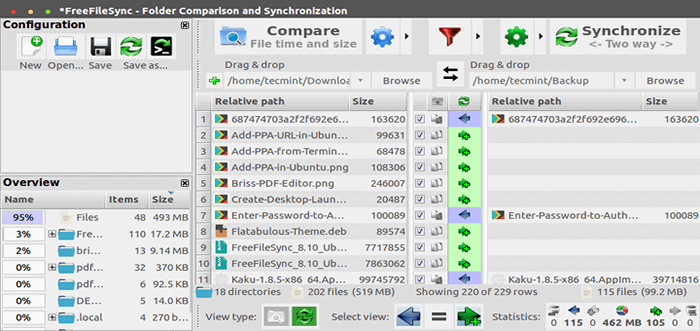
- 1770
- 420
- Leroy Lebsack
Freefilesync é um software de comparação e sincronização de pastas de código aberto e cruzado e de plataforma cruzada, que ajuda a sincronizar arquivos e pastas no Linux, Windows e Mac OS.
É portátil e também pode ser instalado localmente em um sistema, é rico em recursos e destina-se a economizar tempo na criação e execução de operações de backup enquanto possui uma interface gráfica atraente também.
Recursos FreeFilesync
Abaixo estão seus principais recursos:
- Pode sincronizar os compartilhamentos de rede e discos locais.
- Ele pode sincronizar dispositivos MTP (Android, iPhone, tablet, câmera digital).
- Também pode sincronizar via SFTP (protocolo de transferência de arquivos SSH).
- Ele pode identificar arquivos e pastas movidas e renomeadas.
- Exibe o uso do espaço em disco com árvores de diretório.
- Suporta copiar arquivos bloqueados (serviço de cópia de sombra do volume).
- Identifica conflitos e propagar deleções.
- Suporta a comparação de arquivos por conteúdo.
- Pode ser configurado para lidar com links simbólicos.
- Suporta a automação de sincronização como um trabalho em lote.
- Permite o processamento de vários pares de pastas.
- Suporta relatórios de erro detalhados e detalhados.
- Suporta a cópia de atributos estendidos de NTFs, como (comprimido, criptografado, escasso).
- Também suporta a cópia das permissões de segurança do NTFS e dos fluxos de dados alternativos NTFs.
- Apoie caminhos de arquivo longo com mais de 260 caracteres.
- Suporta cópia de arquivo à prova de falhas impede a corrupção de dados.
- Permite a expansão de variáveis de ambiente, como %UserProfile %.
- Suporta o acesso de letras de unidade variável por nome de volume (Sticks USB).
- Suporta o gerenciamento de versões de arquivos excluídos/atualizados.
- Evite problemas no espaço do disco via sequência de sincronização ideal.
- Suporta unicode completo.
- Oferece um desempenho de tempo de execução altamente otimizado.
- Suporta filtros para incluir e excluir arquivos, além de muito mais.
Como instalar o FreeFilesync no Ubuntu Linux
Vamos adicionar oficial Freefilesync PPA, que está disponível para Ubuntu 14.04 e Ubuntu 15.10 Somente, atualize a lista do repositório do sistema e instale -o como assim:
-------------- No Ubuntu 14.04 e 15.10 -------------- $ sudo apt-add-repository ppa: freefilesync/ffs $ sudo apt-get update $ sudo apt-get install freefilesync
No Ubuntu 16.04 e versão mais recente, vá para a página de download FreeFilesync e obtenha o arquivo de pacote apropriado para o Ubuntu e o Debian Linux.
Em seguida, vá para a pasta de download, extraia o freefilesync_*.alcatrão.gz no /optar diretório da seguinte maneira:
$ CD Downloads/ $ sudo tar xvf freefilesync_*.alcatrão.GZ -C/OPT/$ CD/OPT/$ LS $ SUDO UNZIP FreeFilesync/Recursos.zip -d/opt/freefilesync/recursos/
Agora vamos criar um lançador de aplicativos (.Área de Trabalho arquivo) usando Painel Gnome. Para ver exemplos de .Área de Trabalho Arquivos em seu sistema, liste o conteúdo do diretório /usr/share/aplicativos:
$ ls/usr/share/aplicativos
Caso você não tenha Painel Gnome Instalado, digite o comando abaixo para instalá -lo:
$ sudo apt-get Instale-Não-Install-Recommends Gnome-Panel
Em seguida, execute o comando abaixo para criar o lançador de aplicativos:
$ sudo gnome-desktop-item-edit/usr/share/aplicações/--create-new
E definir os valores abaixo:
Tipo: Aplicativo Nome: Freefilesync Comando:/opt/freefilesync/freefilesync Comente: Comparação e sincronização de pastas
Para adicionar um ícone para o lançador, basta clicar no ícone da primavera para selecioná -lo: /opt/freefilesync/resources/freefilesync.png.
Quando você definir tudo isso acima, clique em OK, crie -o.
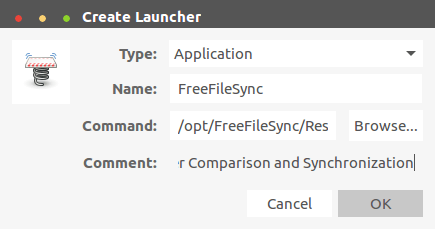 Crie um lançador de desktop
Crie um lançador de desktop Se você não quiser criar o desktop lançador, pode iniciar o FreeFilesync do próprio diretório.
$ ./Freefilesync
Como usar o FreeFilesync no Ubuntu
No Ubuntu, procure por Freefilesync no Dash Unity, enquanto que entra Linux Mint, procure isso no Menu do sistema, e clique no Freefilesync Ícone para abri -lo.
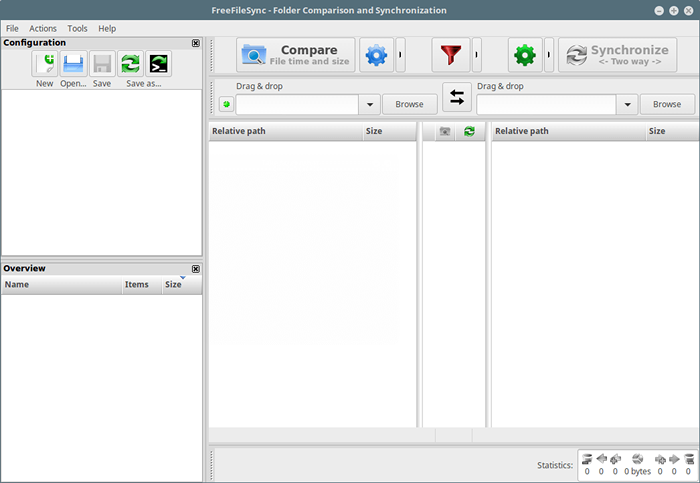 Freefilesync
Freefilesync Compare duas pastas usando o FreeFilesync
No exemplo abaixo, usaremos:
Pasta de origem:/home/aaronkilik/bin Pasta de destino:/mídia/aaronkilik/j_cpra_x86f/scripts
Para comparar o tempo e o tamanho do arquivo das duas pastas (configuração padrão), basta clicar no Comparar botão.
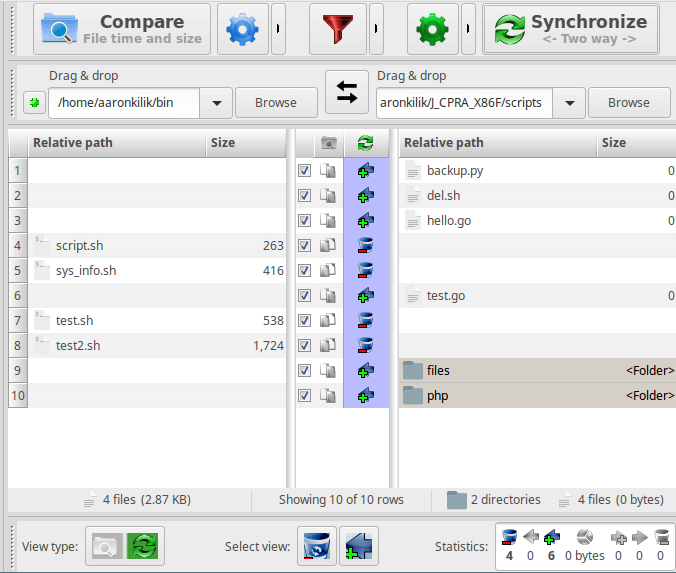 Compare duas pastas no Linux
Compare duas pastas no Linux Imprensa F6 Para alterar o que comparar por padrão, nas duas pastas: tempo e tamanho do arquivo, conteúdo ou tamanho do arquivo da interface abaixo. Observe que o significado de cada opção que você selecionar também está incluído.
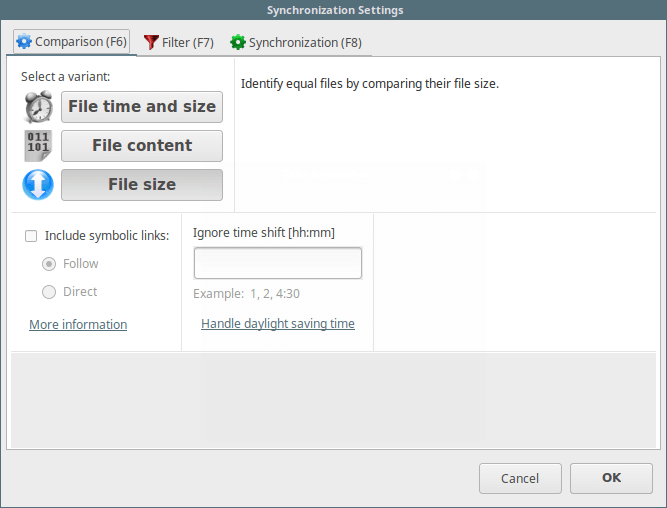 Configurações de comparação de arquivos
Configurações de comparação de arquivos Sincronização Duas pastas usando FreeFilesync
Você pode começar comparando as duas pastas e depois clicar em Sincronizar botão, para iniciar o processo de sincronização; clique Começar Na caixa de diálogo, aparece depois:
Pasta de origem:/Home/Aaronkilik/Desktop/Tecmint-Files Pasta de destino:/Media/Aaronkilik/Data/Tecmint
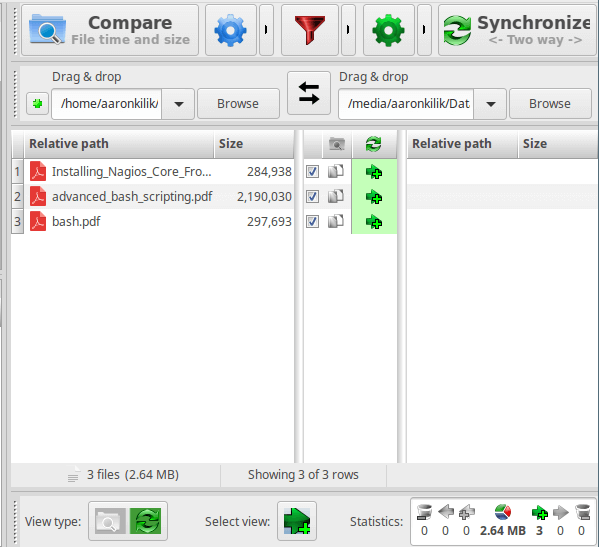 Compare e sincronize duas pastas
Compare e sincronize duas pastas 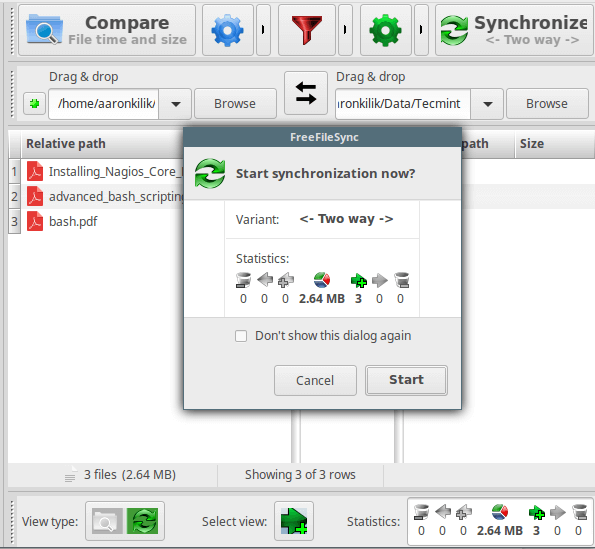 Inicie a sincronização do arquivo
Inicie a sincronização do arquivo 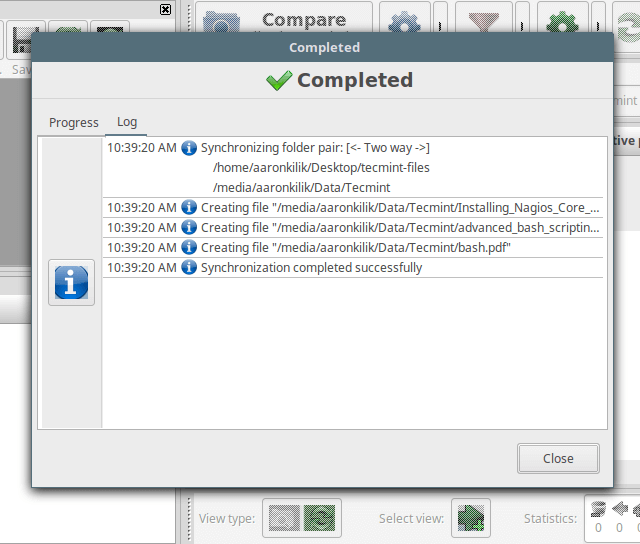 Sincronização de arquivos concluída
Sincronização de arquivos concluída Para definir a opção de sincronização padrão: de duas maneiras, espelho, atualização ou personalização, a partir da interface a seguir; imprensa F8. O significado de cada opção está incluído lá.
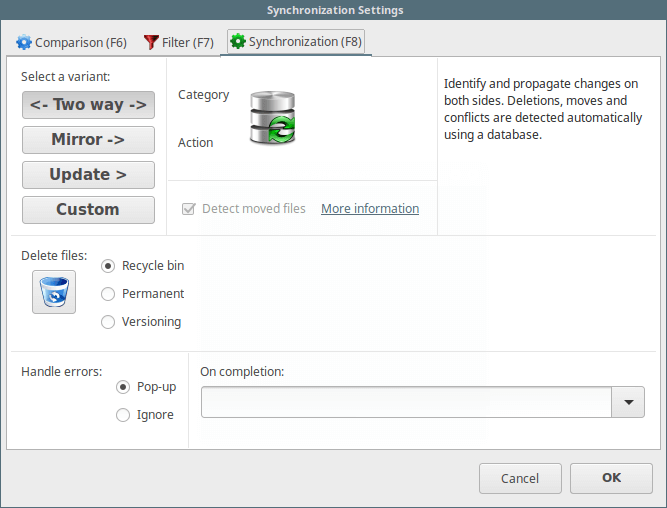 Configurações de sincronização de arquivos
Configurações de sincronização de arquivos Para mais informações, visite FreeFilesync Homepage em http: // www.Freefilesync.org/
Isso é tudo! Neste artigo, mostramos como instalar o FreeFilesync no Ubuntu e seus derivados como Linux Mint, Kubuntu e muitos outros. Deixe seus comentários através da seção de feedback abaixo.
- « Pydash - uma ferramenta de monitoramento de desempenho Linux baseada na Web
- FDUPES - Uma ferramenta de linha de comando para encontrar e excluir arquivos duplicados no Linux »

