Fixo! Botão Iniciar o problema de não funcionar no Windows 10
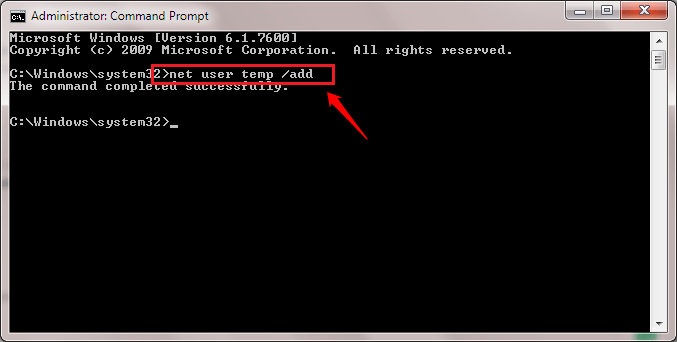
- 2206
- 538
- Spencer Emard
Fixo! Iniciar o botão que não está funcionando no Windows 10:- A atualização do Windows 10 tem sido tão forte que quase todos os usuários do Windows agora estão executando o Windows 10 em seus sistemas. Quando a atualização era um pedaço de bolo para alguns, para outros, era de fato uma montanha para escalar. Vários problemas foram relatados relacionados à atualização do Windows 10. Um desses problemas comuns é o Botão Iniciar que não está funcionando/Abertura Problema no Windows 10. Mergulhe no artigo para encontrar algumas das soluções mais eficazes disponíveis para resolver esse problema sem a ajuda de ninguém. Mas, em primeiro lugar, é altamente recomendável que você crie um ponto de restauração do sistema antes de continuar tentando as seguintes soluções, pois o ponto de restauração do sistema pode ser usado para restaurar seu sistema a um estado seguro no caso de um resultado inesperado.
Índice
- Método
- Solução 1
- Solução 2
- Solução 3
- Solução 4
Método
- Abra o Windows PowerShell como administrador.
- Cole o seguinte comando na janela PowerShell e pressione a tecla Enter:
Get -AppxPackage -Alusers | Foreach add -AppxPackage -DisableDeselvOnmentMode -Register "$ ($ _.Installlocation) \ appxmanifest.xml "
- Aguarde o PowerShell para completar o comando.
- Quando terminar, tente acertar o começo e espero que ele comece a funcionar.
Solução 1
Às vezes são as soluções básicas que ajudam você a resolver seus grandes problemas. Simplesmente reiniciar Seu sistema para ver se o botão Iniciar está funcionando agora.
Solução 2
PASSO 1
- Você precisa abrir Prompt de comando no modo administrador. Para isso, comece a digitar em cmd Na sua pesquisa no Windows. A partir dos resultados da pesquisa que aparecem, clique com o botão direito do mouse Prompt de comando e escolha Executar como administrador opção como mostrado na captura de tela a seguir.
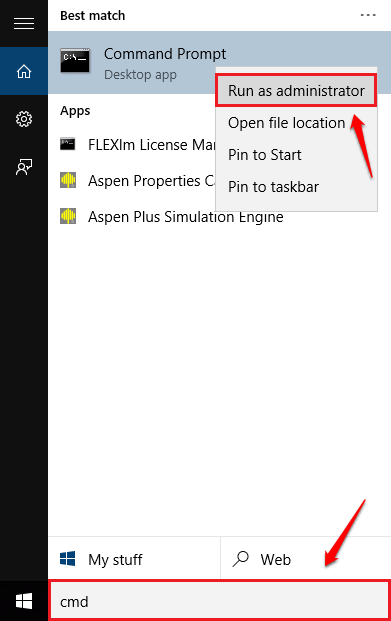
PASSO 2
- Quando o Prompt de comando abre, copie o comando sfc /scannow e pressionar a tecla Enter. Espere a varredura concluir. Depois que a varredura for concluída, reinicie seu sistema para ver se o problema é resolvido.
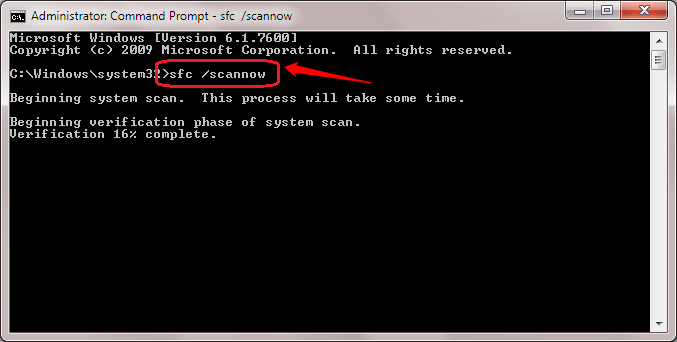
Solução 3
- Assim como na solução anterior, aberto Prompt de comando no modo administrador. Quando abrir, copie a cola o seguinte comando e pressione Enter. Espere até que seja concluído. Uma vez feito, reinicie seu PC para ver se funcionou.
Dispon
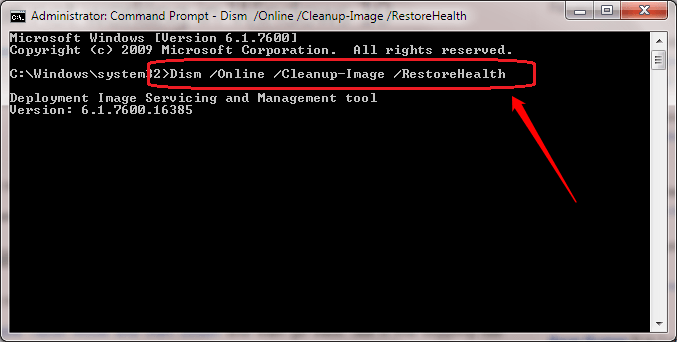
Solução 4
- O próximo método envolve a criação de uma nova conta de usuário. Para isso, novamente, abra o Prompt de comando no modo administrador. Quando abrir, digite o código a seguir e pressione Enter.
NEDE USUE UERSNOME /ADICIONE
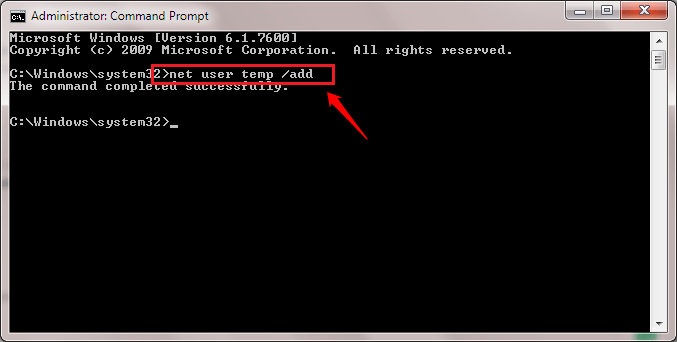
- Aqui o nome de usuário é o nome de usuário da sua nova conta. Agora você pode fazer login na sua nova conta para ver se ela resolveu o problema.
Uma das soluções acima mencionadas certamente resolverá seu problema. Se você estiver preso a alguma das etapas, fique à vontade para deixar comentários. Voltaríamos para você assim que pudermos. Espero que você tenha achado o artigo útil. Fique atento para mais atualizações!

