FIXT YOU
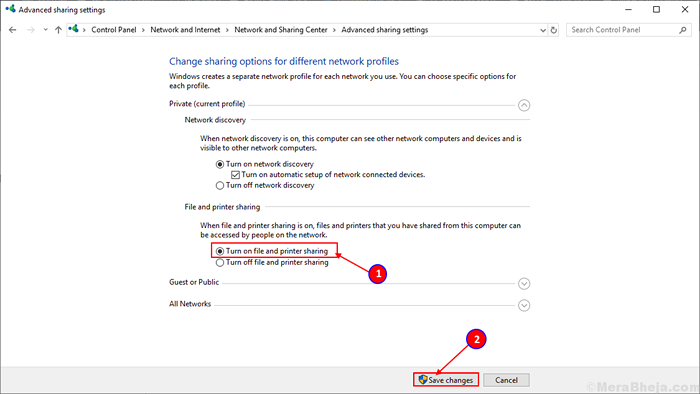
- 1079
- 19
- Ms. Travis Schumm
Quando você tem mais de um computador na mesma rede local, é muito fácil acessar ou compartilhar arquivos de um computador para outro. Mas, quando você está tentando compartilhar seus arquivos, é negado com um rápido 'Sua pasta não pode ser compartilhada'. Não há necessidade de se preocupar porque você não está sozinho enfrentando o mesmo problema. Muitos usuários do Windows 11 e Windows 10 estão relatando para enfrentar o mesmo problema. Esse erro geralmente acontece quando você não tem permissão para compartilhar os arquivos ou, em muitos casos.
Antes de seguir em frente para as correções, você deve tentar essas pequenas atividades de trabalho e verificar se seu problema é resolvido ou não-
1. Desative seu antivírus temporariamente. Em algum momento, o antivírus bloqueia o compartilhamento de rede local. Verifique se você pode transferir seus arquivos sem o erro.2. Verifique sua conectividade à Internet em ambos os computadores.3. Reiniciar seus computadores e tentam compartilhar por mais uma vez.
4. Se você tem uma máquina virtual instalada no seu PC, apenas desative o adaptador de rede de máquina virtual .
Se algum deles não funcionou para você, vá para essas correções.
Índice
- FIX-1 Alterar a permissão da pasta-
- FIX-2 Desligando o compartilhamento protegido de senha, desligando-
- FIX-3 Ligue as configurações de arquivo e impressora-
FIX-1 Alterar a permissão da pasta-
Alterar a permissão da pasta pode resolver o problema de compartilhar a pasta com outro computador. Agora, para dar controle total a cada usuário, siga estas etapas-
1. Vá para a localização da pasta que deseja compartilhar. Clique com o botão direito do mouse na pasta e clique em "Propriedades““.
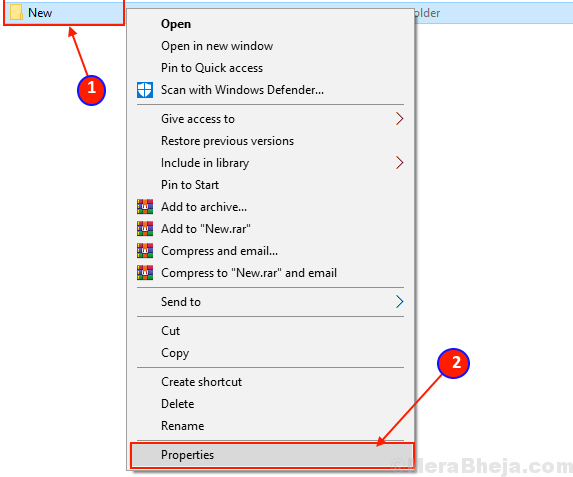
2. Agora, vá para o “CompartilhamentoGuia e clique em “Sharin avançadoopção g ”.
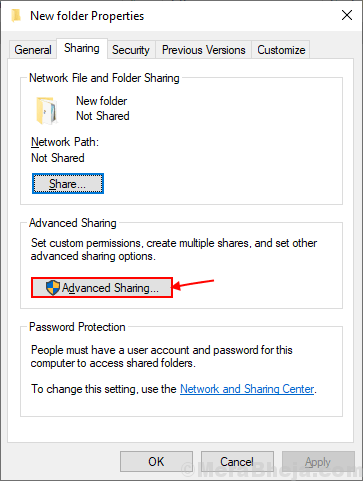
3. Agora verifique a opção “compartilhe essa pasta““.
4. Depois disso, clique em permissões.
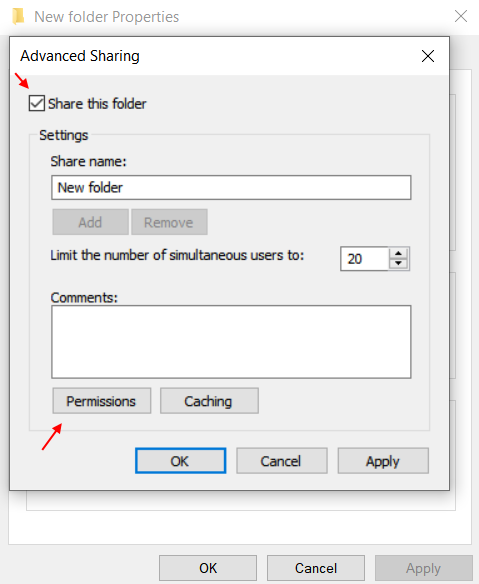
[Para permitir que "todos" possam compartilhar a pasta]-
Para permitir que todos acessem sua pasta, siga estas etapas-
1.Verifique todas as caixas de “Permitir“Para permitir 'controle total', 'alteração' e 'leitura' configurações da pasta. Agora clique em "Aplicar"E então em"OK“Para salvar as mudanças.
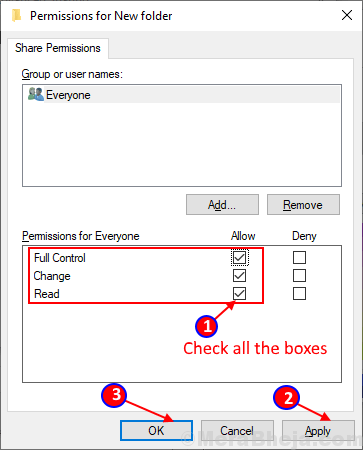
Agora verifique se você pode compartilhar a pasta sem nenhum tipo de erro.
[Para permitir que o usuário individual possa compartilhar a pasta]-
Para permitir que você possa compartilhar sua pasta, siga estas etapas-
1. Clique em "Adicionar”Nas configurações de segurança.
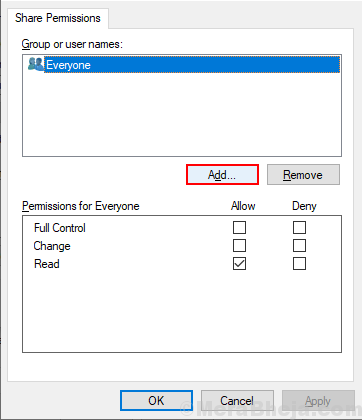
2. Agora, clique no “Avançado““.
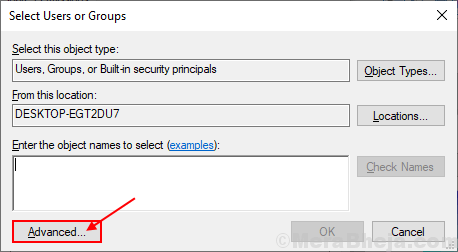
3. Agora, em usuários selecionados ou grupos, clique em “Encontre agora”E selecione seu nome de usuário na caixa 'Resultados da pesquisa'. Agora, clique em “OK““.
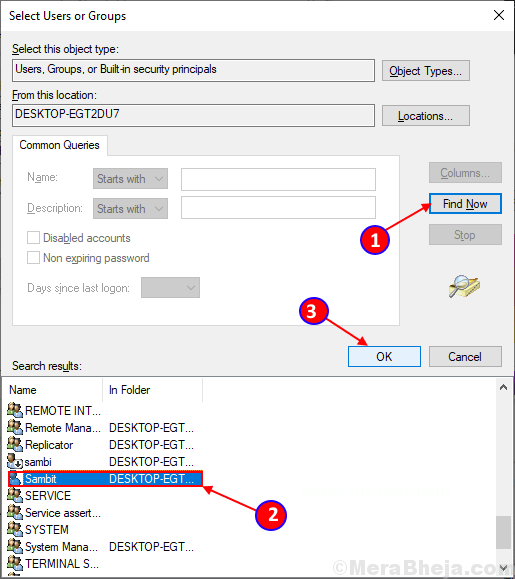
4. Agora, você poderá ver seu nome de usuário selecionado no nome 'Enter o nome do objeto para selecionar'. Clique em "OK““.
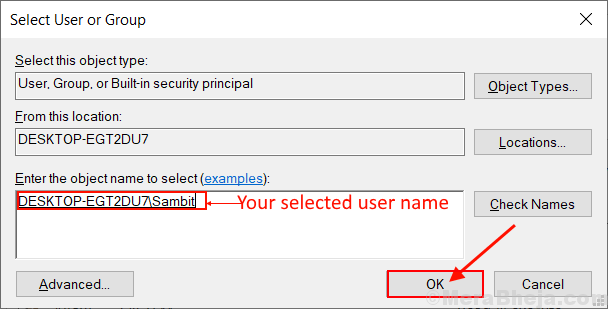
5. Agora, selecione o nome de usuário sob o “Permissão”Seção, então verifique toda a caixa em 'permissões para' em 'Permitir“Para 'Configurações' Controle total ',' Change 'e' Read '. Clique em "Aplicar" e "OK”Para salvar as mudanças.
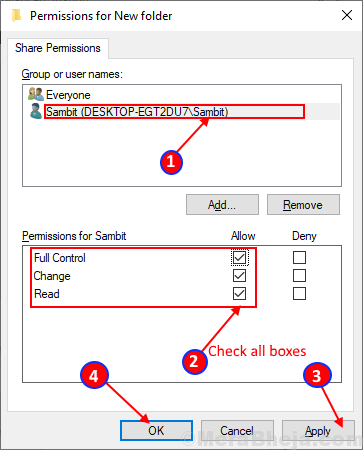
6. Feche a janela Propriedades e reinicie seu computador.
Verifique se você pode compartilhar sua pasta com o computador em sua rede local. Se o problema ainda não estiver resolvido, vá para a próxima correção.
FIX-2 Desligando o compartilhamento protegido de senha, desligando-
Compartilhar, acessar ou transferir os arquivos de outro computador para o seu computador na mesma rede requer senha. Desligar o "compartilhamento protegido por senha" pode resolver o erro 'Sua pasta não pode ser compartilhada'. Mas antes de avançar para as etapas do processo, vamos ficar claro que o compartilhamento protegido por senha é a maneira mais segura de transferir seus arquivos ou acessar sua rede local. A remoção da proteção de senha pode tornar seu computador vulnerável a outros usuários na mesma rede.
Siga estas etapas para desligar o “compartilhamento protegido por senha” -
1. Imprensa Chave do Windows +R Para abrir a corrida. Copie e cole esta linha ao controle.exe /nome Microsoft.NetworkandSharingCenter /Página Avançado e acertar Digitar. Configurações avançadas de compartilhamento A janela será aberta.
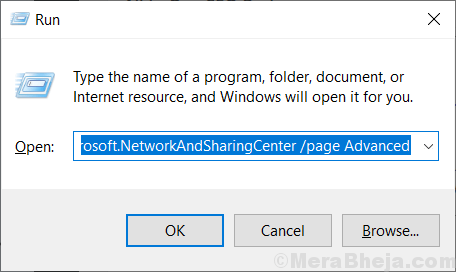
2. Na janela Configurações de compartilhamento avançado, clique em “Todas as redes““.
Selecione Ligue o compartilhamento opção.
Sob "Compartilhamento protegido por senhaOpção, selecione “Desligue o compartilhamento protegido por senha““. Clique em "Salvar alterações““. Se você for solicitado a permissão pelo controle da conta do usuário, clique em 'Sim'.
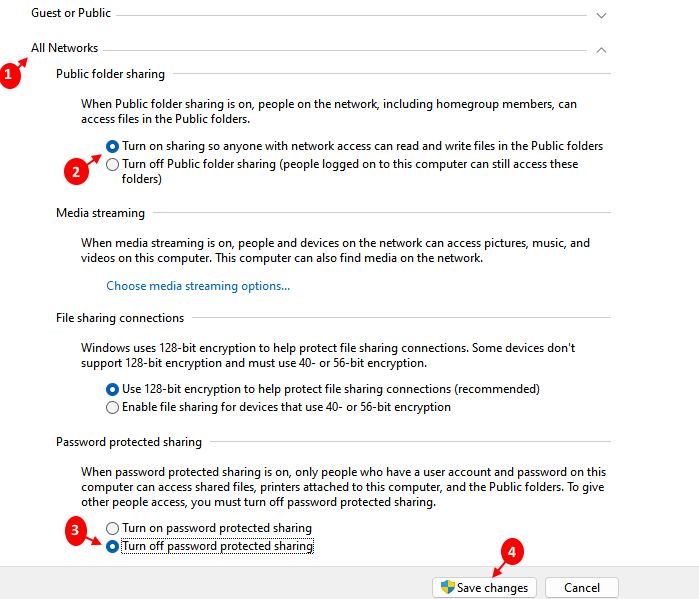
Fechar Configurações avançadas de compartilhamento aba. Reinicie o computador e tente se reconectar. Se o problema ainda persistir, vá para a próxima correção.
FIX-3 Ligue as configurações de arquivo e impressora-
Às vezes pode acontecer que você esteja enfrentando esse problema porque seu perfil de rede está negando o compartilhamento de arquivo e impressora. Ligar o arquivo e o compartilhamento de impressoras podem resolver o problema. Siga esses passos-
[[Nota: é recomendado do nosso lado, que você deve alterar essa configuração quando estiver na rede 'privada' apenas]
1. Imprensa Chave do Windows +R Para iniciar a corrida e copiar e colar “ao controle.exe /nome Microsoft.NetworkandSharingCenter”E acerte Digitar.
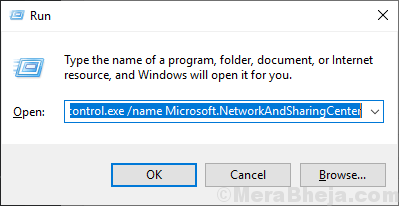
2. Agora, no lado esquerdo, clique em “Alterar compartilhamento avançado““. Ele abrirá a janela de configurações de compartilhamento avançado.
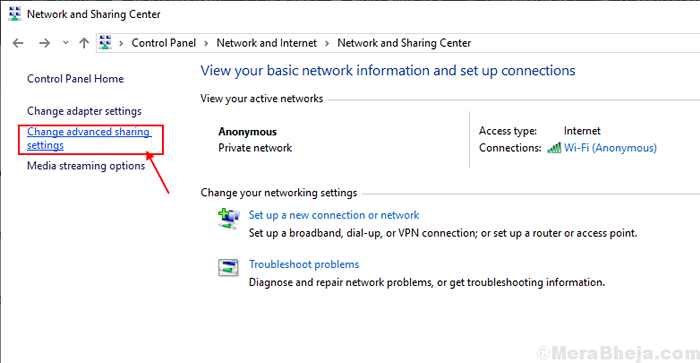
3. Agora, nesta janela, clique em “Ligue o arquivo e o compartilhamento de impressoras”E clique em“Salvar alterações““. Clique em "SIM"Se você for solicitado para permissão por controle da conta de usuário.
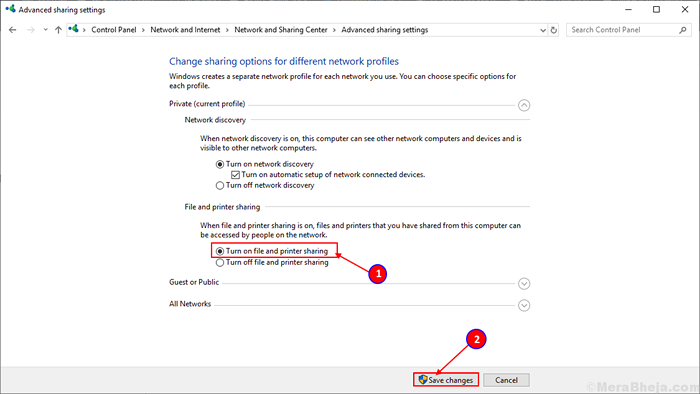
4. Feche a janela do painel de controle e reiniciar seu computador.
Verifique se você pode transferir sua pasta.
- « Como desativar o histórico de atividades e a linha do tempo em seu Windows 10
- Corrija a operação solicitada requer elevação- erro 740 no Windows 10, 11 »

