Corrigir você não tem permissão para salvar neste local Windows 10/11
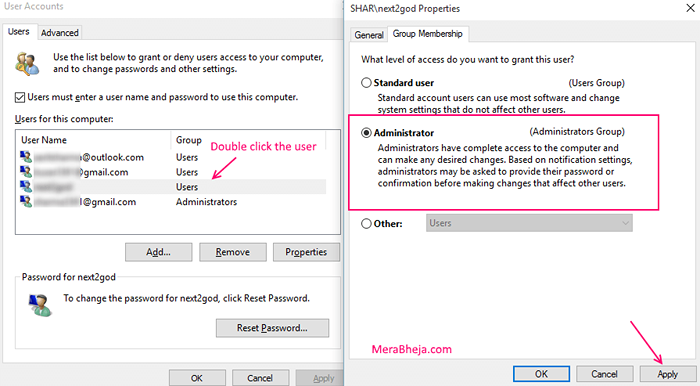
- 3444
- 661
- Maurice Champlin
Parece muito estranho quando você está trabalhando no seu PC com apenas uma conta de usuário na qual está trabalhando e está tentando salvar um arquivo em um local desejado, e de repente uma janela pop -up aparece exibindo uma mensagem como esta-
“C: \ Usuários \ me \ fotos Você não tem permissão para salvar neste local. Entre em contato com o administrador para obter permissão. Você gostaria de salvar na pasta Public Pictures em vez disso? Sim ou não.”
Você também pode encontrar o mesmo problema ao tentar salvar um arquivo de documentos que eu.e. no MS Word.
Esta mensagem de erro ocorre no Windows 7/8/10 com bastante frequência e é um grande problema enfrentado pela maioria dos usuários. As pessoas têm procurado incansavelmente uma solução dessa questão na internet e passaram muito tempo para enfrentá -lo. Mas, sério, não há muita ajuda que você possa chegar lá. Existem muitos tópicos feitos em vários sites pelos usuários para obter a solução e, mesmo depois de tantas discussões por lá, não se conseguiu obter um procedimento exato para resolver.
Leia também: - Corrigir este arquivo não pode baixar arquivos exe de mensagens no Windows
Índice
- Corrigir 1 - Editar permissão da pasta
- CIXT 2 - Desativar UAC
- Corrigir 3 - Defina o programa para executar como administrador
- Corrija 4 - Desative o modo protegido
- Corrija 5 - Pare de compartilhar o arquivo
- Corrigir 6 - Ativar herança
- Corrigir 7 - inicializar no modo de segurança
- Fix 8
Corrigir 1 - Editar permissão da pasta
1. Clique com o botão direito do mouse na pasta que joga este erro.
2. Agora, escolha Propriedades.
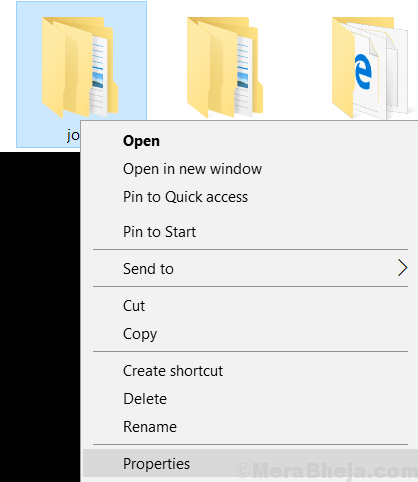
3. Clique em Segurança Aba.
4. Escolher Avançado.
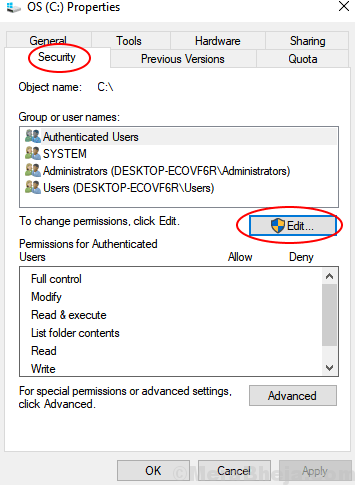
5. Agora, clique em Adicionar.
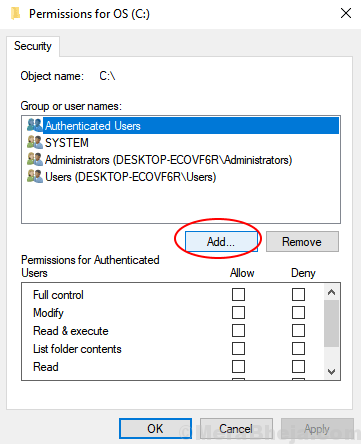
6. Clique em Avançado
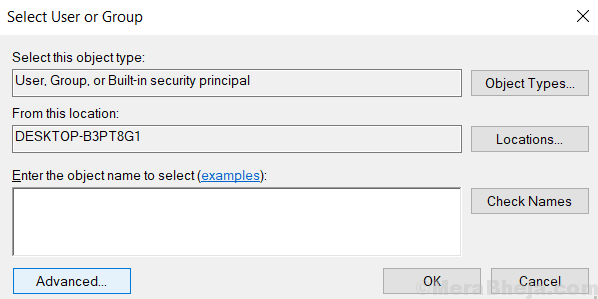
8. Clique em Encontre agora.
9. Selecione Todos da lista.
10. Escolher OK.
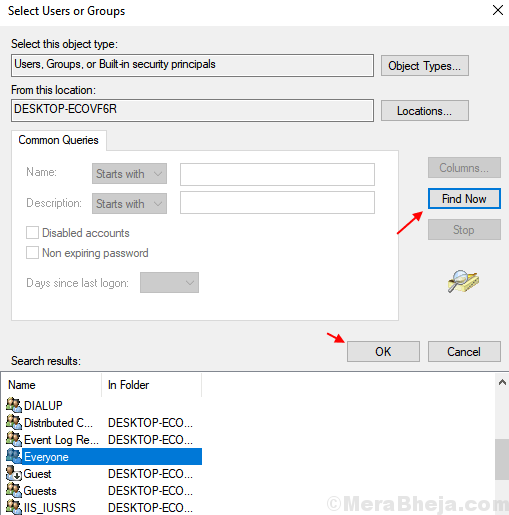
8. Escolher OK de novo.
9. Escolher OK.
10. Agora, Editar permissões para todos e verifique Controlo total Opção de caixa.
11. Clique em Aplicar.
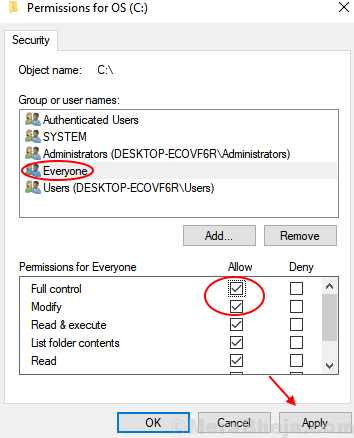
12. Imprensa OK
Tente abrir a pasta novamente. Finalmente, temos uma solução para essas coisas e você pode seguir isso para superar isso.
CIXT 2 - Desativar UAC
Tente desativar o controle da conta de usuário no seu dispositivo e verifique se isso funciona.
1. Pressione a tecla Windows+S. Então escreva "Contas de usuário““.
2. Em seguida, clique no “Muda as defenições da conta do utilizador““.
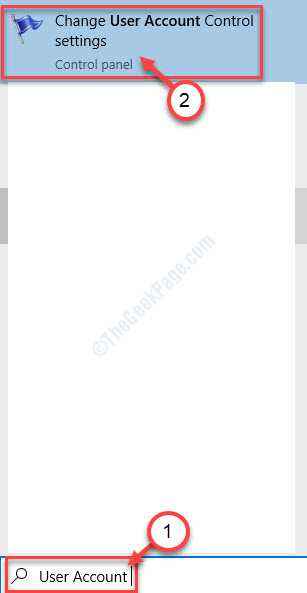
3. Basta deslizar o slider para baixo para “Nunca notifique" no fundo.
4. Clique em "OK”Para salvar esta mudança.
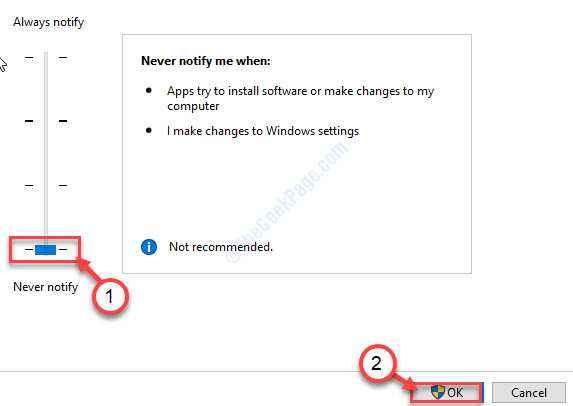
Reiniciar a máquina e verifique se isso funciona para você.
Corrigir 3 - Defina o programa para executar como administrador
Você pode definir o programa para executar como administrador.
1. Você precisa clicar com o botão direito do mouse no aplicativo e clicar em “Propriedades““.
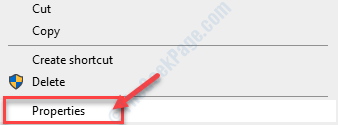
2. Depois disso, vá para o “Compatibilidade" aba.
3. Agora, você tem que verificar a opção "Executar como administrador”Para administrar o cliente do Steam como administrador.
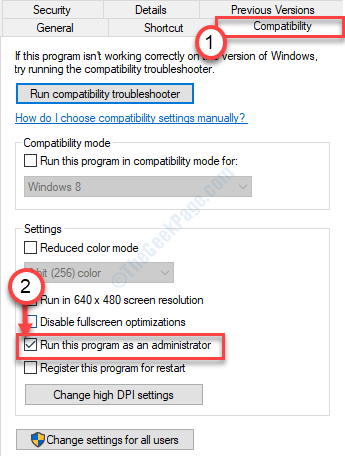
4. Não se esqueça de clicar em “Aplicar" e "OK”Para salvar as mudanças.

Depois disso, tente executar o aplicativo mais uma vez.
Corrija 4 - Desative o modo protegido
Você pode desativar o modo protegido no Internet Explorer.
1. Clique com o botão direito do mouse no ícone do Windows.
2. Em seguida, digite este código e pressione Digitar.
inetcpl.cpl
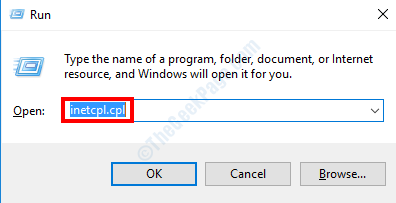
3. Vou ao "SegurançaGuia Configurações.
4. Então, desmarque esta opção “Ativar o modo protegido (requer reiniciar o Internet Explorer)““.
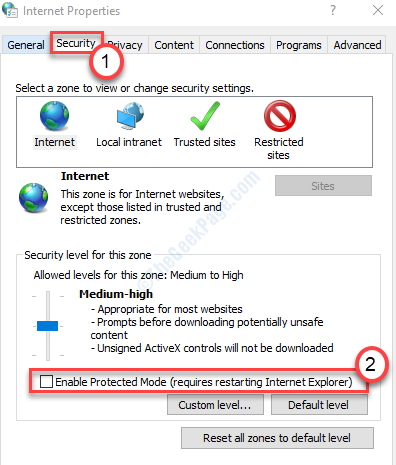
5. Clique em "Aplicar"E então em"OK““.

Depois disso, relançam o navegador no seu computador.
Isso deve corrigir o problema que você está enfrentando.
Corrija 5 - Pare de compartilhar o arquivo
Se você estiver tentando salvar um arquivo em uma pasta especificada que compartilhou suas credenciais com outros usuários, esse problema pode ocorrer.
1. Clique com o botão direito do mouse na pasta e clique no “Dê acesso a”E clique em“Remova o acesso““.

Isso removerá o acesso de outros usuários à pasta especificada.
Isso pode resolver o problema.
Corrigir 6 - Ativar herança
Geralmente, as configurações de segurança são sempre herdadas das pastas pai automaticamente. Às vezes, a corrupção nesse processo pode chamar esse erro.
1. Clique com o botão direito do mouse na pasta e clique em “Propriedades““.
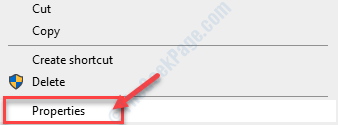
2. Então, vá para o “Segurança" configurações.
3. Clique em "Avançado" configurações.
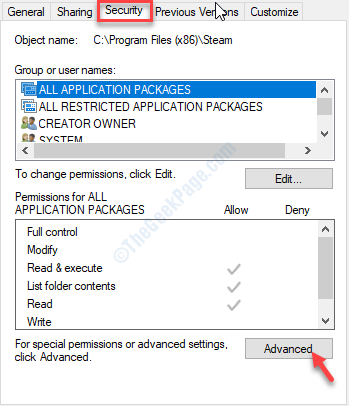
4. Nas configurações avançadas de segurança, clique em “Ativar herança““.

5. Clique em "Aplicar" e "OK““.

Isso salvará as configurações no seu computador. Isto deve resolver o problema.
Corrigir 7 - inicializar no modo de segurança
O modo de segurança inicializa seu dispositivo em um ambiente seguro. Experimente estas etapas.
1. Basta pressionar o Ícone do Windows+i Teclas juntas e clique em “Atualização e segurança““.
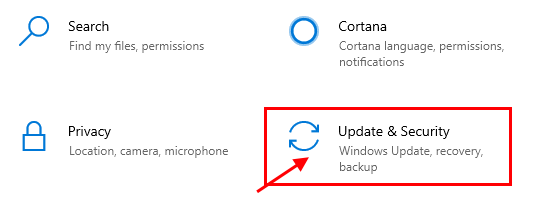
2. Em seguida, clique em “Recuperação““.
3. Depois disso, debaixo 'Startu avançadoP ', você precisa clicar em “Reinicie agora““.
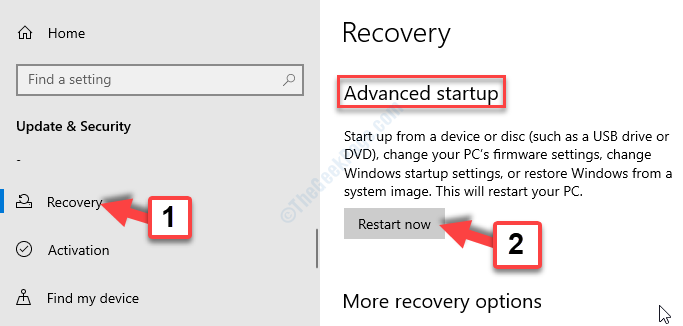
4. Uma vez que seu computador reinicie no Windows Ambiente de recuperação, Basta clicar em “Opções avançadas““.
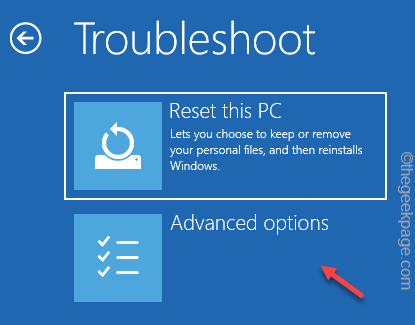
5. Depois disso, clique no “Configurações de inicialização”Para ver as opções de inicialização disponíveis.
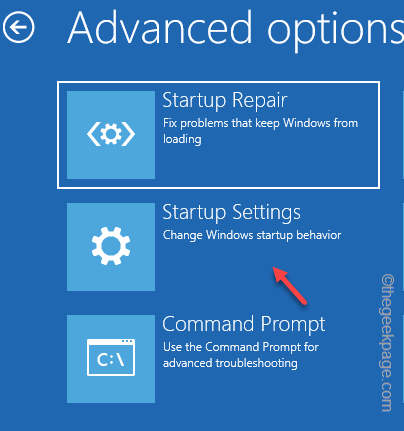
6. Em seguida, clique em “Reiniciar““.
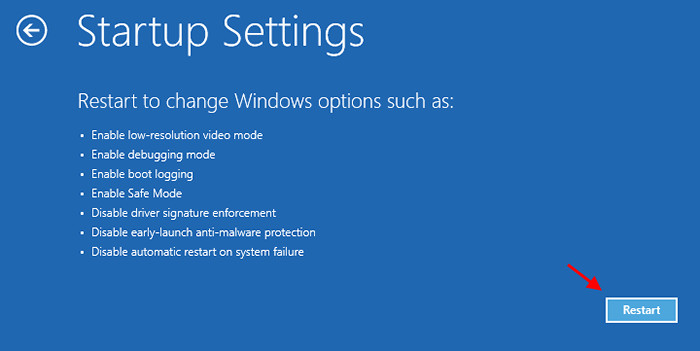
7. Você tem que pressionar F4 para "Ativar modo de segurança““.
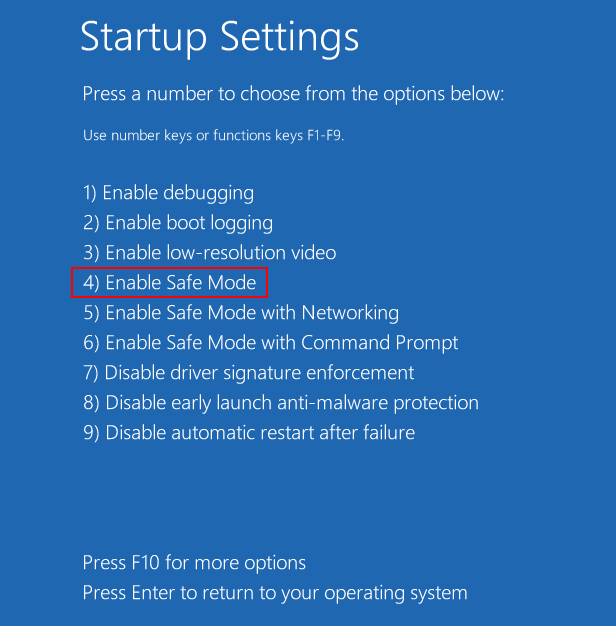
Agora, seu computador irá inicializar
Tente salvar o arquivo mais uma vez. Desta vez, o problema deve ser resolvido.
Fix 8
Abra o menu no Windows 10 clicando com o botão com o botão direito do mouse.
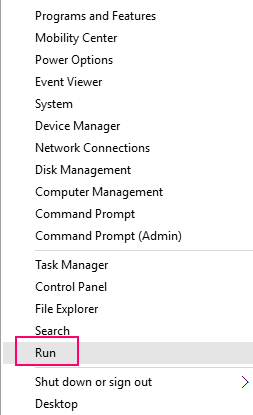
-
Clique em Run e digite NetPlwiz. Clique em OK para abrir a caixa de configurações da conta de usuário. Como alternativa, você pode pressionar as teclas do Windows+R para abrir a corrida, onde você pode prosseguir diretamente como acima.
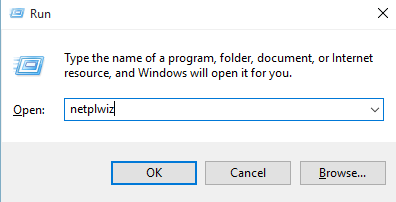
-
Uma caixa de diálogo de contas de usuário aparecerá. Aqui, na guia Usuários, você encontrará uma lista de todas as contas de usuário no seu PC. De todas as contas de usuário listadas, encontre uma com a qual você está recebendo a mensagem de erro e clique nela.
-
Agora selecione o botão Propriedades clicando nele, que abre uma nova caixa.
-
Nas propriedades, você encontrará uma guia chamada "Associação do Grupo". Aqui, você pode modificar o nível de acesso dado ao usuário acessando este PC.
-
Você encontrará três opções: padrão, administrador e outro. Verifique a caixa de administrador selecionando -a. Isso concederá ao usuário atual, o acesso completo a todos os arquivos com a permissão para modificar qualquer arquivo, se quiserem algum.
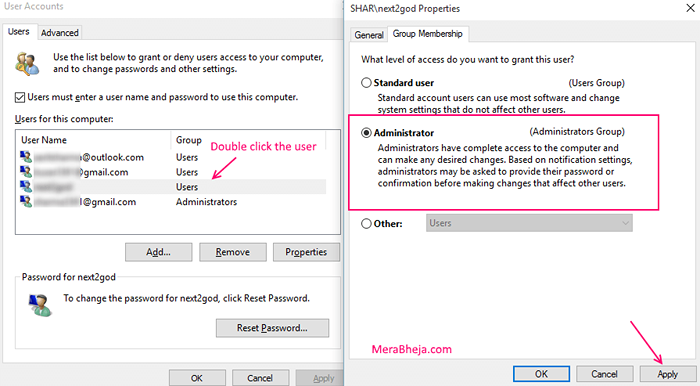
-
Clique em Aplicar e prossiga clicando OK.
-
Reinicie seu computador para garantir que as alterações sejam eficazes .Isso pode resolver seu problema.
Método alternativo para TXT arquivos, experimente isso-
-
Open no bloco como administrador.
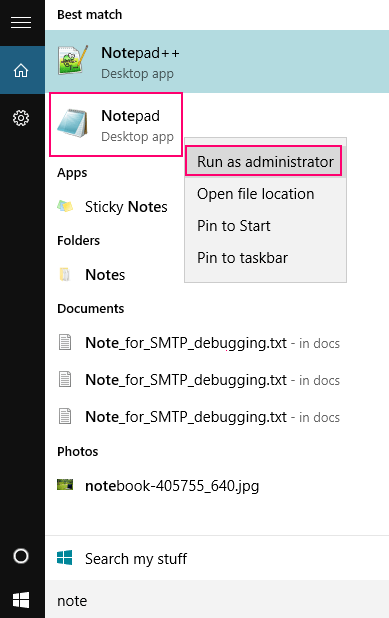
-
Agora salve seu arquivo clicando no botão "Salvar como" .
-
Reinicie seu PC para aplicar as mudanças de maneira eficaz.
Isso pode te ajudar. Mas, se você estiver preso de alguma maneira, seria melhor pedir ao seu administrador para abrir este arquivo.
- « Obtenha seu índice de experiência do Windows 10 com essas ferramentas gratuitas
- Altere ou defina a linguagem do teclado padrão no Windows 10 »

