Corrigir você atualmente não tem permissão para acessar este problema de pasta no Windows 10, 11
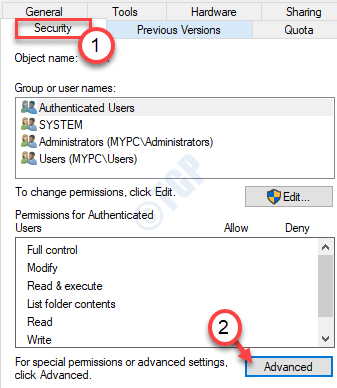
- 3475
- 817
- Randal Kuhlman
Se você estiver usando o Windows 11 ou o Windows 10, poderá receber esta mensagem de erro “Você atualmente não tem permissão para acessar esta pasta.”Tentando acessar pastas no seu computador. Não se preocupe, siga estas soluções e o problema desaparecerá em pouco tempo.
Índice
- Corrigir 1 - dê permissão a todos
- Corrigir 2 - Modifique as configurações de política local
- Correção - 3 Modifique a permissão da pasta problemática
- Corrigir - 4 Modifique a propriedade do prompt de comando
- Fix 5 - Dê controle total a todos
- Corrigir 6 - Autorizar sua conta a acessá -la
Corrigir 1 - dê permissão a todos
Há uma chance de que a pasta que você esteja tentando acessar não tenha acesso suficiente ao usuário.
1. aperte o Chave do Windows+e.
2. Quando o arquivo explorador abrir, vá para o local do arquivo/ pasta.
3. Clique com o botão direito do mouse no problemático e clique em “Propriedades”Para modificar as configurações de propriedades.

4. Clique no "Segurança" aba.
5. Na guia de segurança, clique no “Avançado““.
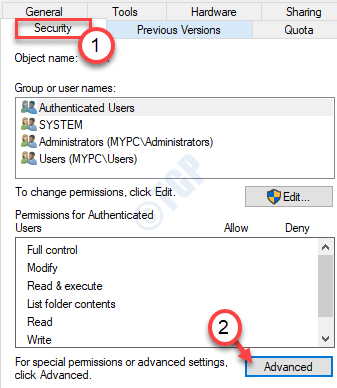
6. Agora, clique em “Mudar““.

7. Então, digite “Todos”Na caixa 'Digite o objeto para selecionar:' Caixa.
8. Depois disso, clique uma vez em “Verifique os nomes”Para realizar um cheque.
9. Finalmente, clique em “OK““.
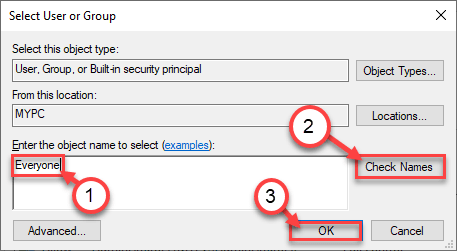
10. Depois disso, clique em “OK““.
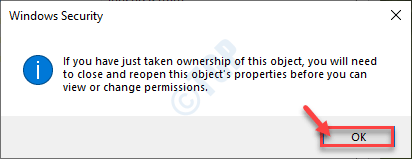
7. Na janela Propriedades, clique em “Aplicar" e "OK““.


Em seguida, tente acessar o arquivo/pasta novamente.
Corrigir 2 - Modifique as configurações de política local
Você precisa modificar as configurações de política local em seu sistema.
1. aperte o Tecla Windows juntamente com o 'R'Chave do seu teclado.
2. Depois disso, digite esta linha e clique em “OK““.
gpedit.MSc
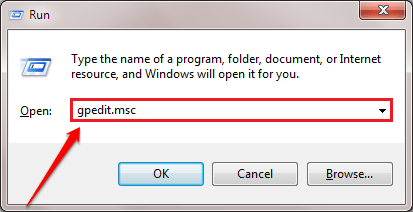
3. Depois que a tela do editor de políticas de grupo local aparecer na tela, vá para este local-
Configuração do computador> Configurações do Windows> Configurações de segurança> Políticas locais> Opções de segurança
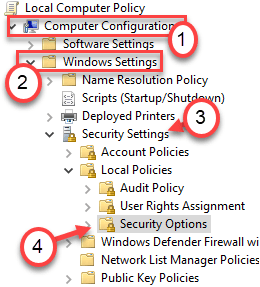
4. Então, no painel direito, procure o “Controle de conta do usuário Modo de aprovação do administrador para a conta do administrador interno““.
5. Apenas Duplo click para modificar.
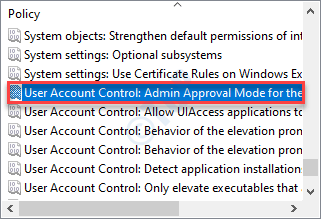
6. Para desativar as configurações, basta clicar no botão de rádio ao lado de “Desabilitado““.
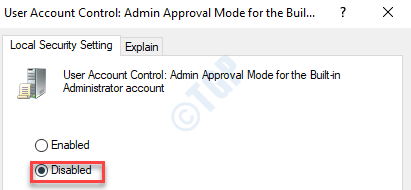
7. Basta clicar em “Aplicar" e "OK”Para salvar as configurações.

8. Depois disso, procure o “Controle de conta de usuário Execute todos os administradores no modo de aprovação do administradorConfigurações de política.
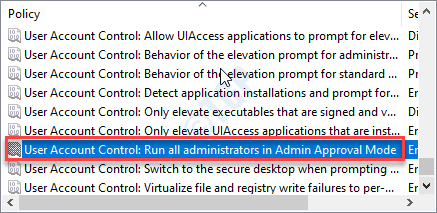
9. Como as configurações de política anterior, defina a configuração de política como “Desabilitado““.
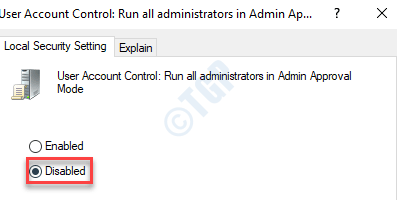
10. Mais uma vez, você deve clicar em “Aplicar" e "OK”Para salvar as mudanças.

Depois de mudar as configurações, feche a tela do editor de políticas. Reinício Seu sistema para definir essas alterações para obter os efeitos desejados.
Correção - 3 Modifique a permissão da pasta problemática
Modificar as permissões da pasta problemática certamente corrigirá este problema.
1. No começo, o que você precisa fazer é Clique com o botão direito do mouse Na pasta que você não consegue modificar.
2. Agora, clique em “Propriedades““.
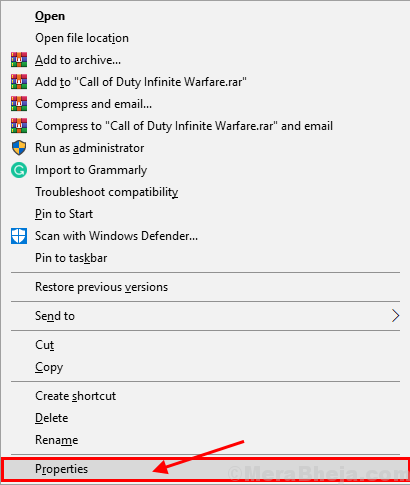
3. No Propriedades Janela, vá para o “Segurança" aba.
4. No Segurança guia, clique em “Adicionar… ”Para modificar as permissões.
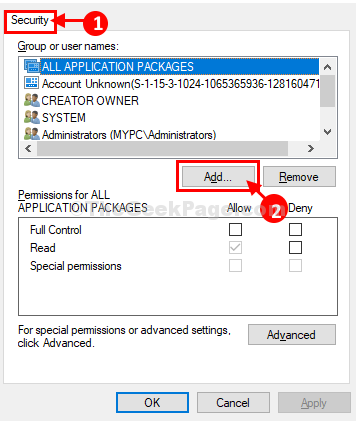
5. Em Selecione usuários ou grupos Janela, você precisa digitar “Todos" em 'Digite os nomes de objetos a serem selecionados:' caixa.
6. Então, basta clicar em “Verifique os nomes”Para verificar a autenticidade do parâmetro.
7. Finalmente, clique em “OK" adicionar Todos Como um novo grupo de usuários.
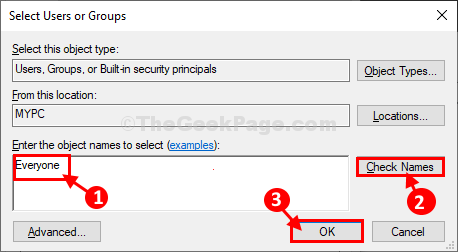
8. Voltando ao Segurança Janela, clique em “Todos”Para selecioná -lo.
9. No Permissões para todos aba, verificar o "Permitir"Opção em"Controlo total”Para dar o controle total desta pasta a todos.
10. Agora, clique sequencialmente em “Aplicar" e "OK““.
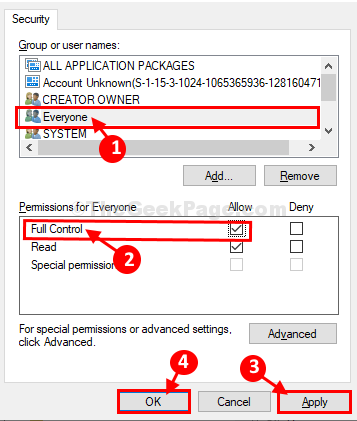
Agora, tente abrir a pasta novamente no seu computador. Você deve poder abrir a pasta sem mais tais problemas.
Corrigir - 4 Modifique a propriedade do prompt de comando
Simplesmente passando um comando através de um elevado Prompt de comando Janela Você poderá modificar a propriedade dos diretórios que você está tentando abrir.
1. aperte o Chave do Windows+e.
2. Depois disso, navegue até a localização do arquivo/pasta em seu sistema.
3. Clique com o botão direito do mouse no arquivo específico e clique no “Propriedades““.
4. Vou ao "Em geral" aba.
5. Selecione os "Localização:”Na seção geral e pressione o 'Ctrl+c'.
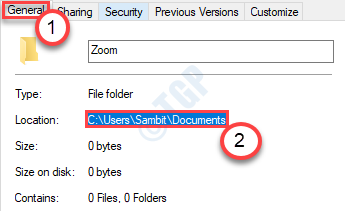
Feche o explorador de arquivos.
6. Depois de pressionar Chave do Windows+R lançar Correr, O que você precisa digitar é “cmd”E então pressione Ctrl+Shift+Enter.
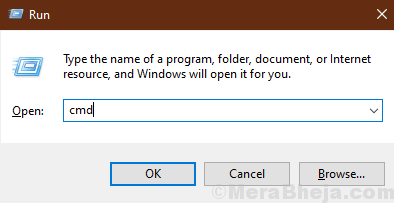
Isso vai abrir o comando Incitar será aberto com direitos de administrador.
8. Pase este comando em Prompt de comando Janela, modifique -o e acerte Digitar para executá -lo.
Caminho de Takewn /F do arquivo (ou pasta) \ arquivo (ou pasta) nome /r /d y y
[Substitua o 'caminho do arquivo' pelo caminho do arquivo que você copiou anteriormente.
Exemplo- Vamos aproveitar uma pasta chamada 'Zoom' no local ”C: \ Usuários \ Sambit \ Documents”. Então, o comando será -
Takewn /F C: \ Usuários \ Sambit \ Documentos \ Zoom /R /D Y
]
Depois disso, execute o comando dado abaixo
ICACLS Caminho do arquivo (ou pasta) \ arquivo (ou pasta) Nome /Grant Administradores: f
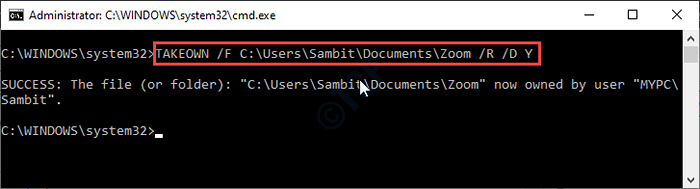
Fechar Prompt de comando Janela depois de executar o comando.
Você deve facilmente abrir a pasta no seu computador. O erro será resolvido.
Fix 5 - Dê controle total a todos
Se o método anterior não deu certo, tente dar controle total a todos.
1. Assim como antes, você tem que Clique com o botão direito do mouse No arquivo e depois disso, clique no “Propriedades““.

2. Então, vá para o “Segurança" aba.
3. Para modificar as configurações de permissão, clique em “Editar““.
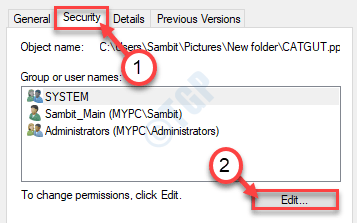
4. No 'Grupo ou nomes de usuário:'Seção, procure “Todos““. Selecione.
5. Depois disso, verificar o "Permitir" caixa de 'Controlo total'Permissão.
Isso dará a todos os usuários controle total deste arquivo.
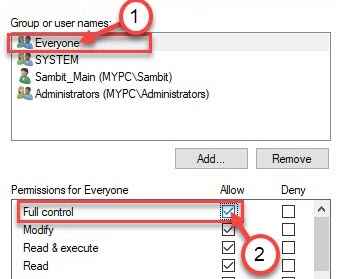
6. Em seguida, clique em “Aplicar““. Depois disso, clique em “OK““.

7. Voltando à tela Propriedades, clique em “Aplicar““.
8. Em seguida "OK““.

Depois disso, tente acessar o arquivo/ pasta mais uma vez e confira.
Corrigir 6 - Autorizar sua conta a acessá -la
Às vezes parece que permitir sua conta de usuário especificamente para acessar a pasta fez o truque.
1. Novamente vá para o local da pasta.
2. Clique com o botão direito do mouse e clique em “Propriedades”Uma vez mais para acessar.

3. Na janela Propriedades, clique no “Segurança" aba.
4. Clique em "Editar““.
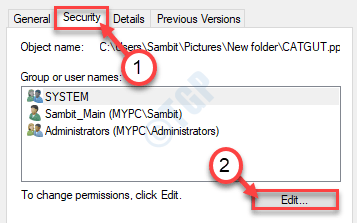
5. Depois disso, você precisa clicar no “Adicionar”Para adicionar sua conta.
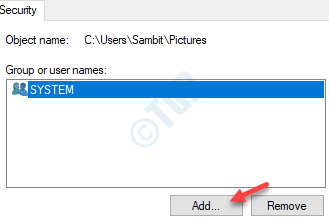
6. Quando a janela Selecionar Usuário ou Grupo se abrir, clique em “Avançado““.
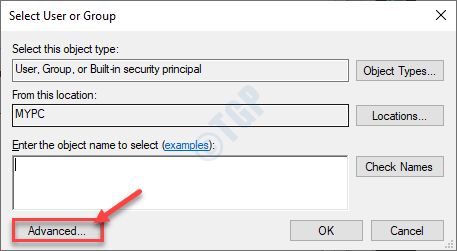
7. Agora, clique em “Encontre agora““.
8. Em seguida, role para baixo na lista de grupos ou usuários, selecione seu nome de usuário. (Para este computador, é “Sambit““.)
9. Clique em "OK““.
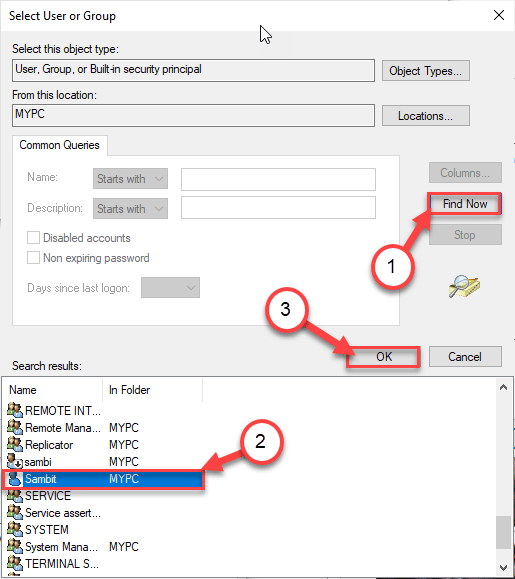
10. Novamente clique em "OK““.
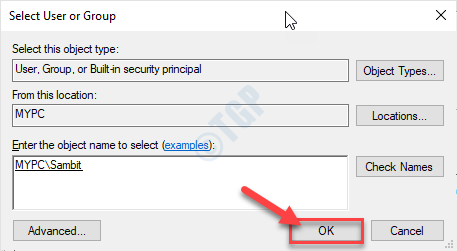
Isso deveria ter resolvido o problema que você está enfrentando.
Dê outra pasta problemática outra. Desta vez, você poderá acessá -lo.
Seu problema deve ser resolvido.
- « Como ativar a Trim para o seu SSD no Windows 10
- Como desativar a história da área de transferência no Windows 10 »

