Corrigir WSLRegisterDistribution falhou com o erro 0x8007019e
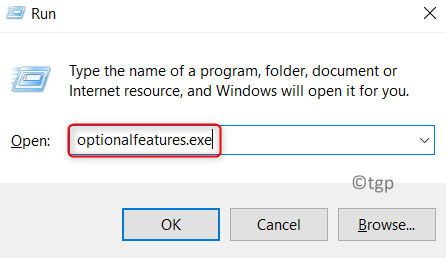
- 2907
- 310
- Spencer Emard
WSL (subsistema Windows para Linux) é um recurso gratuito e opcional do Windows 10 que permite que os usuários executem programas Linux no Windows. Os usuários relataram ter visto este erro 0x8007019e Conforme mostrado na imagem abaixo ao abrir o prompt de comando linux. Depois que esse erro aparecer, o usuário não pode usar o terminal baseado em WSL. WSLRegisterDistribution Falha no erro pode ocorrer devido a uma instalação do Linux corrupta ou se o subsistema Linux estiver desativado.

Leia com antecedência para conhecer as soluções que podem ajudar a superar este erro.
Índice
- Corrigir 1 - Ativar / desativar o subsistema Linux
- Fix 2 - tente com o Windows PowerShell
- Corrigir 3 - Reiniciar o serviço LXSsmanager
- Fix 4 - Inicie o subsistema da loja
- Fix 5 - Atualize o terminal Linux usando o prompt de comando
- Fix 6 - Reparar o aplicativo Linux Terminal
- Fix 7 - Reinstale o aplicativo de console Linux
Corrigir 1 - Ativar / desativar o subsistema Linux
1. Abrir Correr segurando o Windows e R Keys junto.
2. Tipo OptionAlemeatures.exe lançar Recursos do Windows.
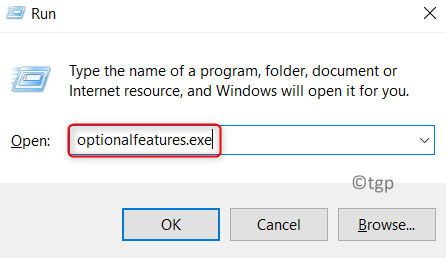
3. Procurar Subsistema Windows para Linux e habilitá -lo por verificando a caixa ao lado dela.
4. Clique em OK. O Windows apresenta pesquisas pelos arquivos necessários e aplica as alterações.
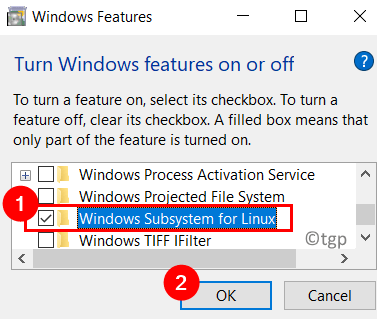
5. Quando solicitado, clique em Reinicie agora Para reiniciar seu PC. Agora veja se o erro está corrigido.
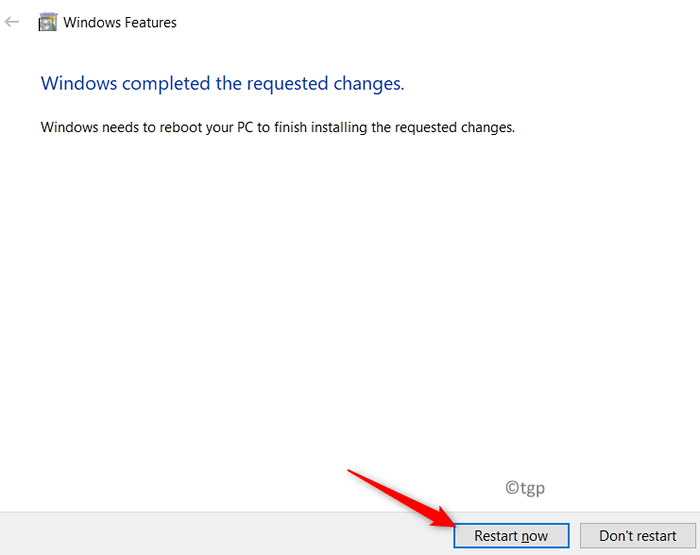
6. Caso a opção já tenha sido verificada etapa 3, então desmarque Para desativar o subsistema Linux. Reinício Seu sistema.
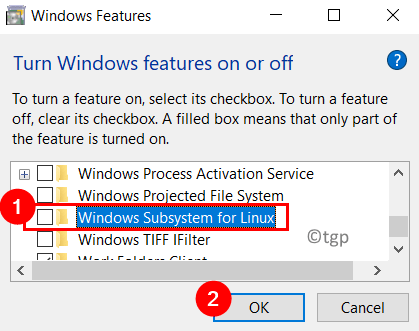
7. Ao reiniciar, volte para Recursos do Windows e habilitar a opção novamente. Reiniciar seu computador novamente.
8. Verifique se você pode abrir o terminal Linux sem erros.
Fix 2 - tente com o Windows PowerShell
1. Segurar Windows e X Teclas juntas para abrir o menu do Windows.
2. Selecione Windows PowerShell (Admin) Para lançar o PowerShell com permissões de administrador. Clique em Sim quando solicitado por Uac.
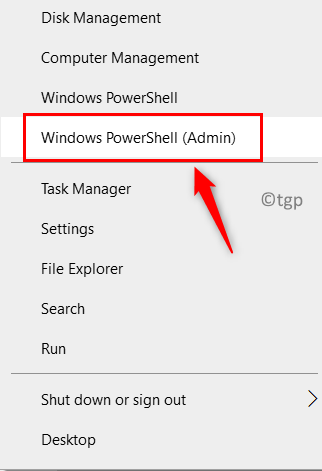
3. Digite o comando abaixo e pressione Digitar Para ativar o subsistema Linux nos recursos do Windows.
Enable-windowsoptionaleature -Online -FeatureName Microsoft-Windows-Subsystem-Linux
4. Depois que o comando é executado, ele pede um Reiniciar. Tipo Y para sim quando solicitado.

5. Agora verifique se o erro foi resolvido.
Corrigir 3 - Reiniciar o serviço LXSsmanager
LXSSMANAGER é o serviço de ciclo de vida do Linux que é executado em segundo plano. O erro pode ocorrer se o serviço foi interrompido ou estiver em um estado de erro.
1. Segure o Windows + r chaves para abrir o Correr diálogo.
2. Tipo Serviços.MSc abrir Serviços Windows.
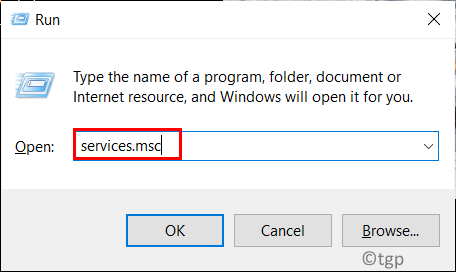
3. Localizar LXSSMANAGER Serviço. Selecione e clique no Reiniciar Link à esquerda.
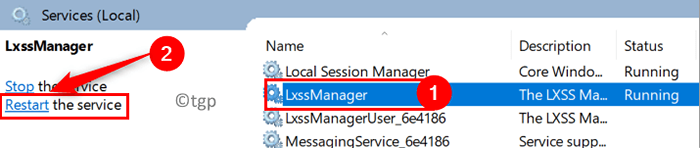
4. Relançar o terminal Linux e verifique se o erro é corrigido.
Fix 4 - Inicie o subsistema da loja
1. Imprensa Windows + s e tipo Loja. Selecione as opções Microsoft Store nos resultados.
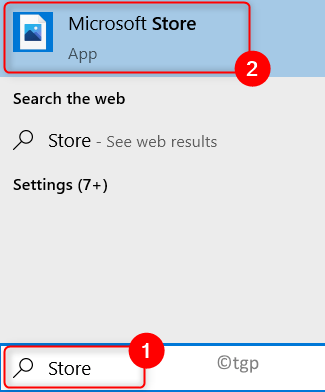
2. Clique no três pontos no canto superior direito e depois selecione a opção Minha biblioteca.
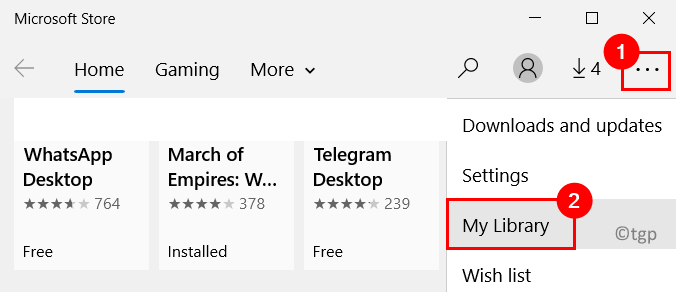
3. Selecione a guia Instalado no lado esquerdo da janela.
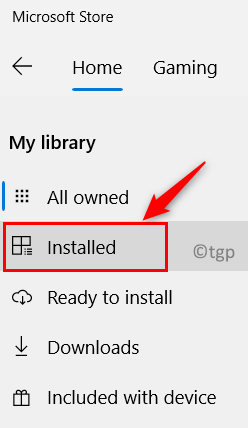
4. Na lista de aplicativos instalados, clique em Abrir botão ao lado do Aplicação de distribuição do Linux presente em seu sistema.
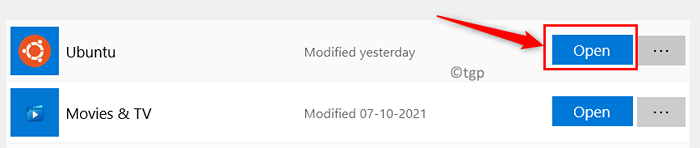
5. Você verá um Lançar Botão, clique nele para verificar se o aplicativo é aberto sem nenhum erro.
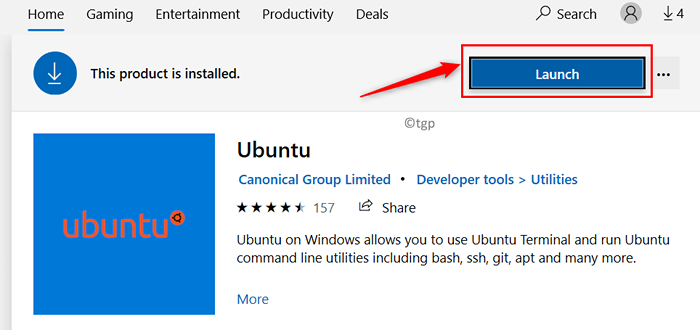
Fix 5 - Atualize o terminal Linux usando o prompt de comando
1. Imprensa Windows + r lançar Correr diálogo.
2. Tipo cmd e pressione Shift + Ctrl + Digite abrir Prompt de comando com privilégios de administrador.
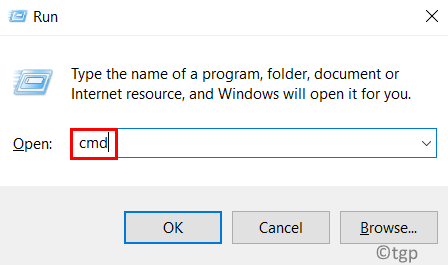
3. Use os comandos abaixo para atualizar o aplicativo de distribuição Linux.
C: \> Bash $ sudo apt-get update $ sudo apt-get dist-upgrade $ c: \> saída
4. Agora abra o terminal do aplicativo e veja se o erro foi resolvido.
Fix 6 - Reparar o aplicativo Linux Terminal
1. Abrir Correr aperte o Windows e R Key combinação simultaneamente.
2. Tipo MS-Settings: AppsFeatures Para abrir o Aplicativos e recursos Página de configurações.
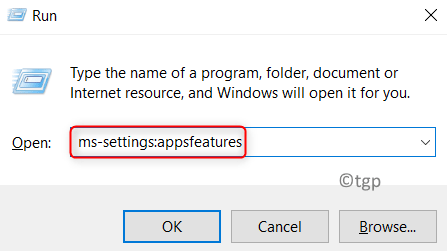
3. Na caixa de pesquisa, digite o nome do seu Aplicação Linux (por exemplo, aqui temos Ubuntu).
4. Selecione o aplicativo e clique no Opções avançadas link sob ele.
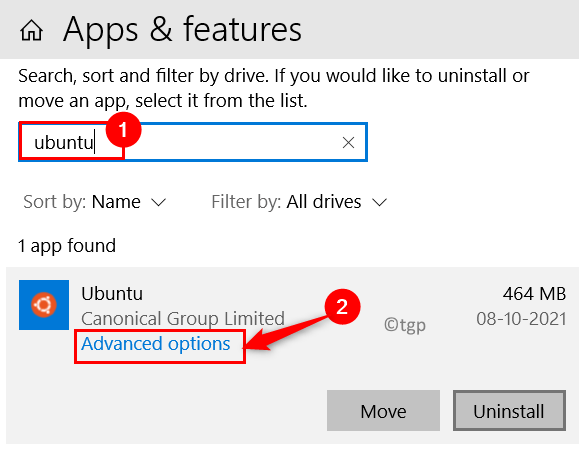
5. Procure o cabeçalho Reiniciar e clique no Reparar botão.
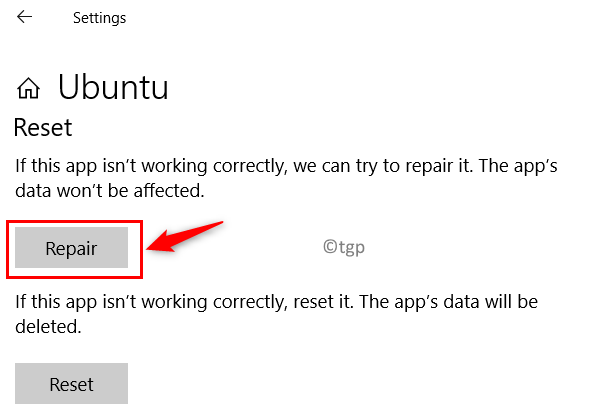
6. Depois que o processo de reparo concluir, abra o terminal e verifique se ele funciona sem nenhum problema.
7. Se o erro ainda persistir, então no Opções avançadas página (Passo 4) localize o Reiniciar botão e clique nele.
8. Clique no Reiniciar botão quando solicitado que ele excluirá os dados do aplicativo permanentemente no dispositivo.
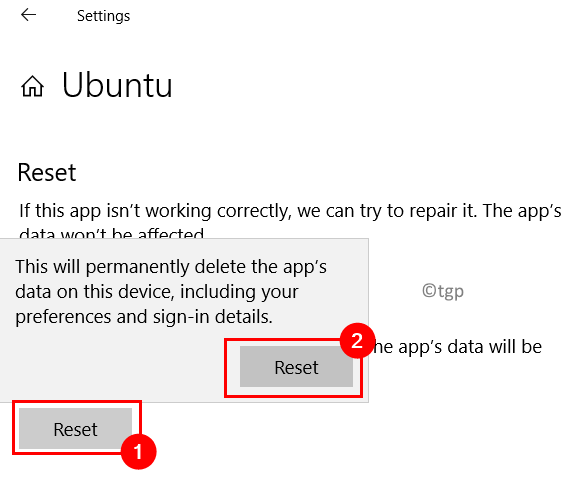
8. Verifique se a correção ajudou a limpar o erro após a reinicialização do aplicativo concluir.
Fix 7 - Reinstale o aplicativo de console Linux
1. Executar Etapas 1 - 3 em Fix 5 acima.
2. Selecione os Aplicação de distribuição do Linux e clique no Desinstalar botão na parte inferior.
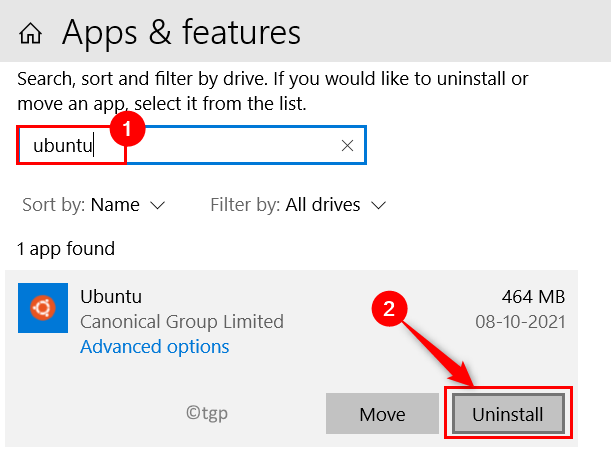
3. Depois que o aplicativo desinstala terminar, use as etapas Corrigir 1 para Desative o subsistema Linux.
4. Reiniciar Seu PC e então habilitar o Subsistema Linux (conforme indicado em Corrigir 1).
5. Reinstalar o aplicativo Linux Terminal e verifique se o problema foi resolvido.
Obrigado pela leitura.
Felizmente, você deve ter conseguido lançar o terminal Linux sem qualquer mensagem de erro. Comente e deixe -nos saber a correção que o ajudou a resolver este erro.
- « Corrija um erro de unidade 0x80049d61 no Windows 11
- Como desativar o pop -up de ativação automática do Windows no Windows 11 »

