Corrija o erro do Windows Update 0x80240017 no Windows 10
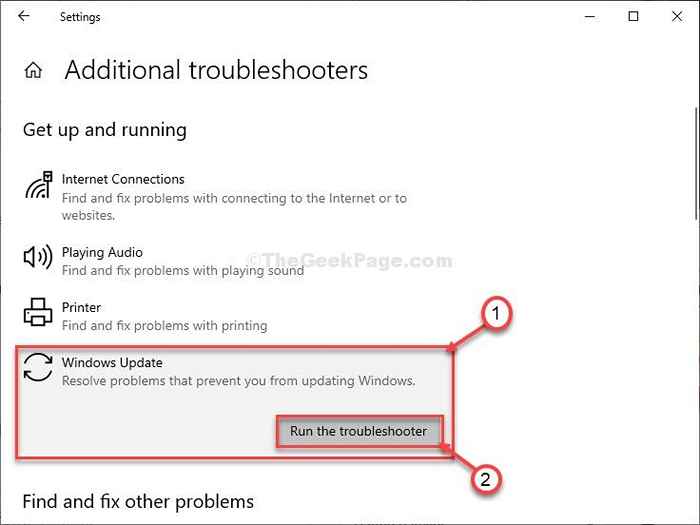
- 1680
- 491
- Robert Wunsch DVM
Windows Update 'Código de erro- 0x80240017' está associado ao problema de impressão no seu computador Windows 10. Se você estiver vendo esta mensagem de erro no seu computador, provavelmente é porque MS Escritório A atualização não está instalando no seu computador. Mas não há necessidade de se preocupar. Siga estas correções simples e o problema será resolvido em pouco tempo. Mas antes de ir para as soluções maiores, experimente essas mais simples.
Soluções alternativas iniciais-
1. Reiniciar seu computador e depois tente atualizá -lo ainda.
2. Desative qualquer antivírus ou software de proteção de terceiros que você instalou no seu computador.
Se reiniciar ou desativar o antivírus não ajudou nada, siga essas correções-
Índice
- Fix-1 Experimente a solução de problemas do Windows Update-
- Fix-2 renomear a pasta de distribuição de softwareds-
- Fix-3 Atualizar o Windows Update AutoupDate Client-
Fix-1 Experimente a solução de problemas do Windows Update-
Solução de problemas do Windows Update pode determinar o problema de atualização no seu computador e consertá -lo.
1. Depois de clicar no ícone do Windows, clique no ícone em forma de engrenagem para abrir Configurações.
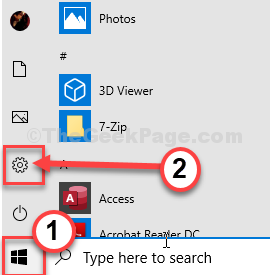
2. Em seguida, selecione o “Atualização e segurança" configurações.
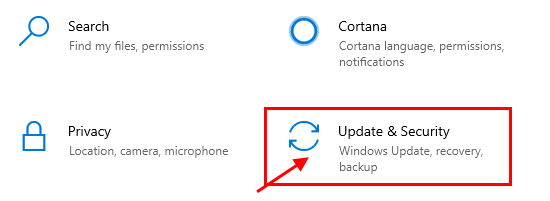
3. Depois disso, clique no “Solucionar problemas““.
4. Então você precisa clicar no “Solucionadores de problemas adicionais““.
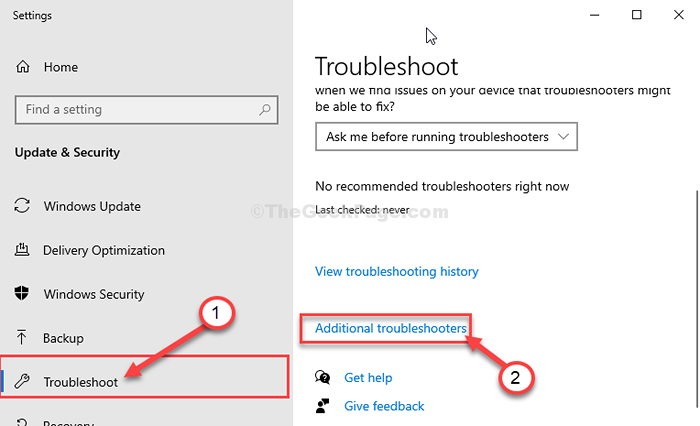
5. Quando a lista de solucionadores de problemas adicionais aparecer, clique no “atualização do Windows““.
6. Para iniciar o processo de solução de problemas, “Execute o solucionador de problemas““.
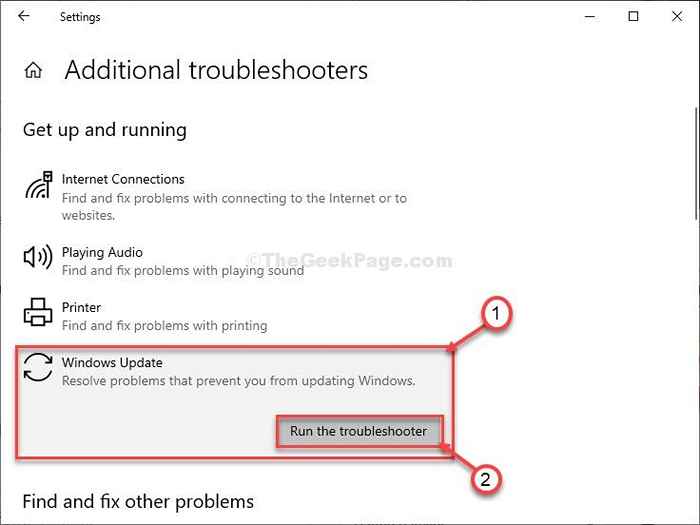
Depois que o processo de solução de problemas terminar, feche a janela de solução de problemas.
Reinício seu computador.
Fix-2 renomear a pasta de distribuição de softwareds-
Renomeando o Distribuição de Software Pasta no seu computador corrigirá esse problema com certeza. Siga estas etapas minuciosamente-
1. O que você precisa para pressionar Tecla Windows juntamente com o 'R'e então digite “cmd““.
2. Então aperte Ctrl+Shift+Enter Para abrir o Prompt de comando com direitos administrativos.
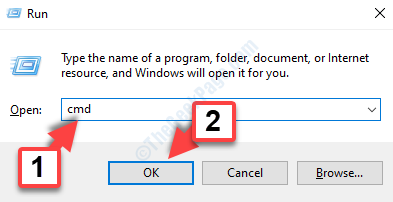
3. No começo, digite o primeiro comando lá e depois bata Digitar. Dessa forma, execute esse conjunto de comandos e depois atinge Digitar.
Stop líquido WuaUserv Stop Stop Cryptsvc Net Stop Bits Stop mSiserver
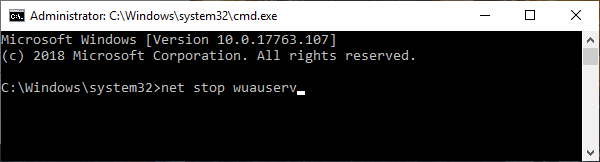
4. Esses comandos renomearão as duas pastas do seu computador. Executar esses.
RE.Ren antigo C: \ Windows \ System32 \ Catroot2 Catroot2.velho

5. Tudo o que resta para iniciar os serviços parados novamente. Então, copiar colar esses comandos um por um e atingem Digitar Depois de cada um deles para executar esses comandos em seu computador.
Iniciar líquido WuaUserv Start Cryptsvc líquido Bits líquidos Start MSISiserver
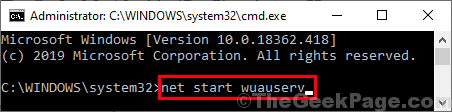
Os serviços parados serão iniciados de novo.
Uma vez quando todos os comandos são executados em seu computador, feche o Prompt de comando janela.
Reinício seu computador e depois de reiniciar o computador, verifique se há atualizações mais uma vez.
Fix-3 Atualizar o Windows Update AutoupDate Client-
1. Imprensa Tecla do Windows+X Teclas juntas e depois clique em “Windows PowerShell (Admin)““. Isso vai abrir o Powershell Janela com direitos administrativos.

2. Execute esta única linha no PowerShell Terminal. Fazer isso, copiar colar ou tipo este comando e depois atingir Digitar.
Wuauclt.EXE /UPDATENOW

Depois de fazer isso, feche o Powershell janela.
Reinício seu computador e verifique se o Windows Updo processo ATE está funcionando ou não.
- « Como mover a pasta de documentos para outra unidade no Windows 10/11
- Corrija o erro de remediação da criptografia de CredsSp no Windows 10, 11 »

