Corrija o Windows Store ausente no Windows 10/11 (resolvido)
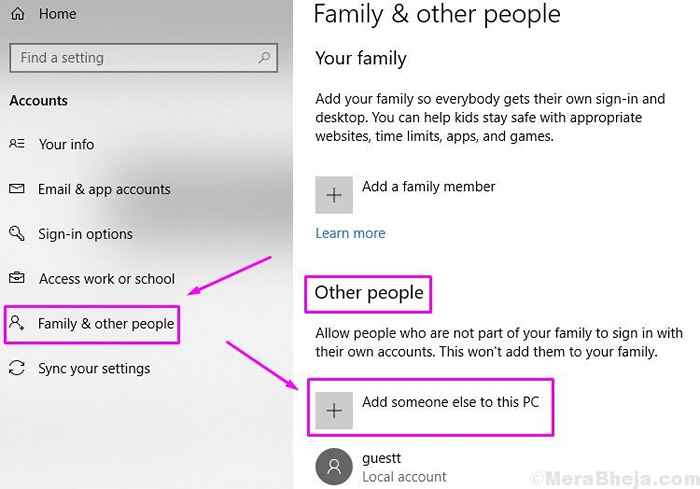
- 902
- 39
- Mrs. Christopher Okuneva
A Windows Store da Microsoft é um aplicativo muito útil para todos os dispositivos Windows. Pode não ser tão bem -sucedido quanto a Play Store do Google ou a App Store da Apple. Mas, faz seu trabalho muito bem.
Ultimamente, os usuários do Windows têm enfrentado problemas com o aplicativo Windows Store. O problema parece aparecer após a instalação de uma atualização do Windows, onde o ícone da Windows Store não está em lugar algum. Os usuários simplesmente não conseguem encontrar o Windows Store em seu computador. Geralmente, ele está localizado no menu Iniciar. O reinício do sistema não ajuda tão bem. Então, como corrigimos isso?
Vários usuários do Windows estão sendo afetados por esse problema. Se você também é um deles, não há mais nada com que se preocupar. Neste artigo, ajudaremos você a corrigir esse problema usando nossos métodos. Basta executar os métodos e você estará livre desta questão em pouco tempo.
Índice
- Como consertar a Windows Store ausente
- Método 1 - Execute a varredura
- Método 2 - Reinstale a Microsoft Store
- Método 3 - Redefinir cache do armazenamento
- Método 3 - Tente instalá -lo pesquisando o aplicativo Xbox
- Método 4 - Reparar manualmente o Windows Store
- Método 5 - Crie uma nova conta de usuário
Como consertar a Windows Store ausente
O uso mais importante da Windows Store é que ela permite baixar aplicativos com segurança. Significado, sem malware ou vírus, e apenas aplicativos limpos. Baixando aplicativos de um 3rd Festa torna seu computador vulnerável a ataques. Tudo aponta para a importância do Windows Store.
Siga os métodos, um por um, até que o problema seja corrigido.
Método 1 - Execute a varredura
DISPAÇÃO OU NOPAÇÃO DE IMAGEM E MONEREGE DE SERVIÇO Scan é uma ferramenta de solução de problemas do Windows 10 embutida que pesquisa e corrige arquivos de sistema corruptos. Siga as etapas para executar este método.
Passo 1. Prompt de comando aberto como administrador. Para fazer isso, vá para Cortana e digite Prompt de comando na área de pesquisa. Agora, clique com o botão direito do mouse Prompt de comando dos resultados da pesquisa e clique em Executar como administrador. Quando solicitado com uma caixa de diálogo para confirmar se você deseja abrir o prompt de comando no modo de administrador, selecione Sim botão.
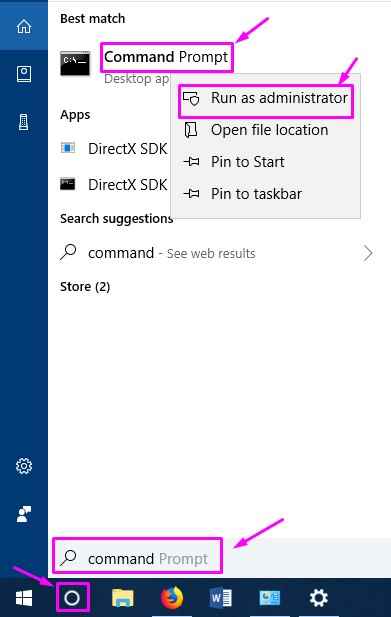
Passo 2. A última etapa abrirá a janela Prompt de comando. Agora, na janela Prompt de comando, digite os seguintes comandos, um por um, e pressione Digitar Depois de digitar cada comando.
DIST /ONLINE /LIMPEU-AMAGE /CHECKHealth Dispon Dispon
etapa 3. Deixe a varredura completar sua operação de pesquisa e correção. Isso pode levar até 20 minutos, então seja paciente.
Passo 4. Quando o processo é feito, Reiniciar seu computador.
Método 2 - Reinstale a Microsoft Store
1 - Pesquise Powershell Na caixa de pesquisa do Windows.
2 -agora, faça um Clique com o botão direito do mouse no ícone do PowerShell aparecendo no resultado da pesquisa e selecione Executar como administrador.
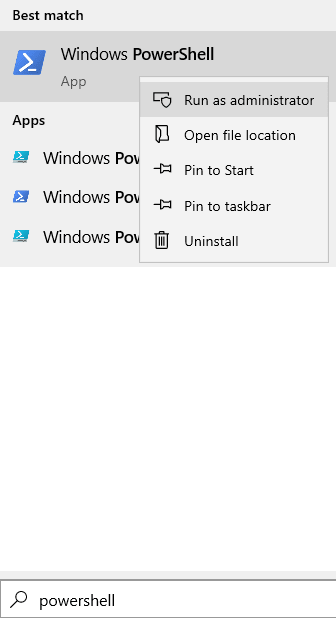
3 -agora, execute o comando em PowerShell, que é dado abaixo.
Get -AppxPackage -Aluser Microsoft.Windowsstore
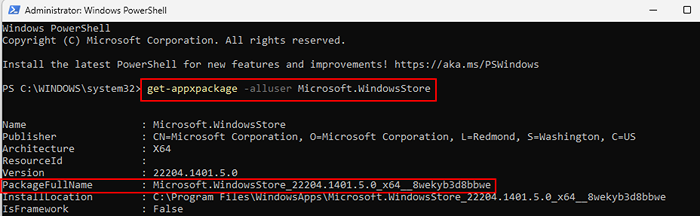
4 - anote o pacotefullName . Basta selecionar a linha e clicar com o botão direito e ele será copiado.
5 - Agora, execute este comando whihc é declarado abaixo para remover a Microsoft Store.
Remove-AppxPackage PackageFullName (que você copiou)
6 -agora, execute o comando dado abaixo no PowerShell para reinstalar a loja.
Get -AppxPackage * Windowsstore * -Alusers | Foreach add -AppxPackage -DisableDeselvOnmentMode -Register "$ ($ _.Installlocation) \ appxmanifest.xml "
Abra a Microsoft Store.
Método 3 - Redefina o cache do armazenamento
O melhor método até agora, que ajudou muitos usuários do Windows a enfrentar o mesmo problema é redefinir o cache do Windows Store. Siga as etapas para executar este método.
Passo 1. Corrida aberta. Para abrir a corrida, clique com o botão direito do mouse no Menu Iniciar botão e selecione Correr.
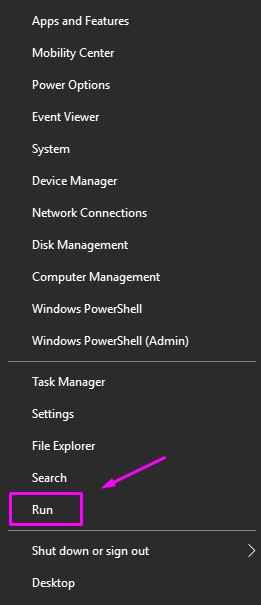
Passo 2. A última etapa será aberta. Aqui, tipo wreset e clique em OK.
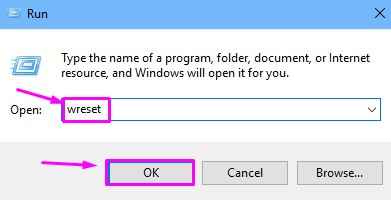
etapa 3. Agora, a janela de prompt de comando vai se abrir e wreset O comando será executado. Espere que termine. Quando for feito, simplesmente Reiniciar seu computador.
Isso deve resolver o problema. Verifique se você pode localizar o Windows Store no menu Iniciar ou não. Se o problema ainda não estiver resolvido, tente o próximo método.
Método 3 - Tente instalá -lo pesquisando o aplicativo Xbox
Um usuário sugeriu que, quando ele tentou pesquisar o aplicativo Xbox em seu PC, apareceu um prompt que um programa exigido está faltando e depois encontrou a opção de instalar a Microsoft Store. Você também pode tentar isso no seu computador.
O aplicativo Xbox depende da Microsoft Store. Quando um usuário tenta baixar o aplicativo Xbox, ele sempre o levará a baixar a Microsoft Store
Método 4 - Reparar manualmente o Windows Store
Neste método, repararemos a loja do Windows manualmente. Esse processo não é fácil, então, para fazer isso, teremos que executar alguns comandos no Windows PowerShell. Siga as etapas de perto para executar este método.
Passo 1. O primeiro passo é baixar um arquivo deste link. Não descompacte o arquivo, basta baixá -lo e colá -lo na sua área de trabalho. Para ser mais específico, cole o arquivo em:
C: \ Usuários \%Nome de usuário%\ Desktop
Passo 2. Abra o Windows PowerShell como administrador. Para fazer isso, vá para Cortana e digite Powershell na área de pesquisa. Agora, clique com o botão direito do mouse Windows PowerShell dos resultados da pesquisa e clique em Executar como administrador. Quando solicitado com uma caixa de diálogo para confirmar se você deseja abrir o Windows PowerShell no modo de administrador, selecione Sim botão.
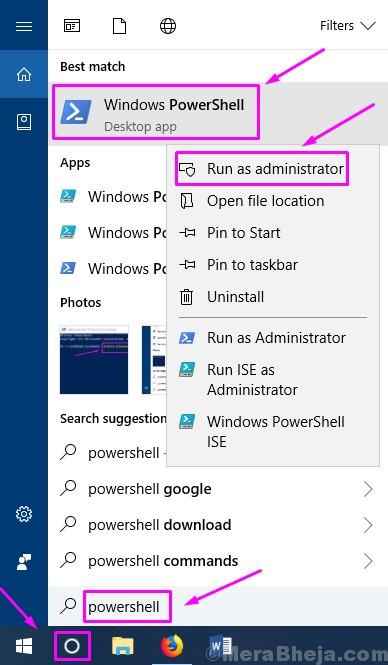
etapa 3. Agora, na janela do Windows PowerShell, você precisa digitar alguns comandos e pressionar Digitar Depois de digitar cada comando.
DefinirexecutionPolicy sem restrições
Agora tipo Y e pressione Digitar Se você é questionado sobre a mudança da política de execução.
CD C: \ Usuários \%Nome de usuário%\ Desktop.\ reinstala-preinstalledapps.PS1 *Microsoft.Windowsstore*
Passo 4. Minimize o Windows PowerShell. Agora, você precisa redefinir o cache da Windows Store. Para fazer isso, execute Método 1.
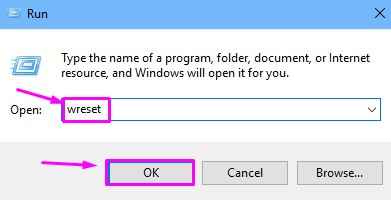
Etapa 5. Volte para Windows PowerShell, e digite o seguinte comando. Imprensa Digitar Depois de digitar o comando.
Definir-Se-ExecutionPolicy Allsigned
Etapa 6. Reinicie seu computador.
Isso deve corrigir o problema. Verifique se isso resolveu o problema para você, ou não. Se você ainda não conseguir encontrar o Windows Store, siga o próximo método.
Método 5 - Crie uma nova conta de usuário
Se nada funcionou para você até agora, você deve criar uma nova conta de usuário. Siga as etapas para criar uma nova conta de usuário para corrigir o problema.
Passo 1. Abrir Configurações. Para abrir o aplicativo de configurações, clique com o botão direito do mouse no Menu Iniciar botão e selecione Configurações.
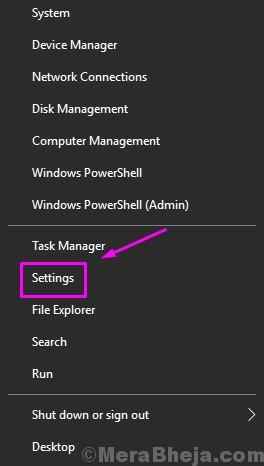
Passo 2. Na janela de configurações, vá para Contas.
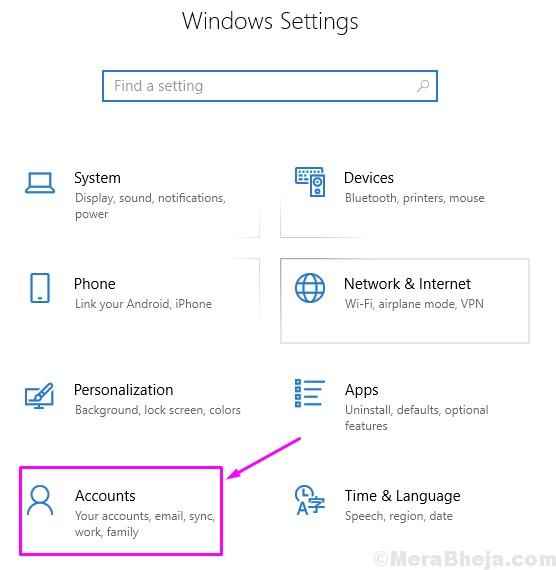
etapa 3. Selecione Família e outras pessoas do lado esquerdo e depois clique em Adicione outra pessoa a este PC. Estará localizado em Outras pessoas do lado direito.
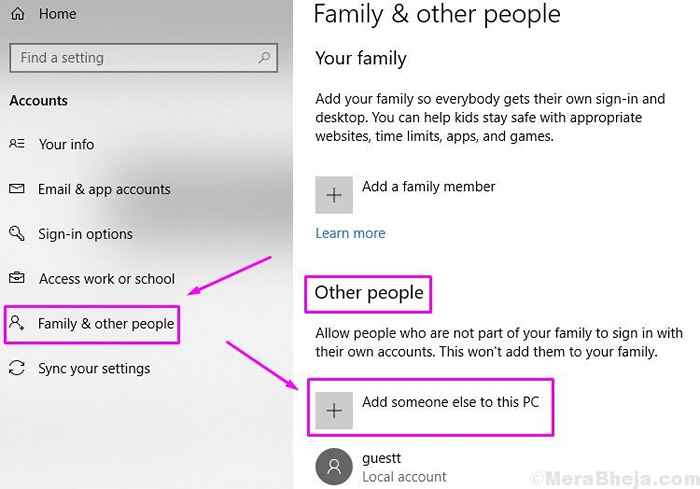
Passo 4. O último passo será aberto Como essa pessoa vai entrar? tela. Aqui, clique em Eu não tenho informações de assinatura dessa pessoa.
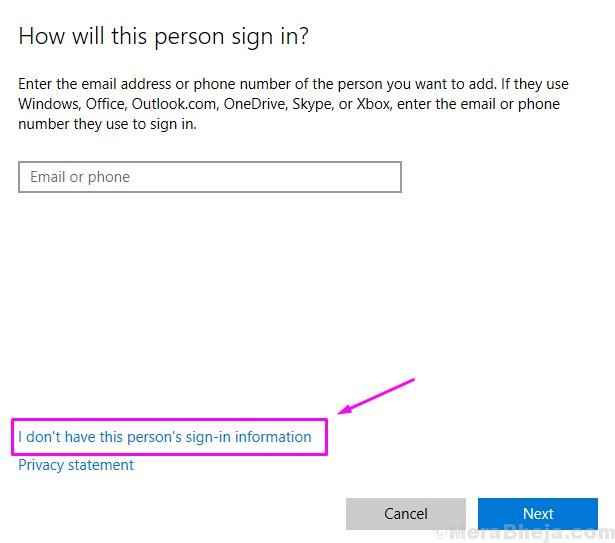
Etapa 5. No Vamos criar sua conta tela, selecione Adicione um usuário sem uma conta da Microsoft.
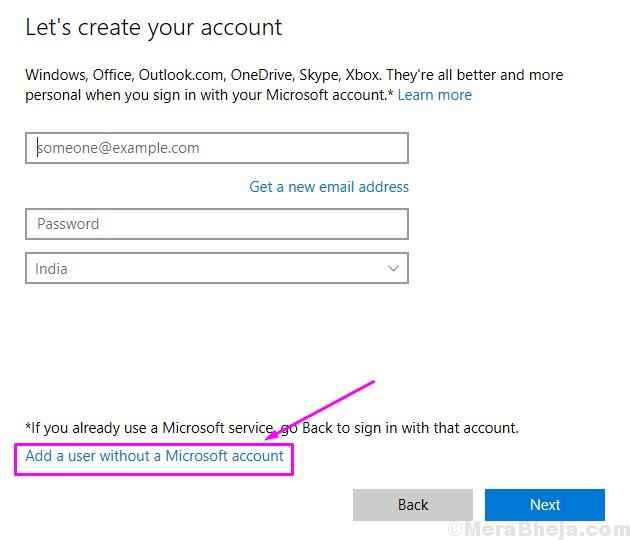
Etapa 6. Nesta etapa, preencha o Nome de usuário, Senha e Digite novamente a senha de sua escolha para a nova conta de usuário. Agora, clique em Próximo e siga as instruções na tela para criar a nova conta de usuário.
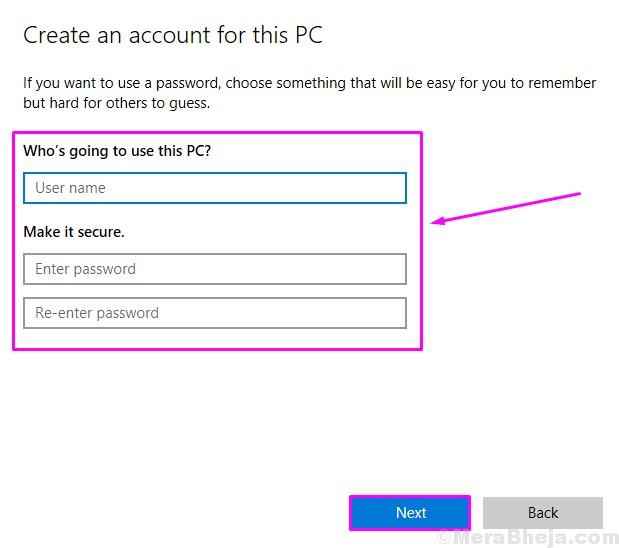
Quando terminar de criar uma nova conta de usuário, cante na nova conta de usuário. Você não enfrentará mais nenhum erro.
Esperamos que pudéssemos ajudá -lo a resolver este problema. Se você resolveu esse problema usando algum outro método, ou se tiver alguma dúvida sobre esse problema, mencione -o abaixo nos comentários.
- « Corrija o arquivo é muito grande para o sistema de arquivos de destino no Windows 10
- Corrigir Adicionar outra pessoa a este link PC está acinzentado no Windows 10/11 »

