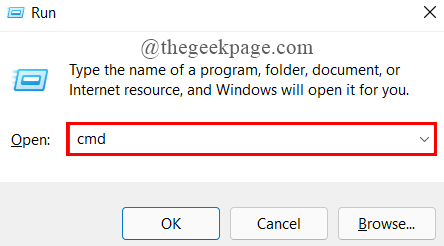
- 4053
- 1053
- Enrique Gutkowski PhD
Os usuários do Windows não são novos nos problemas relacionados à atualização do Windows e aos erros da loja. Erro do Windows Store 0x80246019 é um erro que ocorre principalmente quando você tenta instalar as novas atualizações lançadas pela Microsoft. A mensagem de erro é lida como,
Algo inesperado aconteceu.
Código de erro: 0x80246019
Se você é um membro de visualização do Windows Insider, o erro pode ler como,
Atualizar o status
Visualização do Windows 10 Insider 14385-Error 0x80246019
Este erro 0x80246019 impede que seu sistema baixe e instale a atualização mais recente. A razão básica é que os arquivos do seu sistema estão corrompidos ou simplesmente uma falha no seu PC pode causar esse erro. Este artigo anotou as correções testadas e testadas que podem ajudá -lo a corrigir o problema.
. Se não tente essas correções uma a uma para remover o erro 0x80216019.
Índice
- Correção 1: Atualize os componentes do Windows Update
- Correção 2: Altere as configurações de serviço
- Correção 3: Verifique as atualizações mais recentes da Microsoft disponíveis na Microsoft
- Corrigir 4: Execute o solucionador de problemas do Windows Update
- Corrigir 6: execute o SFC e DISC
- Corrigir 7: Desligue as configurações do programa Windows Insider
- Correção 8: Desative o antivírus
- .~ Diretório BT
- Corrigir 10: Exclua todos os arquivos na pasta de distribuição de software
Etapa 1: pressione o Win+r chaves para abrir o correr janela.
Etapa 2: Tipo cmd e pressione Cltr+Shift+Enter Admin.
Uac pede permissão, clique Sim.
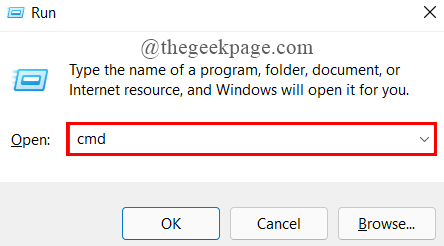
Etapa 3: agora, copiar colar o comandos dado abaixo um após o outro e acertar Digitar. Estes são usados para interromper alguns serviços.
Stop líquido WuaUserv Stop Stop Cryptsvc Net Stop Bits Stop mSiserver
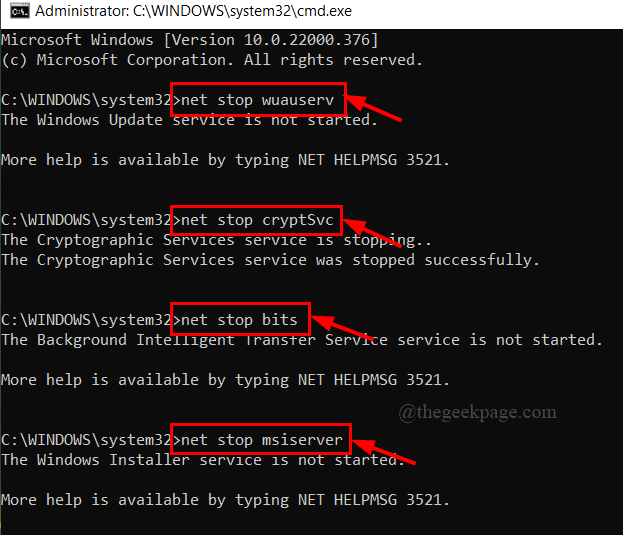
Etapa 4: Depois, os comandos acima são processados, copiar colar os seguintes comandos e acertos Digitar. Isso renomeará sua pasta de distribuição de software.
RE.velho
Ren C: \ Windows \ System32 \ Catroot2 Catroot2.velho
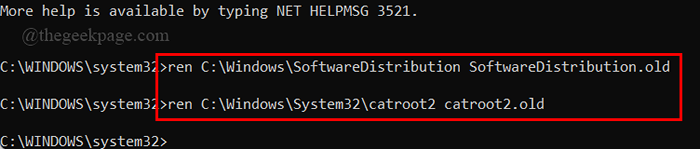
Etapa 5: agora novamente copiar colar o dado comandos e acertar Digitar. Estes iniciarão os serviços que paramos mais cedo.
Iniciar líquido WuaUserv Start Cryptsvc líquido Bits líquidos Start MSISiserver
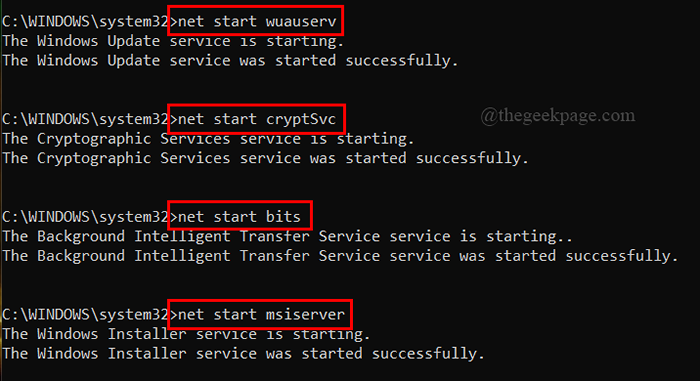
Etapa 6: Depois que todos os comandos forem executados, digite saída Para fechar a janela de prompt de comando.

Etapa 7: reinicie seu sistema para as alterações se aplicarem e veja se o erro foi resolvido.
Correção 2: Altere as configurações de serviço
Etapa 1: Na guia Pesquisa da barra de tarefas, digite cmd.
Passo 2: Clique com o botão direito do mouse no prompt de comando para abrir como administrador.
Uac pedirá permissão, clique Sim.
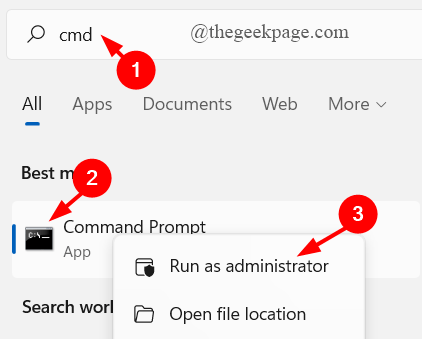
Etapa 3: agora, copiar colar os quatro comandos abaixo de um por um e atingem Digitar para executá -los sequencialmente.
SC Config wuaUserv start = Auto sc config bits start = auto sc config Cryptscv start = auto sc config trustedInstaller start = auto
Etapa 4: finalmente, digite saída .

Etapa 5: reinicie seu sistema para ver se o erro foi resolvido.
Correção 3: Verifique as atualizações mais recentes da Microsoft disponíveis na Microsoft
Etapa 1: no barra de tarefas guia Pesquisar, digite Powershell.
Passo 2: Clique com o botão direito do mouse para abrir como Admin.
Uac pedirá permissão, clique Sim.

Etapa 3: digite o comando abaixo e pressione Digitar.
Wuauclt.EXE /UPDATENOW
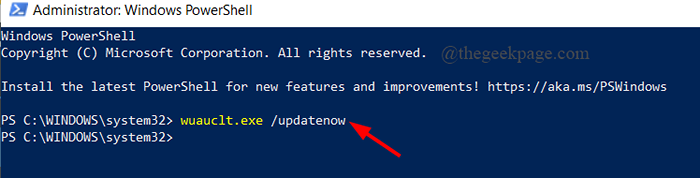
Etapa 4: Após a execução do comando, digite saída Para fechar o terminal.
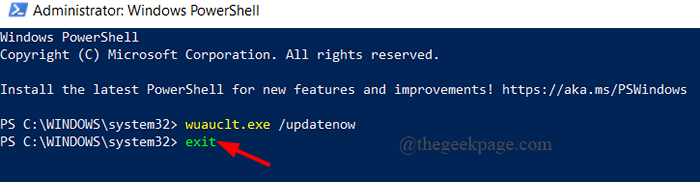
Etapa 5: reinicie seu sistema.
Corrigir 4: Execute o solucionador de problemas do Windows Update
Etapa 1: clique no botão de início, tipo Solucionar problemas e acertar Digitar.
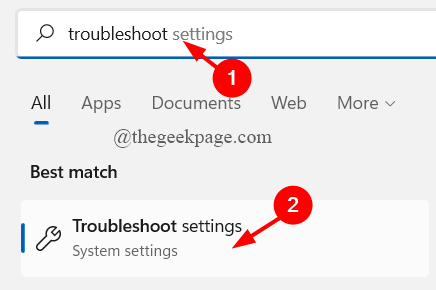
Etapa 2: Clique em Outros solucionadores de problemas.
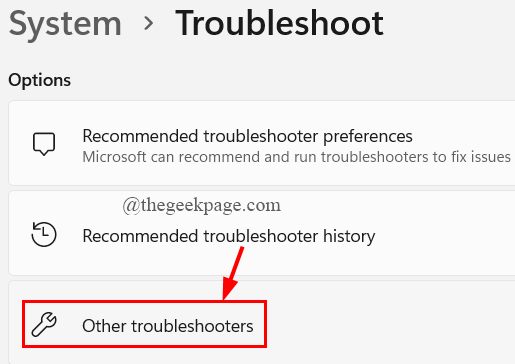
Etapa 3: Clique no Correr Botão presente contra atualização do Windows.
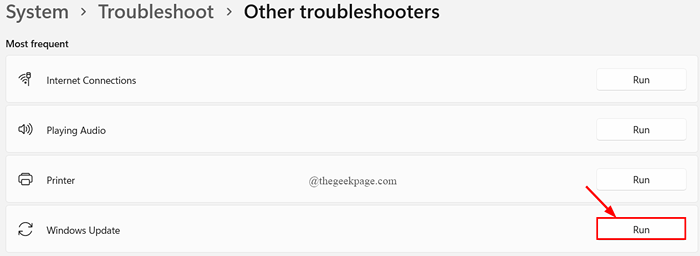
Etapa 4: o solucionador de problemas será executado para ver se alguma ameaça é detectada. Se encontrado, clique em Sim Para resolver o problema.
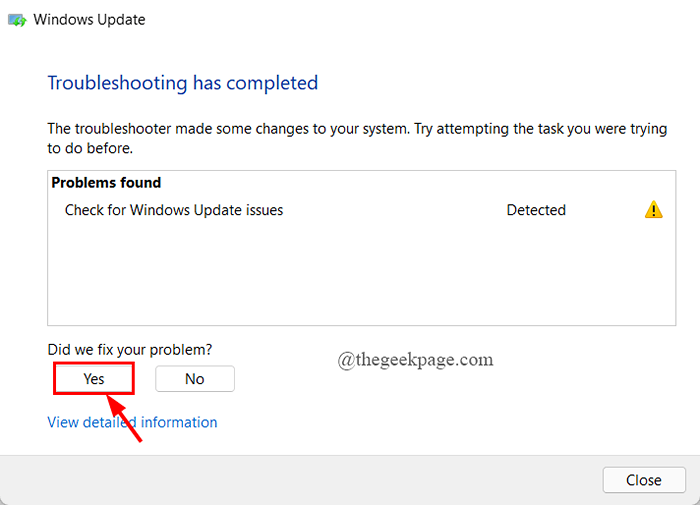
Etapa 5: Feche a janela do solucionador de problemas e reinicie o sistema.
Corrigir 5: Redefinir a loja de janelas
Etapa 1: pressione o Win+r chaves para abrir o correr janela.
Etapa 2: Tipo wsreset.exe e acertar Digitar.
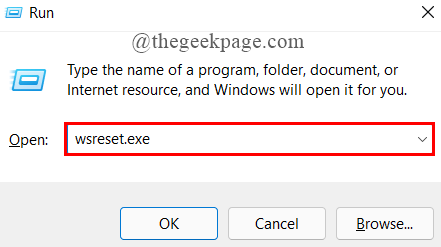
Etapa 3: Feche o terminal do prompt de comando.
Corrigir 6: execute o SFC e DISC
Se a correção acima não funcionou, tente reparar a loja Windows corrupta usando a ferramenta de disposição.
Etapa 1: pressione o Win+r chaves para abrir o correr janela.
Etapa 2: Tipo cmd e pressione Cltr+Shift+Enter Para abrir o prompt de comando como Admin.
Uac pede permissão, clique Sim.
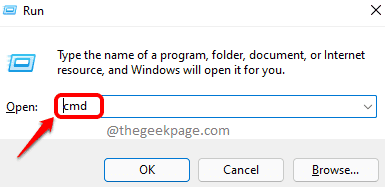
Etapa 3: Copiar colar o comando abaixo e acertar Digitar.
Descartar.EXE /Online /Cleanup-Imagem /RestaureHealth
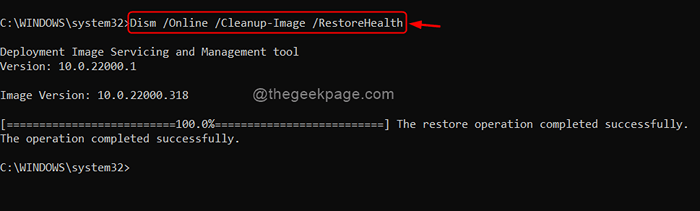
Etapa 4: Próximo, copiar colar o comando abaixo e acertar Digitar.
sfc /scannow
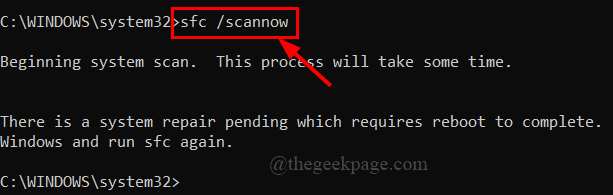
Etapa 5: depois de executar as varreduras acima, digite saída Para fechar a janela de prompt de comando.

Etapa 6: reinicie seu sistema.
Corrigir 7: Desligue as configurações do programa Windows Insider
Se você é um membro do programa Windows Insider, tente esta correção específica e veja se o erro foi resolvido.
Etapa 1: no Pesquisa da barra de tarefas guia, tipo Programa Windows Insider e acertar Digitar.
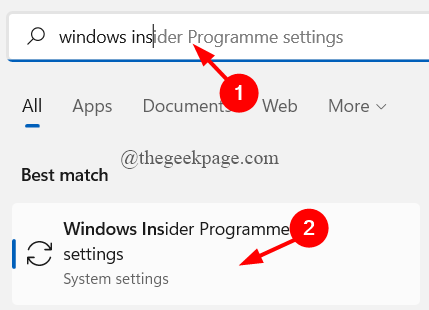
Etapa 2: agora, clique em Pare de obter compilações de pré -visualização e alternar o alternar botão para Sobre.
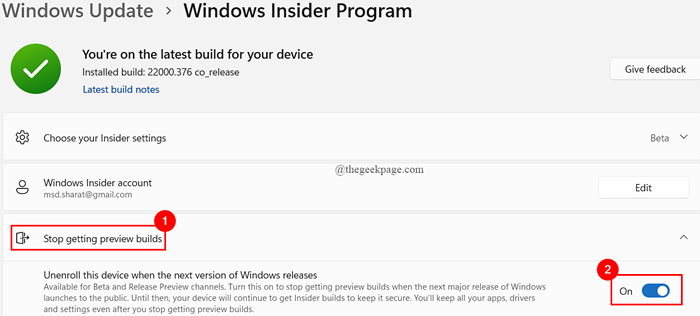
Etapa 3: reinicie seu sistema.
Correção 8: Desative o antivírus
Se você estiver usando um antivírus de terceiros, isso também pode levar ao erro do Windows Store. Você precisa desativar o antivírus e ver se o erro é resolvido.
Etapa 1: no Pesquisa da barra de tarefas menu, tipo Painel de controle e acertar Digitar.
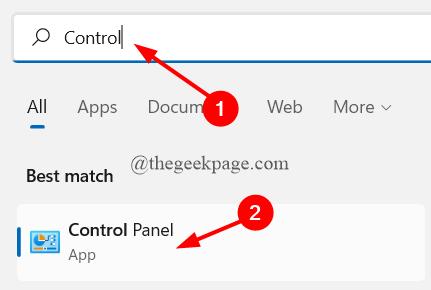
Etapa 2: Clique em Desinstalar um programa sob Programas.
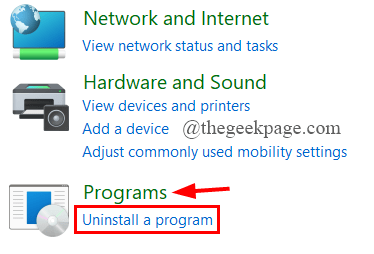
Etapa 3: role para baixo para procurar o antivírus (Aqui, é a segurança da Norton)
Passo 4: Clique com o botão direito do mouse nele e selecione Desinstalar. Uac pedirá permissão, clique em Sim.
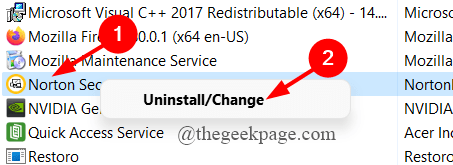
Etapa 5: reinicie seu sistema.
Corrigir 9: Exclua o $ Windows.~ Diretório BT
O Windows Update cria um arquivo chamado Windows.~ Diretório BT para armazenar os arquivos temporários. Isso pode levar a erros às vezes em seu sistema. Tente excluir o diretório para ver se o erro é resolvido. Para fazer isso,
Etapa 1: clique no Botão de início e tipo Limpeza de disco.
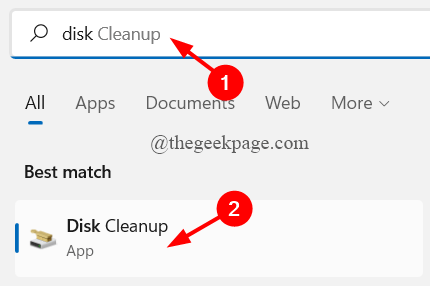
Etapa 2: selecione o dirigir. (C: \ Drive é selecionado como padrão)
Etapa 3: agora, selecione o arquivos você deseja a você excluir e clique em OK. (Certifique -se de selecionar Arquivos temporários)
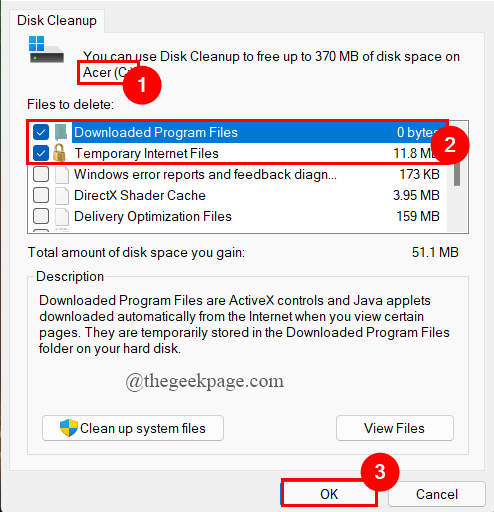
Etapa 4: reinicie seu sistema.
Corrigir 10: Exclua todos os arquivos na pasta de distribuição de software
Etapa 1: no Pesquisa da barra de tarefas menu, tipo Opções de recuperação e acertar Digitar.
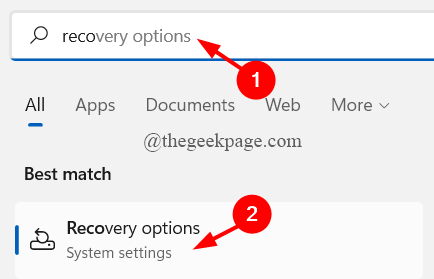
Etapa 2: Under Inicialização avançada, Clique em Reinicie agora.
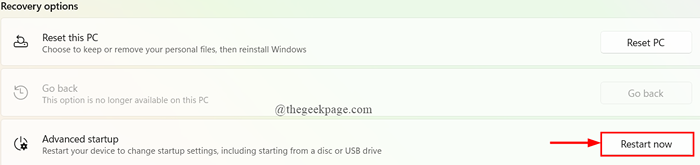
Etapa 3: Clique em Solucionar problemas.
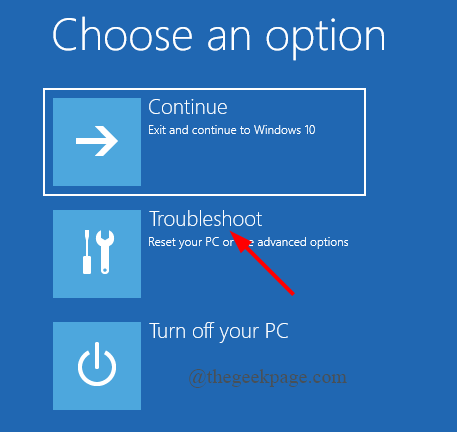
Etapa 4: Clique em Opções avançadas.
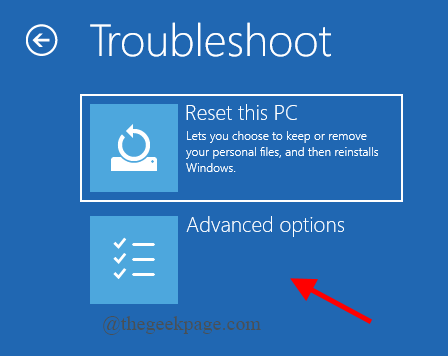
Etapa 5: Clique em Configurações de inicialização.
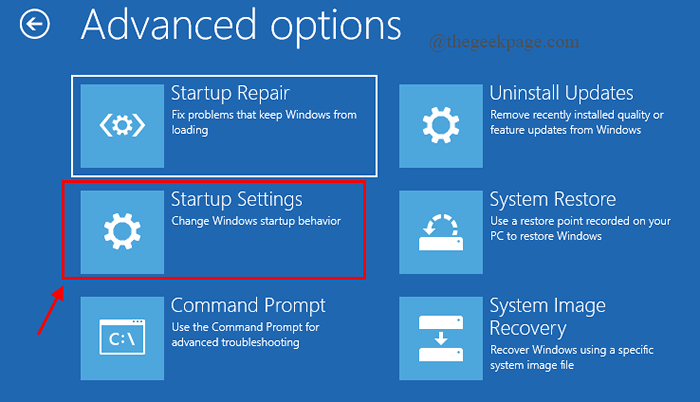
Etapa 6: pressione Reiniciar.
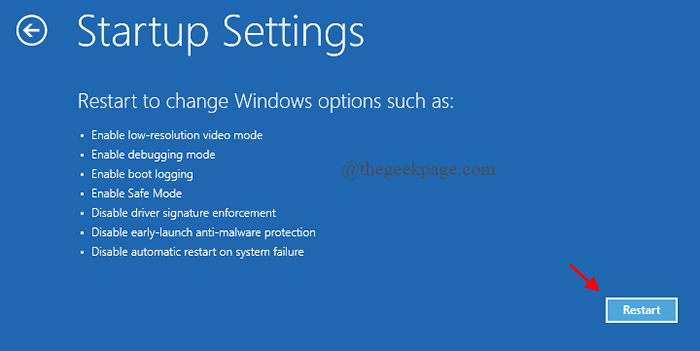
Etapa 7: pressione o F4 chave para abrir o sistema em Modo de segurança.
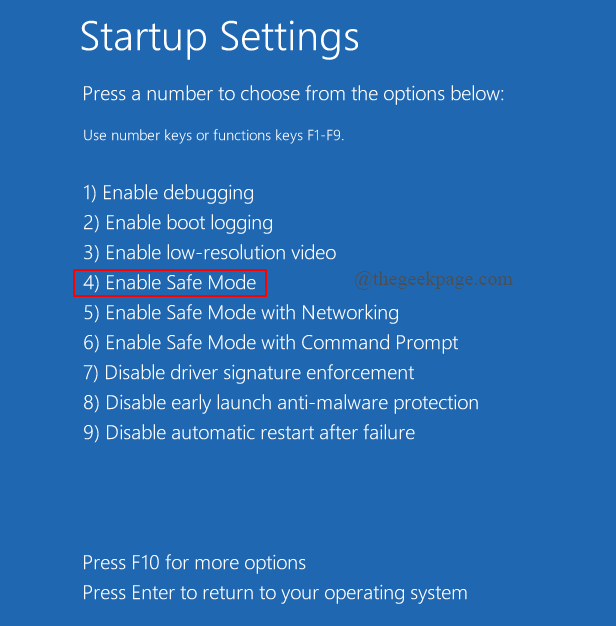
Etapa 8: navegue para o Pasta de distribuição de software Usando C: \ Windows \ Softwaredistribution.
Etapa 9: Excluir Todos os arquivos nesta pasta.
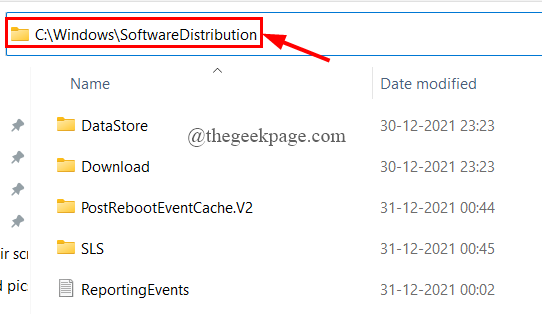
Etapa 10: reinicie seu sistema e execute o Windows Update.
Corrigir 10: Execute uma restauração do sistema no modo de segurança
Se todas as correções acima não funcionarem, tente realizar uma restauração do sistema usando as opções de recuperação. Fazer isso,
Etapa 1: no Pesquisa da barra de tarefas menu, tipo Opções de recuperação e acertar Digitar.
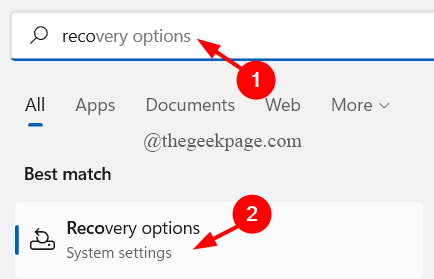
Etapa 2: Under Inicialização avançada, Clique em Reinicie agora.
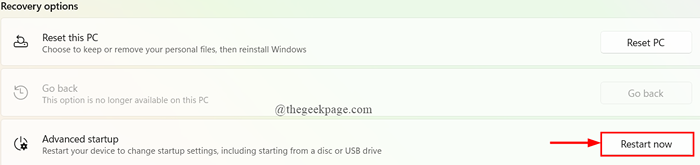
Etapa 3: Clique em Solucionar problemas.
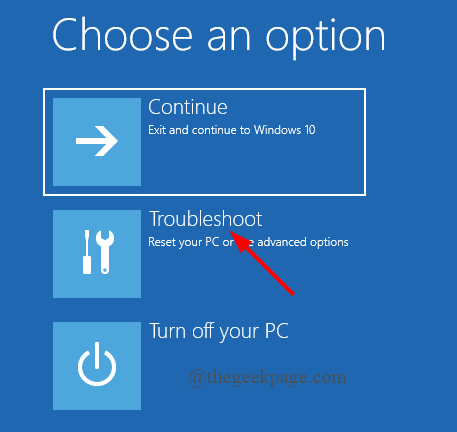
Etapa 4: Clique em Opções avançadas.
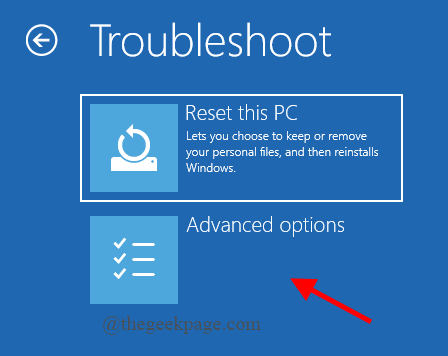
Etapa 5: Clique em Restauração do sistema.
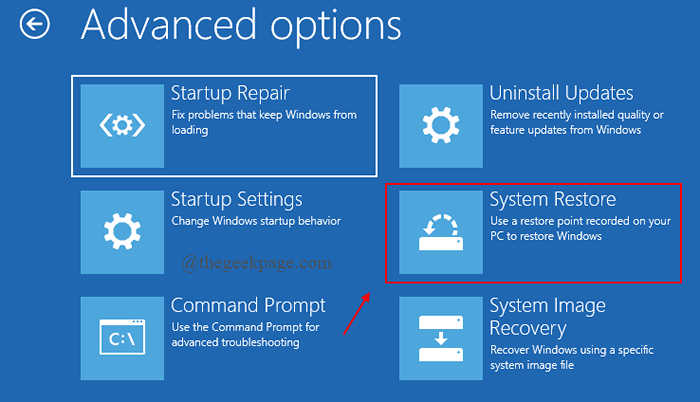
Etapa 6: selecione e faça login com sua conta.
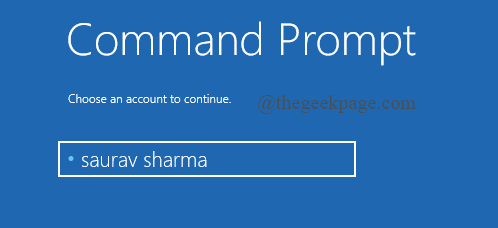
Etapa 7: Em seguida, selecione seu Layout do teclado.
Etapa 8: A Janela de restauração do sistema aparece. Clique em Próximo.
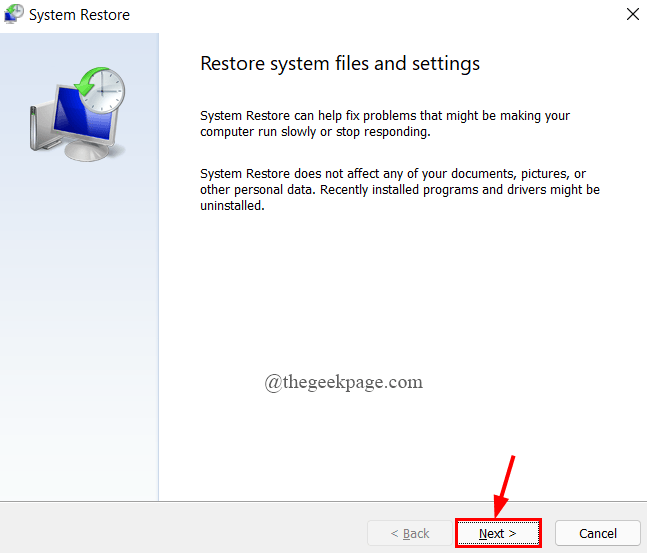
Etapa 9: clique no Último ponto de restauração você deseja e clicar em Próximo.
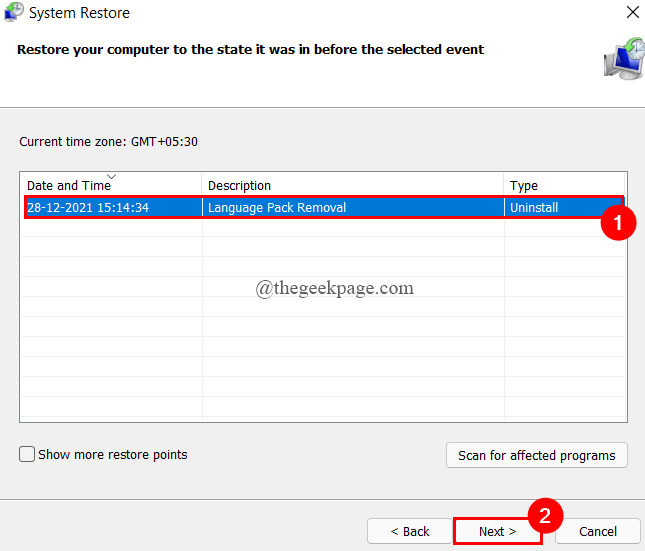
Etapa 10: finalmente, clique em Terminar.
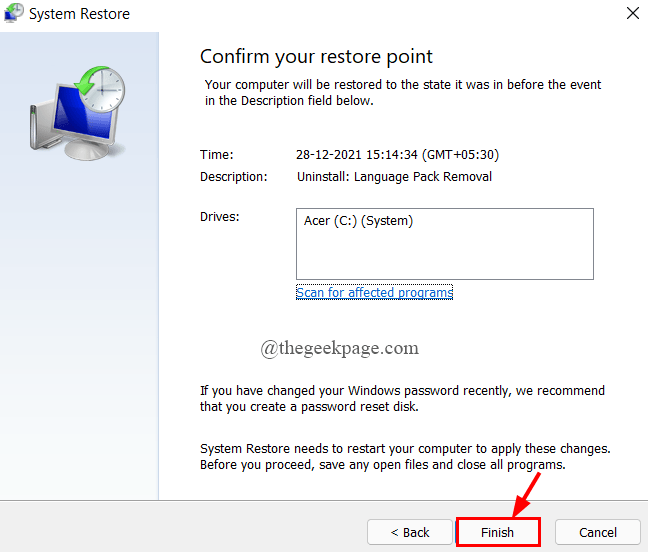
Etapa 11: aguarde o seu sistema restaurar e clique em Reiniciar na janela pop-up.
Isso é tudo. Seu problema deve ser resolvido.
Espero que este artigo tenha sido informativo e útil.
Obrigado pela leitura.
- « Corrija o código de erro de backup 0x80070032 no Windows 11/10
- Como corrigir o problema do Windows 11 em preto e branco »

