Corrija o erro do Windows Store 0x80072f8f no Windows 10/11
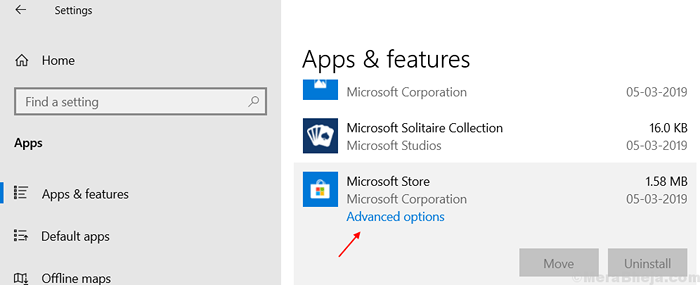
- 4246
- 474
- Loren Botsford
Muitos usuários estão reclamando por erro do Windows com o código de erro 0x80072f8f. Aqui estão as correções simples e 100% de trabalho para este erro. Este erro geralmente ocorre ao tentar baixar aplicativos da Microsoft Store. Às vezes, se você tiver uma reinicialização pendente de atualização, ele pode ser corrigido se você reiniciar seu PC para instalar a atualização pendente. Se não for esse o caso, tente os métodos fornecidos abaixo para corrigir seu erro.
Observação: - Alguns usuários relataram que enfrentam esse erro quando uma atualização do Windows está pendente. Por favor, vá para Configurações> Atualização e Segurança e verifique se você tem alguma atualização do Windows 10 pendente para reinicialização.
Índice
- Corrigir 1 - wsrest
- Fix 2 - Usando PowerShell
- Corrigir 3 - Verifique as configurações de hora e região
- Fix 5 - Reinstale a loja via PowerShell
- Fix 5 - Usando configurações
- Fix 6 - Execute SFC / Scannow
Corrigir 1 - wsrest
Tente usar o WSRESET para redefinir a Microsoft Store. Normalmente redefinindo a loja corrige a maioria de seus erros. A rede de redefinição é super fácil.
1 - Pesquise cmd Na caixa de pesquisa do Windows. Certo clique e escolha correr como administrador

2 - tipo wsreset na janela de prompt de comando e acertar Digitar chave

Aguarde alguns segundos até executar e reparar o Windows Store. Depois de redefinir completamente a loja, a loja da Microsoft se abre.
Fix 2 - Usando PowerShell
Tente re-registrar aplicativos padrão da Microsft Store. Para isso, basta abrir o PowerShell com direitos elevados. Siga as etapas fornecidas abaixo para registrar novamente os aplicativos padrão.
1. Procurar Powershell Na pesquisa do Windows 10.
2. Clique com o botão direito do mouse no Powershell Ícone e Executar como administrador.
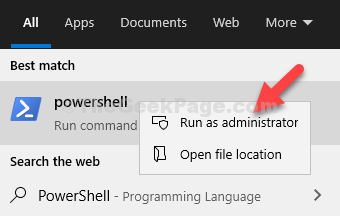
3. Agora, copie e cole o código abaixo no PowerShell.
Get -AppxPackage -Allers -name Microsoft.Windowsstore | Foreach add -AppxPackage -DisableDeselvOnmentMode -Register "$ ($ _.Installlocation) \ appxmanifest.xml "-verbose
4. Pressione a tecla Enter para executá -la.
Nota: O código executado acima reinstalará o aplicativo Windows Store no seu PC. Tente abrir o Windows Store novamente e seu problema será corrigido. Se não acontecer, passe para o próximo método.
Se isso não resolver o problema, tente executar o seguinte comando no PowerShell.
Wuauclt.EXE /UPDATENOW
Feche a janela do PowerShell e tente novamente.
Corrigir 3 - Verifique as configurações de hora e região
1. Imprensa Windows + i Chave juntos para abrir configurações.
2. Agora, clique em Tempo e idioma
3. Agora, alterne SOBRE Ambos Defina o tempo automaticamente e Defina o fuso horário automaticamente
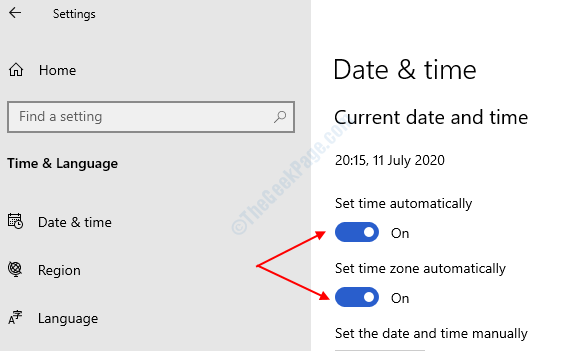
4. Agora, clique em região No menu esquerdo e selecione Estados Unidos na seção direita do suspensão.

Para Windows 11
1 - Pesquise Configurações de data e hora Na caixa de pesquisa do Windows 11 e clique nele para abrir as configurações de data e hora.
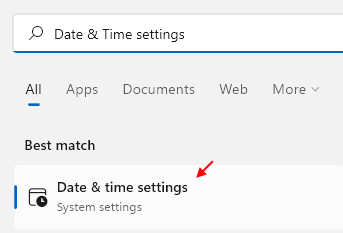
2 -agora, verifique a data e hora e verifique se eles estão corretos.
Além disso, verifique se o fuso horário está correto e
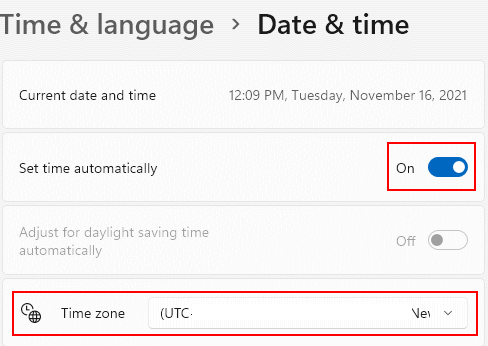
3 -role para baixo e clique em Idioma e região.
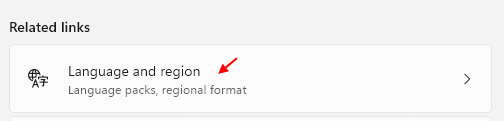
4 -agora, selecione seu país / região correto das opções.

Fix 5 - Reinstale a loja via PowerShell
1 - Pesquise Powershell na caixa de pesquisa e depois clique com o botão direito do mouse no resultado da pesquisa e selecione executar como administrador

2 - Copie cola o comando na janela Powersehll e pressione a tecla Enter
Get -AppxPackage -Allers -name Microsoft.Windowsstore | Foreach add -AppxPackage -DisableDeselvOnmentMode -Register "$ ($ _.Installlocation) \ appxmanifest.xml "-verbose
3 -Close a janela do PowerShell e tente novamente verificar se funciona ou não
Fix 5 - Usando configurações
1. Imprensa Chave do Windows e eu Tecida juntos para abrir configurações.
2. Escolher Aplicativos.
3. Escolher Aplicativos e recursos do menu esquerdo
4. Agora, role para baixo e localize Microsoft Store
5. Clique em Opções avançadas
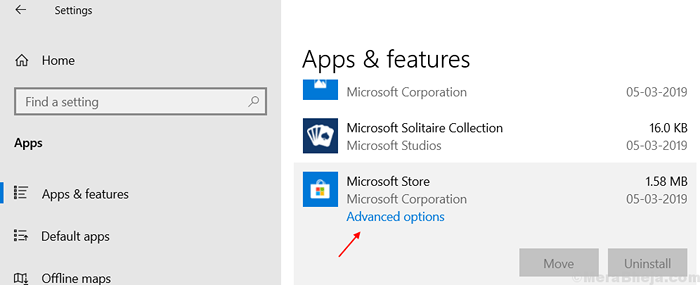
6. Agora, role para baixo e clique em Reiniciar.
Siga na tela Prompt de instrução e lembre -se de que todos os dados da Windows Store serão excluídos.
Fix 6 - Execute SFC / Scannow
1. Procurar Cmd Na caixa de pesquisa do Windows 10.
2. Agora, clique com o botão direito e executar como administrador
3. Agora, execute o seguinte comando fornecido abaixo na janela de prompt de comando.
Sfc / scannow
Aguarde o comando ser executado completamente.
- « Corrija o código de erro do GeForce Experience 0x0001 no Windows 10
- Corrigir Mostrar a maioria dos aplicativos usados definindo cinza no Windows 10 »

