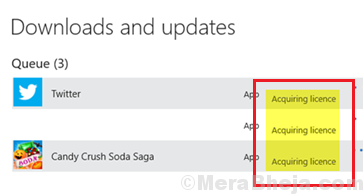Corrija o Windows Store adquirindo erro de licença no Windows 10/11
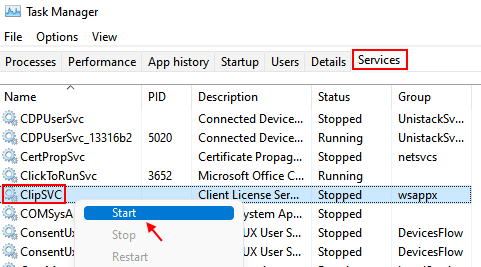
- 2037
- 34
- Enrique Gutkowski PhD
O Windows Store usa a mesma licença que o seu sistema operacional Windows. No entanto, às vezes o sistema operacional lê a multa da licença enquanto a loja não. Nesse caso, o aplicativo da loja de janelas permanece preso no estágio de licença de aquisição.
Windows Store adquirindo erro de licença no Windows 11/10
Uma coisa a ser entendida é que o aplicativo do Windows Store precisa se conectar à Internet para entender quaisquer alterações e funcionar. Por favor, conecte o sistema à Internet e tente novamente.
Causas
As causas por trás desse problema podem ser com a conta da Microsoft usada para fazer login na Microsoft Store ou no próprio aplicativo da loja. Também pode ter sido causado por um vírus ou malware modificando os arquivos do sistema.
Índice
- Solução 1] Iniciar o Serviço Clipsvc
- Solução 2] Verifique os dados e o tempo
- Solução 3] Limpar o cache do Windows Store
- Solução 4] Registre o Windows Store
- Solução 5] Atualize sua instalação do Windows 10 usando mídia de instalação
- Solução 6] Tente criar uma nova conta de usuário
- Solução 7] Reinicie o sistema no modo de inicialização limpa e encontre o aplicativo problemático
Solução 1] Iniciar o Serviço Clipsvc
1 - Pressione Ctrl + Shift + ESC TENHAS CONTRAS para abrir o gerente de tarefas.
2 - Agora, clique em Serviços Aba
3 - agora, certifique -se de CLIPSVC está correndo. Clique com o botão direito do mouse CLIPSVC e clique em Iniciar se não estiver funcionando.
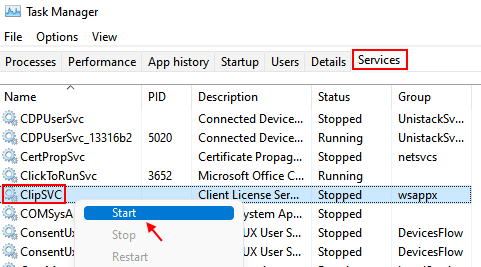
4 - Se não estiver em execução, faça o download deste arquivo reg.
Clique com o botão direito e extrai -lo.
5 -agora, clique duas vezes nele e mescle.
6 -agora, tente novamente.
Solução 2] Verifique os dados e o tempo
Se a data ou hora no sistema estiver incorreto, a Windows Store não poderá ler a licença. Isso precisa ser verificado antes de qualquer outra coisa. Caso a data ou hora esteja incorreta, ela pode ser corrigida da seguinte forma:
1: Imprensa janelas chave e R Chave juntos para abrir CORRER.
2: Tipo Timedate.cpl e acertar Digitar chave do teclado
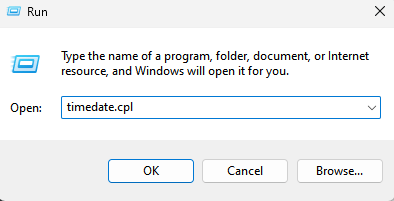
3] Na guia Time da Internet, clique em Alterar configurações. Precisaria de permissões de administrador.
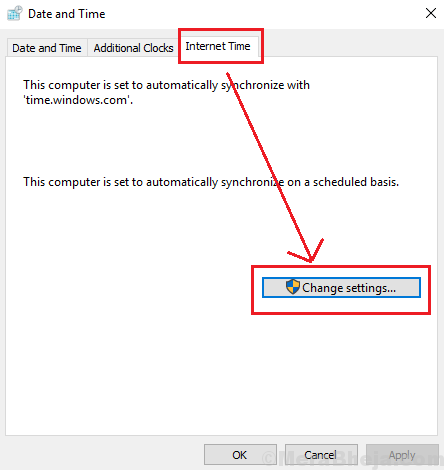
4] Verifique a caixa correspondente para sincronizar com um servidor de tempo da Internet.
5] Selecione um servidor de tempo diferente do suspensão.
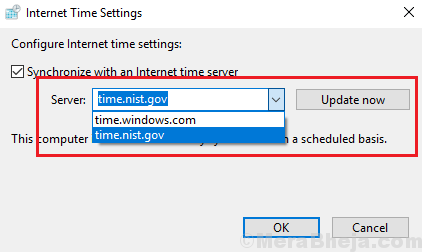
6] Clique na atualização de vez em quando ok.
7] Tente lançar a Windows Store depois de consertar a data e a hora.
Solução 3] Limpar o cache do Windows Store
1] Procure por Prompt de comando na barra de pesquisa do Windows e clique com o botão direito do mouse. Selecione Executar como administrador.
2] Digite o comando wsreset e pressione Enter para executá -lo.
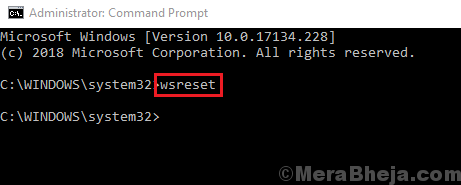
3] Reiniciar o sistema.
Solução 4] Registre o Windows Store
1] Clique com o botão direito do mouse no Começar botão e selecione Windows Powershell (Administrador).
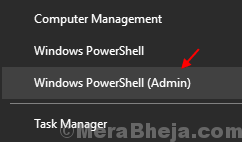
2] Digite o seguinte comando e pressione Enter para executá -lo:
Get-AppxPackage | Foreach add -AppxPackage -DisableDeselvOnmentMode -Register "$ ($ _.Installlocation) \ appxmanifest.xml "
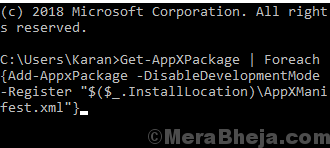
3] Reiniciar o sistema.
Solução 5] Atualize sua instalação do Windows 10 usando mídia de instalação
Basta baixar e criar uma mídia ISO do Windows 10 daqui e, em seguida, executar o arquivo ISO no Windows 10 PC. Escolha a instalação de atualização.
Solução 6] Tente criar uma nova conta de usuário
Se você tiver uma conta adicional no seu PC do Windows 10, tente fazer login com essa conta e verifique se o problema é resolvido ou não. Se o problema parecer resolvido, crie uma nova conta de usuário, indo para Configurações> Contas> Família e outros usuários e clique em Adicionar outra pessoa a este PC.
Solução 7] Reinicie o sistema no modo de inicialização limpa e encontre o aplicativo problemático
Pode ser que algum aplicativo problemático associado ao Windows Store possa estar causando o problema. Nesse caso, reinicie o sistema no modo de inicialização limpa.
1] Clique no botão Iniciar e depois no símbolo semelhante a engrenagem para abrir a janela Configurações.
2] Selecione Aplicativos >> Aplicativos e recursos.
3] Clique no aplicativo problemático e selecione Desinstalar para desinstalar o aplicativo.
Espero que ajude!
- « Corrigir o Windows 10/11 não possui um perfil de rede para este erro do dispositivo
- Corrija “A unidade não é um erro de backup válido” no Windows 10/11 »