Corrija o erro da rede do Windows, sem resposta do servidor DNS
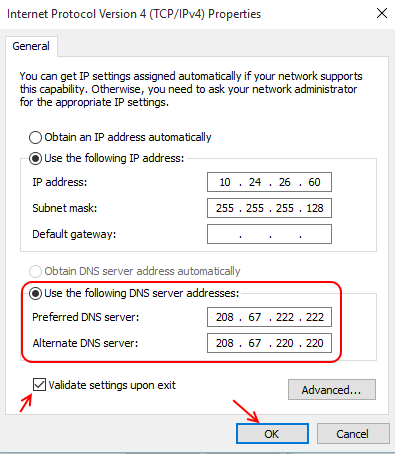
- 2907
- 587
- Mrs. Willie Beahan
Erro recebido: o servidor DNS não está respondendo
O servidor DNS deve traduzir o nome de domínio da rede em que seu PC está conectado. De vez em quando, isso pode deixar de responder ou apenas parar ou a conexão pode ser interrompida, e isso pode acontecer por vários motivos diferentes. Se você estiver encontrando este erro, não deve se preocupar. É um erro conhecido e às vezes também pode ser uma dificuldade técnica na parte do seu provedor de serviços de Internet. Você primeiro deve ter chegado a essa conclusão executando o assistente de solução de problemas do Windows ou pode tê -lo encontrado diretamente no seu navegador, o que, em qualquer caso, primeiro tente algumas verificações básicas para descartar possibilidades gerais de erro.
Ler: Corrija o erro DNS DNS_PROBE_FINDED_NO_INTERNET
Comece tentando um navegador diferente. Muitas vezes, o cache do seu navegador padrão e outros dados locais podem ficar entupidos com dados indesejados e arquivos maliciosos ou cookies. Você também pode ter complementos ou extensões ativadas, o que pode estar interferindo na conexão de rede. De qualquer maneira, você deve tentar carregar o site em um navegador diferente primeiro. Veja se o navegador pode estabelecer uma conexão com o servidor do site. Se for um problema relacionado ao navegador, você pode começar a solucionar seu navegador.
Primeiro, você vai e desativar todas as extensões ou complementos que você pode ter instalado em seu navegador. Reinicie -o e depois siga o procedimento para limpar a história do seu navegador. Eu listei as etapas para o Chrome e o Firefox, abaixo. Se você estiver executando um navegador diferente, você entra em curso de um dos dois procedimentos e encontra o seu caminho, pois as configurações geralmente são universais.
O cache é dados, pessoal e público, armazenado pelo seu navegador, no seu disco rígido localmente.
Quando esses dados aumentam, pode causar problemas em sua experiência de trabalho. O cache não inclui cookies, você terá que limpá -los manualmente. Cookies é os dados armazenados por sites, no seu disco rígido localmente. Esses dados podem ser infectados e arquivos maliciosos podem ser facilmente transferidos, através desta rede
Tente limpar o cache e redefinir seu navegador primeiro.
Se o problema persistir leia sobre -
Se o navegador não foi o seu problema, você pode tentar conectar um dispositivo diferente à sua rede. Se você possui uma rede WiFi, pode conectar qualquer dispositivo com capacidade WiFi e testar a conexão, ou se tiver uma conexão LAN de banda larga sem um roteador WiFi, provavelmente poderá tentar conectar um laptop ou qualquer outro PC próximo.
Se essas verificações preliminares não produzirem resultados tangíveis, e se o problema não estiver com a conexão, você deve passar pelas correções listadas abaixo, e ver qual é o melhor para você e resolver seu problema.
Fix Não. 1 - Altere o endereço do servidor DNS
Cada computador recebe um endereço de servidor DNS automaticamente para ajudar a estabelecer sua conexão. No Método Caso 1 não resolve seu erro, você pode tentar alterar o endereço do servidor DNS do seu PC. Você pode usar o Google DNS ou o DNS aberto, dependendo da sua preferência. Estaremos usando o Google DNS para este exemplo. Eu listei as etapas a serem seguidas para alterar com êxito os endereços do servidor DNS, você pode segui -los para alterar os endereços DNS da sua máquina
1- No canto inferior direito da tela, na barra de tarefas, encontre o ícone da rede e clique com o botão direito.
2- Selecione Open Retwork and Sharing Center no menu, o Windows agora exibirá a janela de conexão de rede.
3- Clique com o botão direito do mouse na conexão da área local Tipo de acesso abaixo: Internet, na janela aberta recentemente.
4- Uma nova janela será aberta, encontre propriedades na parte inferior e clique nela.
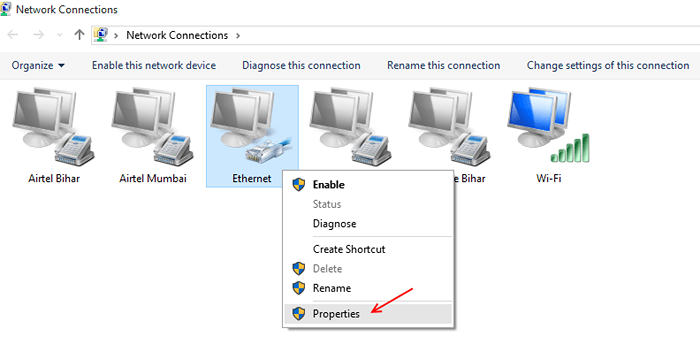
5- Agora, na lista de várias opções, selecione Internet Protocol Versão 4 (TCP/IPv4) e clique na opção agora destacada chamada Propriedades.
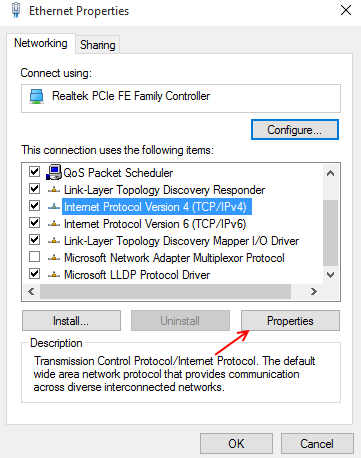
6- Selecione a opção, obtenha o endereço IP automaticamente, na guia Geral.
Agora selecione usar o seguinte endereço do servidor DNS e insira os seguintes valores em seus locais correspondentes
-> Servidor DNS preferido: 8.8.8.8
-> Servidor DNS alternativo: 8.8.4.4
Por fim, vá em frente e verifique a caixa de seleção que diz: validar as configurações após a saída.
Clique em OK e aplique as configurações.
Agora você pode tentar conectar seu PC à Internet e ver se o problema foi resolvido, se não, tente a próxima correção.
Fix Não. 2 Tente lavar o DNS manualmente
Windows por padrão armazena todos os seus dados DNS em um local temporário ou cache permanente, dependendo do tipo de informação. Toda vez que seu PC tenta fazer uma conexão, uma consulta será enviada automaticamente ao seu provedor de DNS. Isso definitivamente acontecerá quando as informações que precisam ser acessadas pelo navegador não estiverem disponíveis no cache DNS armazenado localmente. Langar o DNS, por sua vez, significa limpar o cache DNS armazenado localmente. Isso significa que todas as suas informações privadas armazenadas, desaparecerão e você será obrigado a entrar novamente. Langar o DNS não é tão difícil e pode ser feito facilmente a partir do prompt de comando usando alguns comandos.
1- Clique no botão Iniciar.
2- Clique na barra de pesquisa e procure o prompt de comando.
3- Selecione o prompt de comando dos resultados.
4- Uma janela preta agora será aberta, digite o seguinte comando->ipconfig/flushdns
Em seguida, pressione Enter
5- Aguarde o processo terminar e feche a janela.
Agora você terá limpado o cache DNS armazenado localmente. Isso poderia ter corrigido seu erro na conexão de rede, se não você pode tentar a próxima correção.
Fix Não. 3 Reinicie sua máquina e roteador.
Esta é uma das correções mais comuns por aí que parecem funcionar para quase qualquer erro de rede. Siga o procedimento listado abaixo
1- Clique no botão Iniciar.
2- Clique em Reiniciar.
3- Desligue o roteador, do interruptor presente nas costas.
4- alterne-o novamente após 10 segundos.
Isso reiniciará seu PC e roteador e provavelmente corrigirá seu erro.
NOTA: Se isso não funcionar, você pode experimentar o Power Cycling suas máquinas. A diferença entre o ciclismo de energia e a reinicialização é a diferença de tempo entre os dois procedimentos de desligamento e reiniciar. O reinício ocorre simultaneamente, sem intervalo de tempo entre o desligamento e o reinício do PC ou do roteador. Ciclismo de energia, por outro.
Para acionar o PC ou o roteador, desligue o hardware, observe um intervalo de 5 minutos, antes de ir e ligar o hardware de volta.
Provavelmente isso deve funcionar, se não então tente a próxima correção.
Fix Não. 4 Windows de inicialização no modo de segurança.
O modo de segurança é quando o Windows é carregado apenas com seus arquivos, serviços e drivers padrão. Isso desativa qualquer terceiro ou outros programas instalados localmente para afetar a inicialização.
O Windows pode ser inicializado no modo de segurança de duas maneiras,
Método 1 via msconfig
1- Clique com o botão direito do mouse na barra de tarefas e selecione Gerenciador de tarefas.
2- Quando o gerenciador de tarefas abrir, na barra de menus, clique no arquivo.
3- Clique em Run e digite - MSCONFIG e pressione Enter.
4- Depois que o MSCONFIG se abrir, clique na guia de inicialização para abri-la.
5- Na guia de inicialização, selecione o sistema operacional que você está usando.
6- Clique na caixa de seleção que diz o modo de segurança, para inicializar seu PC no modo de segurança.
7 Selecione a rede alternar no modo de segurança para garantir que você tenha capacidade de rede e que o Windows não o desative.
7- Agora você pode reiniciar seu PC
Sua máquina agora será inicializada no modo de segurança.
Nota: Se você inicializar seu PC no modo de segurança via msconfig, você precisará reverter as alterações feitas, para inicializar seu PC normalmente, na próxima vez que você inicializa.
Método 2
Através do teclado
1- Clique no botão Iniciar
2- Clique em Reiniciar para reiniciar seu PC
Depois que seu PC começar a inicializar,
4- Comece a pressionar a tecla F8, ou nas versões posteriores do Windows, mantenha-a até ver o menu de inicialização.
5- Depois de ver o menu de inicialização, selecione o modo de segurança com a rede.
6- Pressione Enter
O Windows agora reiniciará a inicialização com serviços e drivers padrão e recursos de rede, agora você pode tentar estabelecer uma conexão com sua rede.
Todas as correções listadas acima deveriam ter conseguido resolver o erro do servidor DNS não responder.
Se o seu PC ainda não se conectar à Internet no modo de segurança, você deve entrar em contato com seu ISP ou um técnico.

