Fix Windows continua adicionando automaticamente o layout do teclado EN-US no Windows 10/11
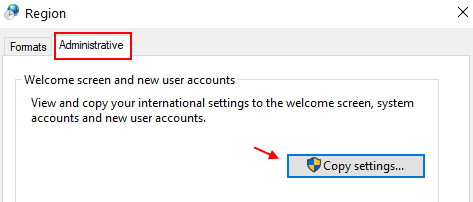
- 1339
- 120
- Wendell Legros
Alguns usuários do Windows 10 e Windows 11 estão reclamando de um problema em relação à adição automática do En-us Layout do teclado em seus computadores no fórum. Se você está na mesma situação e está procurando uma correção para o seu problema, não se preocupe. Existem correções disponíveis no seu computador, seguindo -as, você certamente poderá resolver o problema.
Índice
- Corrigir 1 - Configurações da região de ajuste
- FIX- 2 Renomear uma chave no editor de registro-
- Fix 3 - Crie uma nova chave no editor de registro
- Corrigir 4 - Excluir pasta de pré -carga no editor de registro
- FIX- 5 Desligue o acesso ao local
- FIX-6 Alterar as configurações da região-
Corrigir 1 - Configurações da região de ajuste
1- Pressione Tecla Windows e R abrir CORRER.
Agora, digite Intl.Cpl nele e clique OK
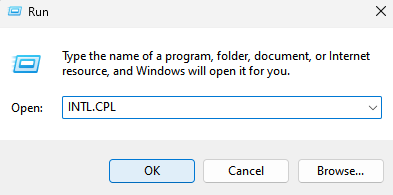
2. Clique em Administrativo Aba.
3. Clique em Copiar configurações
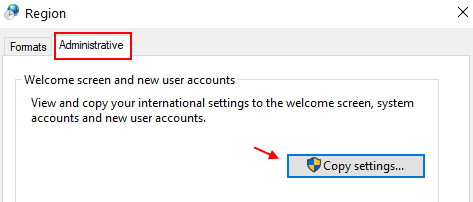
4. Verifique as duas opções Tela de boas vindas. e Novas contas de usuário
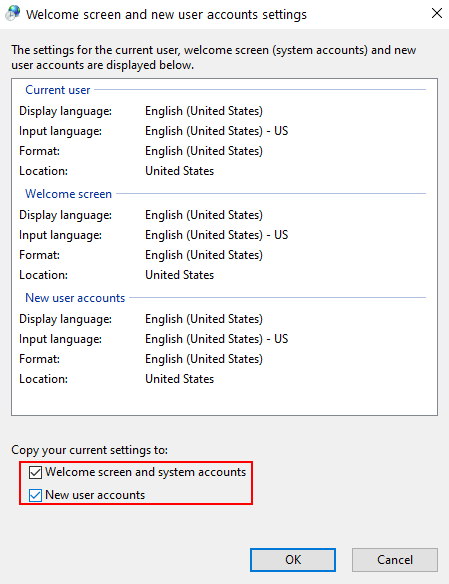
5. Clique em OK.
FIX- 2 Renomear uma chave no editor de registro-
Modificar o registro no seu computador pode ajudá -lo a resolver o problema no seu computador. Por favor, faça um backup do registro antes de fazer qualquer coisa.
1. Imprensa Chave do Windows+R lançar Correr janela.
2. Agora, tipo “regedit”E acerte Digitar.
O Editor de registro A janela será aberta.
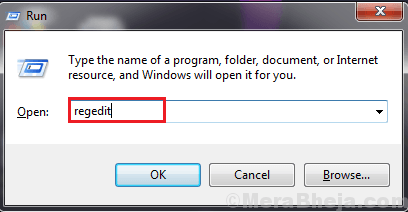
3. Em Editor de registro Janela, navegue até este local do registro-
HKEY_LOCAL_MACHINE \ SYSTEM \ CurrentControlset \ Control \ Layouts de teclado
Basta localizar o layout do teclado com 00000409.
Agora, Clique com o botão direito do mouse sobre "00000409”E depois clique em“Renomear”Para renomear a chave para“00000409-NO““.
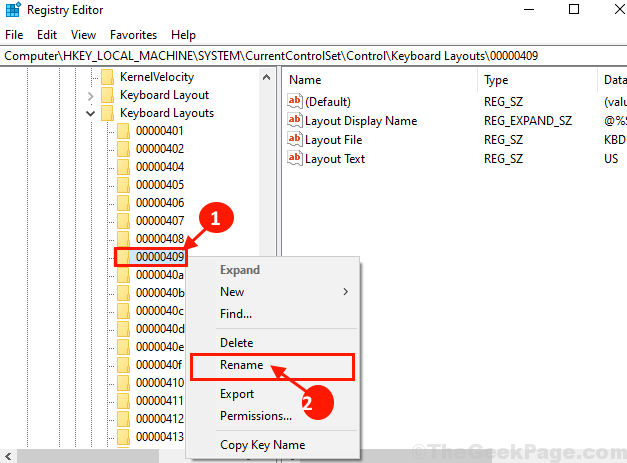
Fechar Editor de registro janela. Reinício seu computador e depois de reiniciar o seu computador verifique se o problema resolveu ou não.
Nota: - Se houver um layout de teclado diferente que o está incomodando, o URL vá para o seguinte para encontrar o idioma e o identificador hexadecimal de teclado correspondente.
Agora, digamos, Estados Unidos - o teclado em inglês está sendo adicionado muito tempo, então o identificador hexadecimal correspondente do teclado é 0x00000409, como você pode ver nesta página
Fix 3 - Crie uma nova chave no editor de registro
1. No começo, você precisa clicar com o botão direito do mouse no ícone do Windows e clicar em “Correr““.
2. Quando a execução aparece, digite “regedit" aqui. Em seguida, pressione Digitar.
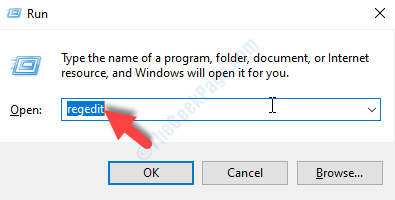
3. Quando o editor de registro se abrir no seu computador, vá para esta seção-
Hkey_local_machine \ System \ currentControlset \ Control \ Layout do teclado
4. No lado direito, clique com o botão direito do mouse e clique em “Novo>““.
5. Depois disso, escolha “Valor DWORD (32 bits)““.
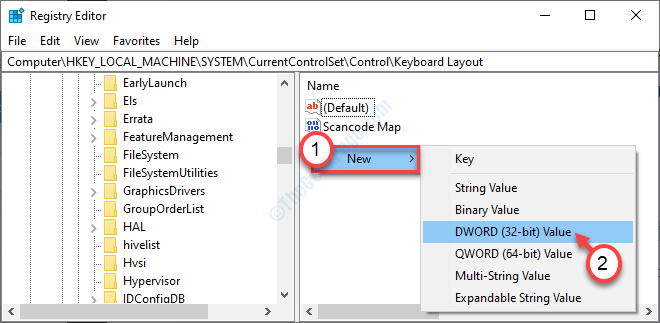
6. Nomeie a chave como “IgnoreremoteKeyboardLayout““.
7. Então, Duplo click nessa chave para modificá -lo.
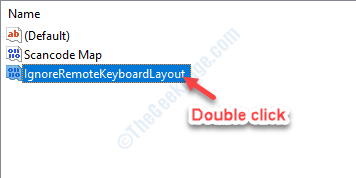
8. Depois disso, defina os dados de valores: 'para “1““.
9. Em seguida, clique em "OK““.
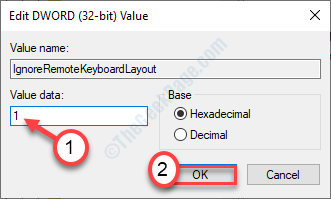
Fechar o editor de registro e reiniciar Seu sistema.
Corrigir 4 - Excluir pasta de pré -carga no editor de registro
1- Pressione Chave do Windows + R Chave juntos para abrir a corrida.
2 - agora, escreva regedit nele e clique em OK.
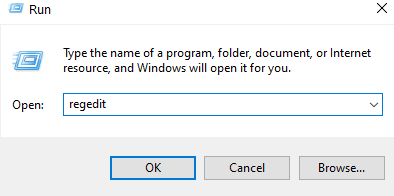
3 -agora, clique em arquivo e Exportar Para criar um backup de registro primeiro.
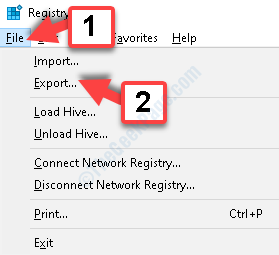
4 - Agora, vá para HKEY_USERS \.Layout de teclado padrão \ Teclado \ pré -carga
5 -Delete Pré -carga Da esquerda.
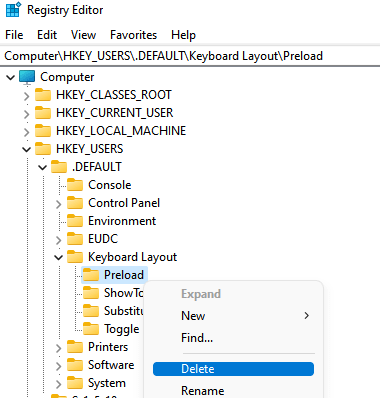
6 -Reinício PC.
FIX- 5 Desligue o acesso ao local
Desativar o acesso do local em seu sistema resolverá este problema.
Caso 1 - para usuários do Windows 10
1. Procurar "Localização Configurações de privacidade”Da caixa de pesquisa.
2. Então, você precisa clicar no “Localização Configurações de privacidade““.
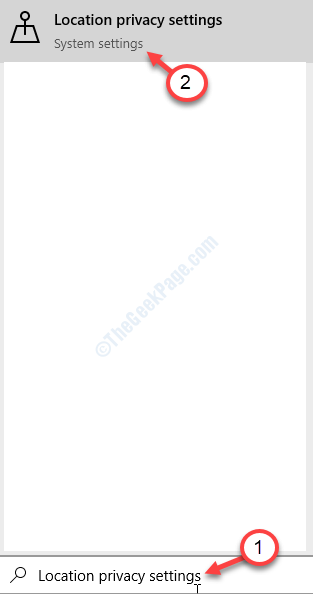
3. Quando as configurações aparecerem no seu computador, no lado direito, clique no “Mudar““.
4. Depois disso, alterne 'Acesso de localização para este dispositivo' para "Desligado““.
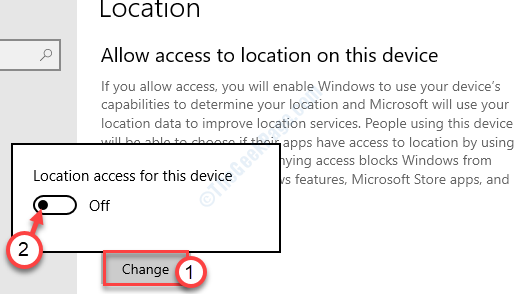
Reiniciar Seu sistema. Como o Windows não será capaz de detectar o local do dispositivo, ele não adicionará o teclado EN-USs automaticamente.
Caso 2 - para usuários do Windows 11
1. Procurar "Localização Configurações de privacidade”Da caixa de pesquisa.
2. Então, você precisa clicar no “Localização Configurações de privacidade““.
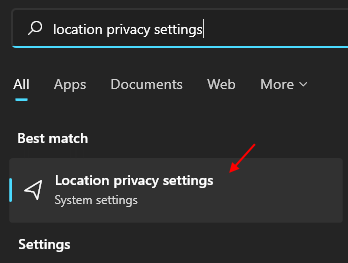
3. Depois disso, alterne 'Acesso de localização para este dispositivo' para "Desligado““.
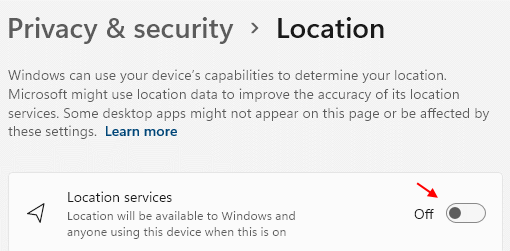
Reiniciar Seu sistema. Como o Windows não será capaz de detectar o local do dispositivo, ele não adicionará o teclado EN-USs automaticamente.
FIX-6 Alterar as configurações da região-
Mudando Configurações da região no seu computador ajudará você a corrigir esse problema no seu computador.
1. Clique na caixa de pesquisa ao lado do ícone do Windows e digite “Painel de controle”E clique em“Painel de controle”Na janela de resultado da pesquisa elevada.
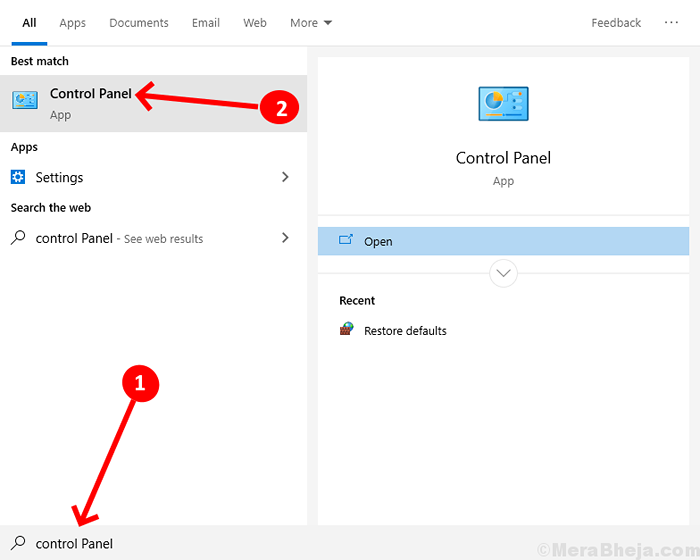
2. No Painel de controle Janela, clique na opção “Visto por:”E selecione o“Categoria”Opção.
3. Agora, clique em “Alterar data, hora ou formatos de número" no seu computador.
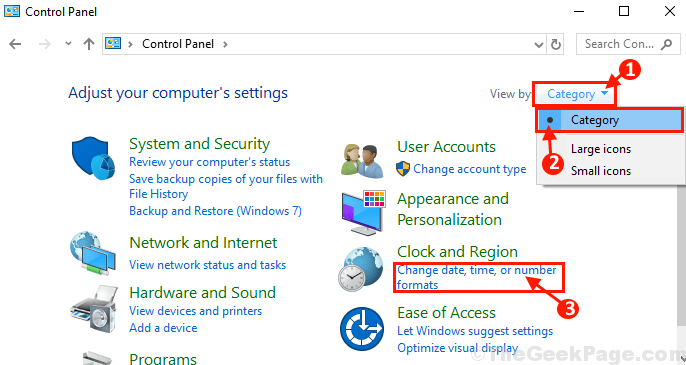
4. No Região Janela, vá para o “Administrativo" aba.
5. No Administrativo guia, debaixo 'Idioma para programas não unicode'Configurações clique em “Alterar o local do sistema… ““.
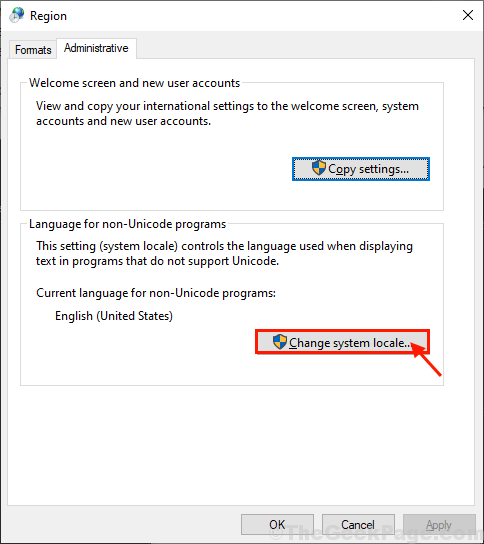
6. No Configurações da região Janela, clique no “Local atual do sistema:”E escolha o idioma do local do sistema de acordo com suas configurações (por exemplo, escolhemos“Inglês dos Estados Unidos)" linguagem ).
7. Clique em "OK”Para salvar as mudanças no seu computador.
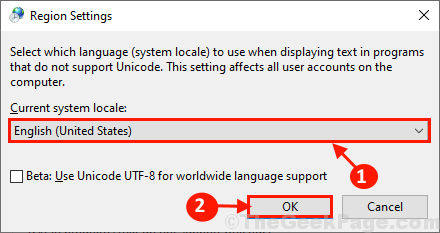
Reinício Seu computador para deixar as alterações entrarem em vigor no seu computador.
Após a reinicialização, seu problema deve ser resolvido.
- « Como interromper a classificação do File Explorer por semana e mês no Windows 10
- SERVIÇO DE ATUALIZAÇÃO Windows Falta 0x80070424 Erro no Windows 10 Pro »

