Fix Windows não conseguiu concluir este problema de instalação no Windows 11/10
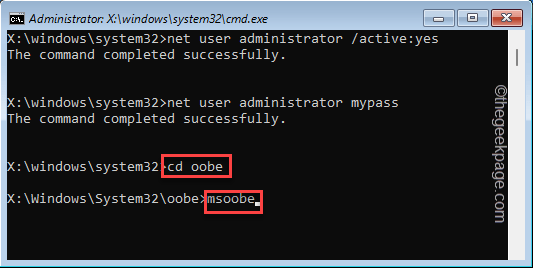
- 1332
- 308
- Ms. Travis Schumm
Instalar o Windows em um novo sistema é muito mais complicado do que apenas atualizá -lo para a versão mais recente. Raramente congela ou trava com mensagens de erro na tela. Uma dessas mensagens de erro é “O Windows não conseguiu concluir esta instalação. Para instalar o Windows neste computador… ““. Pode haver muitas razões que podem causar esse problema em primeiro lugar, mas você precisa aparecer manualmente em uma solução neste caso.
Índice
- Corrigir 1 - tente usar uma conta de administrador
- Corrija 2 - Redefinir o PC
- Corrigir 3 - reinstalar o sistema desativado
- Fix 4 - Use outra fonte de mídia
Corrigir 1 - tente usar uma conta de administrador
Você deve criar uma nova conta de administrador e tentar novamente a instalação.
Etapa 1 Crie uma conta de administrador
1. Enquanto você recebeu a mensagem de erro, pressione o Shift+F10 teclas juntas. Isso abrirá o terminal CMD.
2. Agora, digite esses dois comandos um por um no terminal e acerte Digitar Para criar uma nova conta de administrador.
Administrador de usuário da rede /Active: Sim Administrador do Usuário da NET MyPass
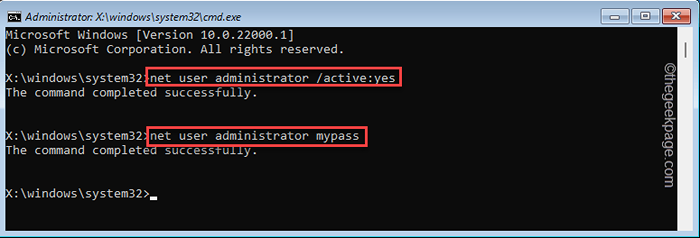
3. Quando você fizer isso, toque em “OK”Na mensagem de erro para prosseguir.
Isso abrirá a janela de instalação e você poderá terminar de instalar o Windows sem mais mensagens de erro.
Etapa 2 - Execute a Microsoft fora da caixa
Se isso não der certo, a mesma mensagem de erro voltará.
1. O terminal do prompt de comando deve ser aberto automaticamente.
2. Agora, copiar colar esses dois códigos um por um e atingem Digitar.
CD oobe msoobe
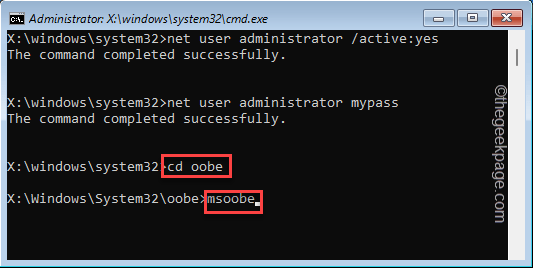
Ao executar o segundo comando, você verá que a janela 'Configurar o Windows' apareceu. Apenas, siga as etapas na tela para configurar suas janelas e toque em “Começar”Para iniciar o processo de instalação.
Etapa 3 - Execute MMC
Se você vir a mesma mensagem de erro novamente, siga estas etapas -
1. Se você vir a mensagem de erro mais uma vez, pressione o Shift+F10 teclas juntas.
2. Quando o terminal se abrir como administrador, basta executar este código.
mmc
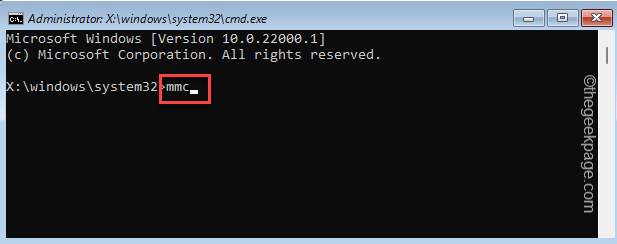
3. Quando o console se abrir, toque em “Arquivo”Na barra de menus.
4. Em seguida, toque em “Adicione/remova o snap-in… ““.
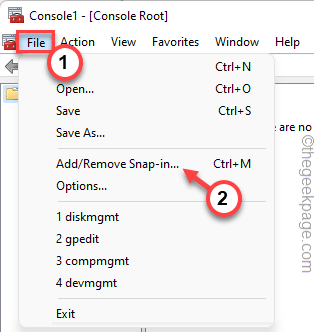
5. Depois disso, toque no “Gerenciamento de computadores”No painel esquerdo e toque em“Adicionar>““.
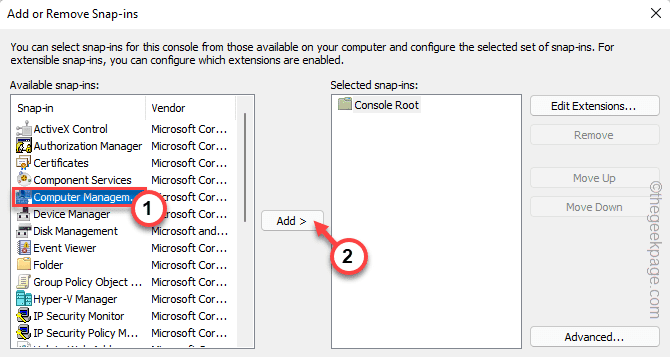
6. Em seguida, toque em “Terminar““.
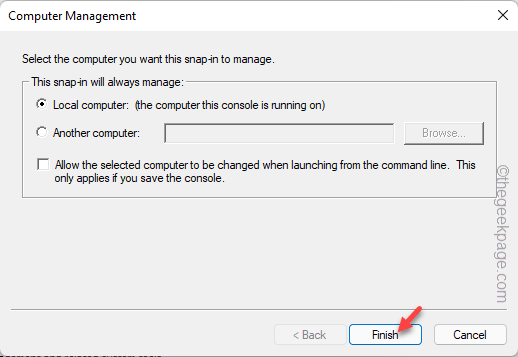
7. Agora, no painel esquerdo, expanda dessa maneira -
Ferramentas do sistema> Usuários e grupos locais> Usuários
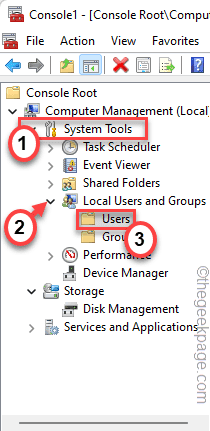
8. Você verá a lista de usuários e grupos.
9. Agora, clique com o botão direito do mouse no “Administradores"Conta e toque em"Propriedades““.
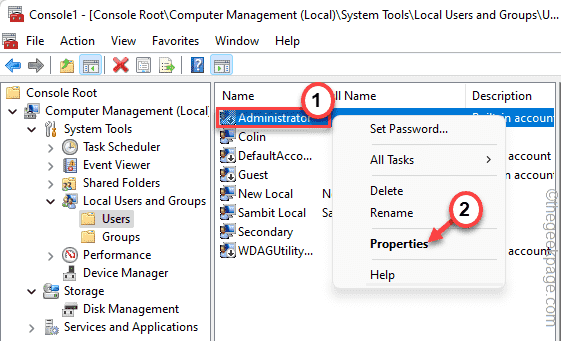
10. Então, desmarque o "Conta esta desabilitada" caixa.
11. Depois disso, toque em “Aplicar" e "OK““.
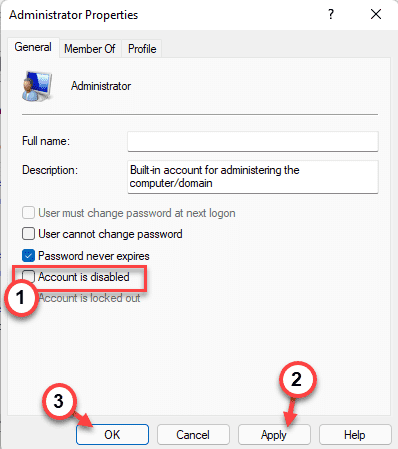
12. Novamente, clique com o botão direito do mouse no “Administradores"Conta e toque em"Configurar senha… ““.
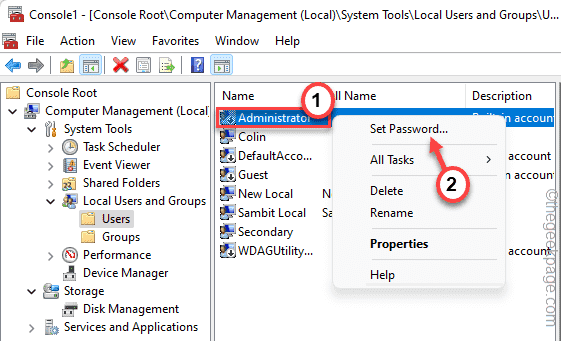
13. Em seguida, toque em “Continuar”Para ir para o próximo passo.
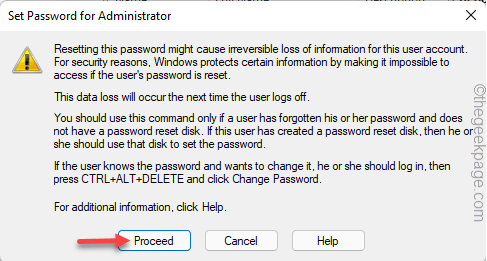
15. Em seguida, anote uma senha nas caixas de 'nova senha' e 'Confirmar senha'.
16. Depois disso, toque em “OK““.
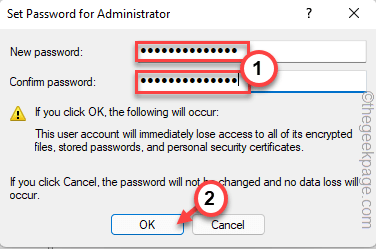
17. Finalmente, toque em “Arquivo”Na barra de menus e toque em“Salvar”Para salvar as configurações.
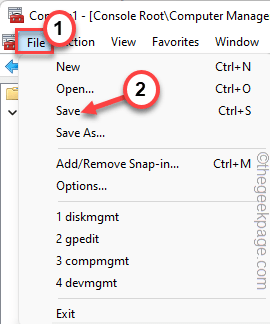
Feche a janela de gerenciamento de computadores.
Em seguida, tente novamente o processo de instalação. Isso deve resolver seu problema.
Corrija 2 - Redefinir o PC
A redefinição do PC funcionou para muitos usuários.
1. No começo, desligue seu computador.
2. Basta pressionar o botão liga / desliga para inicializar seu sistema.
3. Então, quando o seu sistema inicializa, pressione o botão de espera O botão liga / desliga novamente para forçar o desligamento do seu sistema assim que o logotipo do Windows começar a aparecer.
4. Continue este 2-3 a mais vezes e você atingirá a tela de reparo automática.
Quando o seu computador inicializa, você deve estar em Ambiente de recuperação modo.
5. Então, toque no “Opções avançadas““.
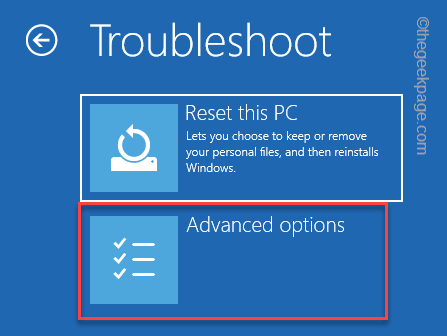
6. Em seguida, toque no “Solucionar problemas”Para acessar.
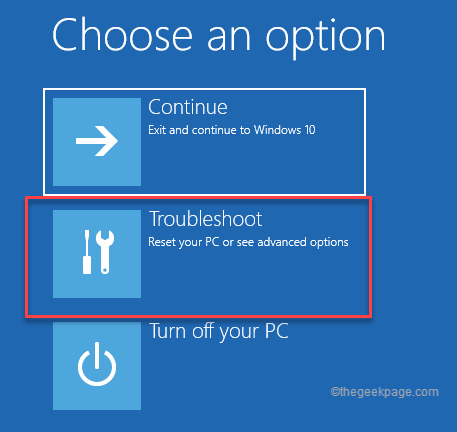
7. Depois disso, toque no “Redefinir este PC”Para redefinir o sistema.
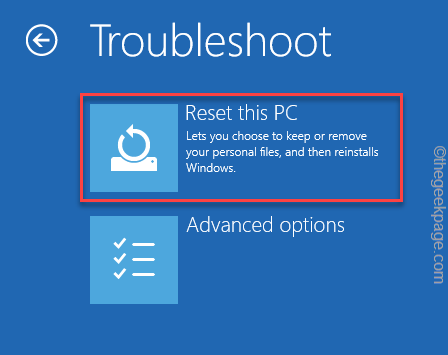
8. Então, toque no “Mantenha meus arquivos”Opção para redefinir seu sistema, mas mantenha todos os seus arquivos.
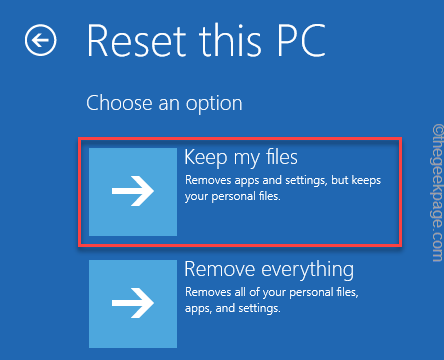
Agora, seu sistema Windows reiniciará e corrigirá o sistema no processo.
9. Finalmente, toque em “Continuar”Para prosseguir para o Windows.
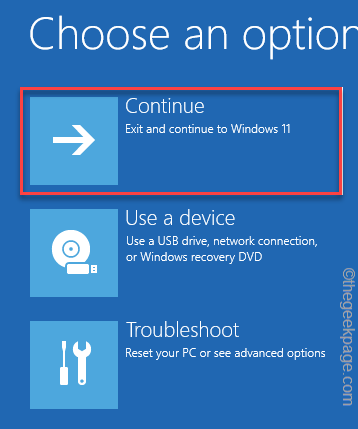
Você pode perder alguns aplicativos ou configurações recentes, mas isso deve resolver seu problema.
Corrigir 3 - reinstalar o sistema desativado
Ao instalar a versão mais recente do Windows 11, você pode ter visto a página onde ela pede a chave de ativação. Alguns usuários relataram que ignorar essa solicitação de ativação e depois a instalação do Windows funcionou para eles.
Portanto, quando o processo de instalação do Windows exigir que você insira uma chave de produto, toque no “Pular" ou "Eu não tenho uma chave de produto”Opção. Agora, complete o restante do processo de instalação.
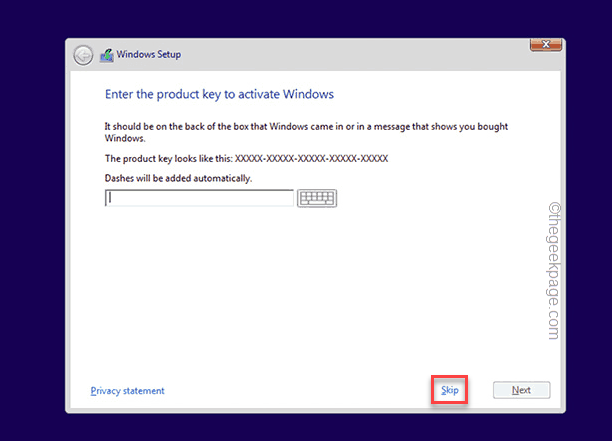
Depois de instalar o Windows, você pode ativá -lo a partir da janela Configurações.
Sistema> Ativação
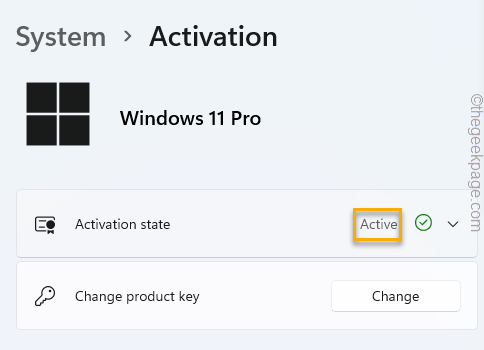
Agora, você pode usar a chave do seu produto para ativar seu sistema.
Fix 4 - Use outra fonte de mídia
Se você estiver usando um DVD do Windows 11, tente alterar a fonte de mídia da qual está instalando -o. Você pode usar uma ferramenta de criação de mídia para criar uma nova unidade inicializável. Dessa forma, você pode usar esta nova unidade de mídia inicializável para instalar o Windows novamente. Isso deve resolver seu problema.
- « Corrija, pode ser um problema com o driver para o erro do adaptador WiFi no Windows 11/10
- Como aumentar ou diminuir a duração da exibição das notificações no Windows 11 »

