Corrigir o Windows não pode ser instalado neste problema de disco
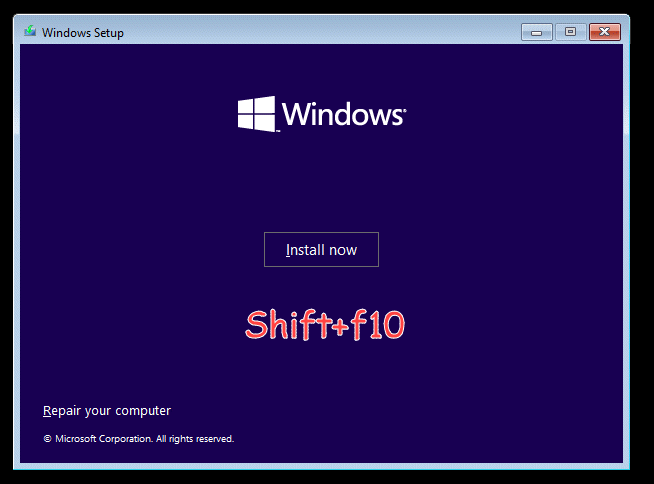
- 4090
- 361
- Arnold Murray
Ao instalar o Windows 11 no seu sistema antigo, você pode ter visto esta mensagem de erro “O Windows não pode ser instalado neste disco. O disco selecionado é do estilo de partição GPT.”Este é um caso de tipos de firmware no estilo de partição e na placa-mãe. Promova essas soluções no meio do processo de instalação e converta o disco rígido em um estilo de partição distinto.
OBSERVAÇÃO -
Existem dois estilos de partição distintos. Como os estilos de partição MBR e GPT, existem dois tipos de BIOS - Modos UEFI e Legacy BIOS. Agora, essas partições e BIOS desfrutam de compatibilidade com apenas um estilo de BIOS.
UEFI → Gpt
BIOS herdado → MBR
Então, você precisa encerrar o problema de compatibilidade convertendo a partição MBR para GPT ou usando o modo Legacy/ UEFI. MBR é meio antigo e suporta apenas até 2 TB de armazenamento. Então, você deve usar o GPT. Mas, apenas o Windows 8 e posterior suporta GPT. Considere seus requisitos específicos e use as soluções de acordo.
Corrigir 1 - Converta a partição GPT
Você tem que converter sua partição MBR existente em um GPT. Você pode até fazer isso dentro do próprio instalador do Windows.
Etapa 1 - inicialização do CD/DVD
1. No começo, desligue o sistema.
2. Agora, conecte o disco de instalação do Windows 11/ unidade USB inicializável em seu sistema.
3. Agora apenas reiniciar o computador.
4. Quando seu sistema estiver começando novamente, continue pressionando o chave de inicialização* Para acessar a configuração do BIOS.
*A chave de inicialização pode mudar o sistema para o sistema. Portanto, observe cuidadosamente qual chave é atribuída ao seu sistema. Pode ser qualquer uma dessas chaves -
F2, del, F12, F1, F9, F2, ESC

5. Depois de inicializar o menu de inicialização, vá para o “Bota" seção.
6. Isso abrirá a ordem de inicialização na tela.
Agora, se você estiver usando um dispositivo USB, selecione o “Dispositivos removíveis”Opção e pressione Enter para inicializar diretamente usando o dispositivo.
Caso contrário, se você estiver usando um DVD para a instalação, precisará selecionar o “Drive de CD”E atingir o Digitar botão.
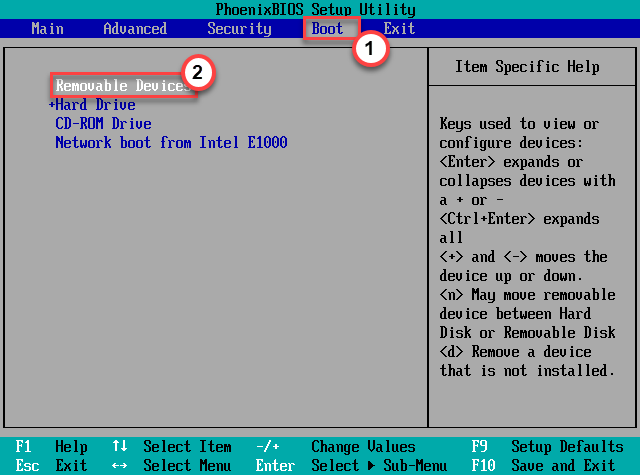
Deixe seu computador inicializar o oobe em seu sistema.
Etapa 2 - converta a partição
Agora, você pode converter facilmente a partição MBR em GPT.
1. Depois que o sistema inicializar usando a mídia de instalação, selecione seu teclado e idioma e toque em “Próximo““.
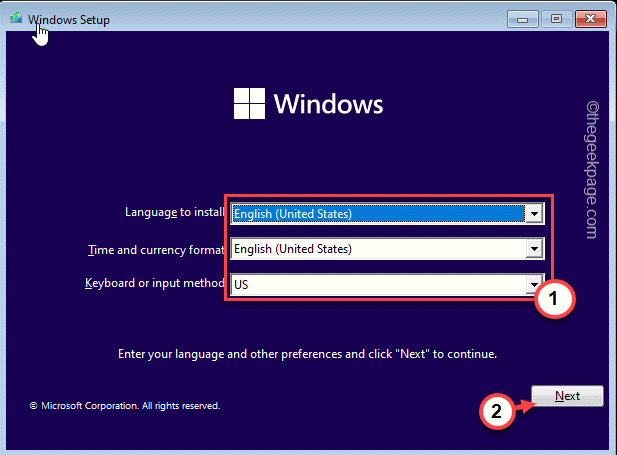
2. Agora, na página de instalação, pressione o Shift+F10 Chaves juntas para abrir o terminal.
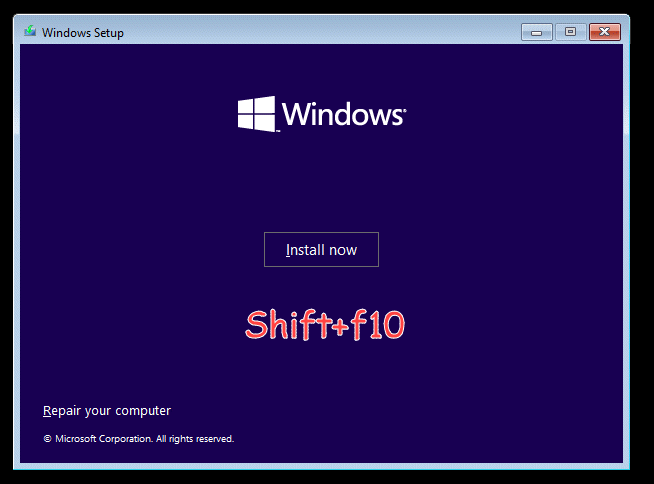
3. Quando o terminal se abre, tipo esses códigos um por um e pressionam o Digitar Chave para acessar a ferramenta DiskPart e alistar as unidades em seu sistema.
DiskPart List Disk
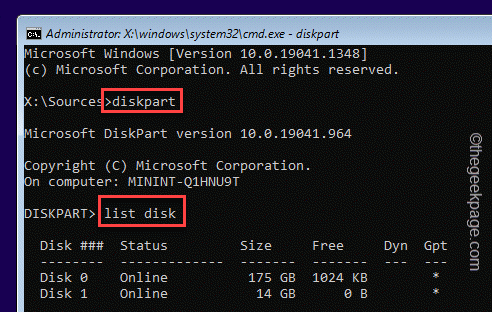
4. Agora, você deve selecionar o disco onde está tentando instalá -lo. Para fazer isso, execute este código*.
Selecione disco Número da unidade
Substitua o "Número da unidade”Com o número que você observou antes.
Exemplo - o disco é “disco 0““. Então, o código é -
Selecione disco 0
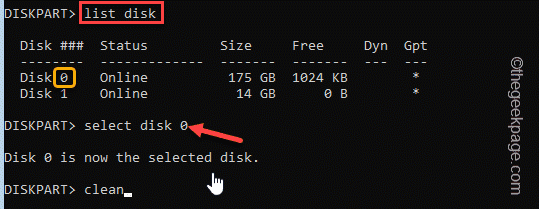
5. Agora é hora de limpar quaisquer arquivos residuais criados pela instalação malsucedida.
Basta executar este código -
limpar
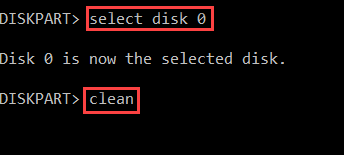
Isso vai limpar a unidade completamente.
6. Finalmente, você pode converter este disco em estilo GPT. Basta inserir este código no terminal e acertar Digitar.
converter gpt
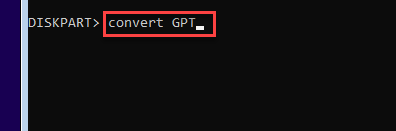
7. Depois de terminar de converter a unidade em uma partição GPT, digite “saída”Na tela e bata Digitar Para sair do console.
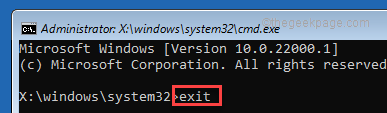
8. Ao lado da página de instalação, toque em “instale agora”Para instalar o Windows no seu sistema.
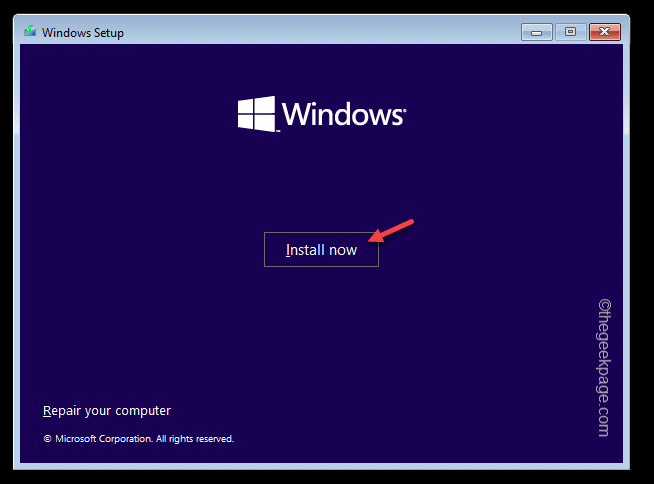
Agora, desta vez as janelas serão instaladas com sucesso em seu computador.
Corrija 2 - Altere o modo de inicialização
Como mencionamos, você pode converter o disco em outro tipo de partição ou pode optar por outro modo de inicialização.
1. Você tem que garantir que o computador esteja desligado.
2. Ligue o sistema. Agora, enquanto o sistema está inicializando
Quando o computador estiver inicializando, pressione o “Excluir““* Chave do seu teclado para abrir a configuração do BIOS no seu computador.
* OBSERVAÇÃO- Geralmente essa chave varia de fabricante para fabricante. Estas são a variedade de chaves-
ESC, F1, F2, F10, F11, F12 ou Excluir

3. Quando o BIOS Configuração se abre, vá para o “BotaTab por tecla de seta.
4. Depois disso, navegue para o “Opção Lista de inicialização”Usando o teclado e depois pressione Digitar.
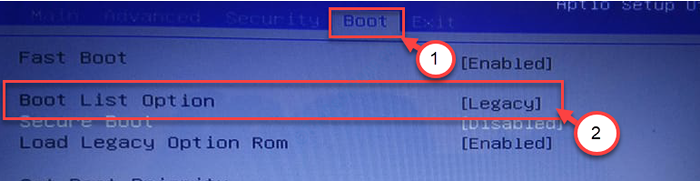
5. Então escolha "Legado”Da lista e depois atingir Digitar selecionar "Uefi" modo.
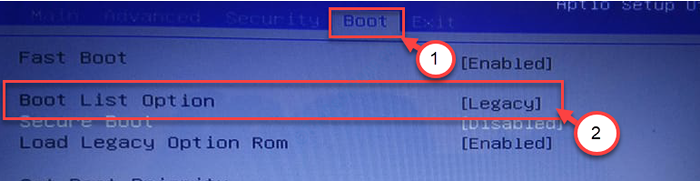
6. Agora, pressione “F10”Para salvar as configurações no seu computador.

Isso carregará seu computador no modo UEFI, onde você pode instalar facilmente o novo Windows.
Verifique se você pode instalar o Windows no seu sistema ou não. Isso deveria ter resolvido seu problema.
- « Como adicionar uma página em branco no documento do MS Word
- Como desativar a discórdia de abrir na inicialização no Windows 11/10 »

