Corrija o Windows 10 vai dormir após alguns minutos de inatividade
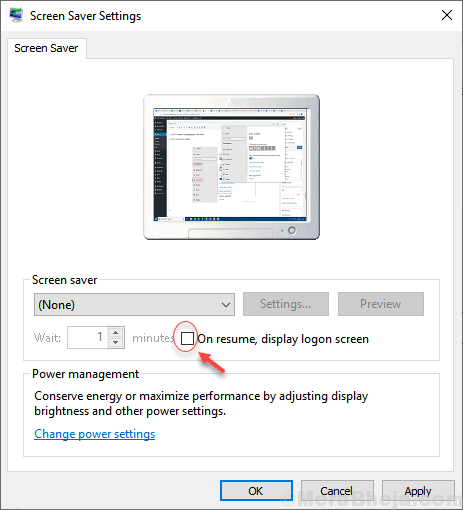
- 2547
- 358
- Spencer Emard
Muitos usuários estão reclamando de um bug que, mesmo quando o protetor de tela é definido como 15 minutos, o Windows 10 vai dormir automaticamente mesmo após 2 a 3 minutos de inatividade. Isso intrigou muitos usuários do Windows 10. Se você também está enfrentando esse problema e não deseja que o Windows 10 seja autônomo, no modo de suspensão dentro de alguns minutos após estar inativo, aqui fornecemos soluções de trabalho para corrigir esse problema.
Índice
- Corrigir 1 - editando editor de registro
- Corrigir 2 - Usando o prompt de comando
- Corrigir 3 - Usando configurações de apresentação de slides
- Corrigir 4 - Alterar configurações de apresentação de slides
Corrigir 1 - editando editor de registro
Nota: Antes de usar o editor de registro, faça um backup de suas configurações de registro por arquivo> exportar no editor de registro.
1. Imprensa Chave da janela + r Chave juntos para abrir correr caixa de comando.
2. Tipo regedit nele e clique OK.
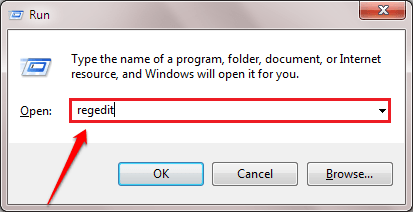
3. Vá para o seguinte local no editor de registro.
Hkey_local_machine \ System \ currentControlSet \ Control \ Power \ PowerSettings8C9FA8-0AAD-41ED-83F4-97BE242C8F20BC4A2F9-D8FC-4469-B07B-33EB785AACA0
4. Quando você selecionar 7BC4A2F9-D8FC-4469-B07B-33EB785AACA0 Pasta no painel esquerdo, localize Atributos chave no lado direito.
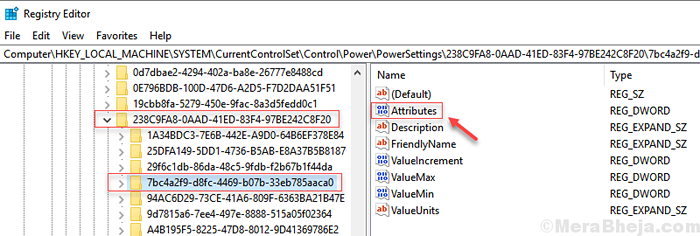
5. Clique com o botão direito do mouse no Atributos chave e escolha modificar.
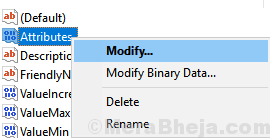
6. Agora, altere os dados do valor para 2 e clique OK.
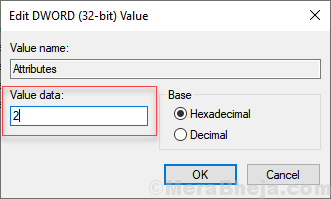
7 - agora pesquise Editar plano de energia na caixa de pesquisa e clique em editar o plano de energia
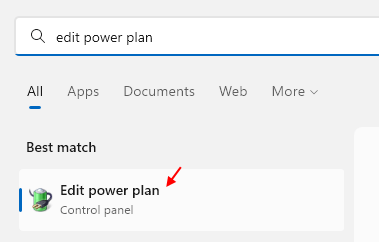
8- Clique em Alterar as configurações avançadas de energia Na próxima janela.

9. Agora, clique em dormir Para expandi -lo e depois expandir durma depois clicando nele e depois dura uma duração mais longa, como 30 em Configurações (minutos).
Altere da mesma forma Hibernate após e escolha um tempo maior, como 30 ou 60 minutos.
Nota: - Se você vir alguma configuração semelhante, como Tempo limite do sono do sistema não atendido, Defina -o para 30 minutos ou mais também.
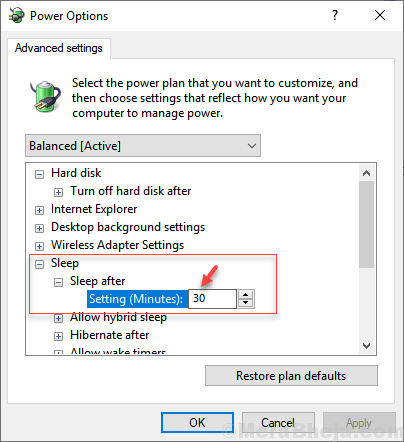
10. Clique Aplicar e OK.
Corrigir 2 - Usando o prompt de comando
1. Procurar cmd Na pesquisa do Windows 10.
2. Clique com o botão direito do mouse no ícone do prompt de comando e escolha executar como administrador.
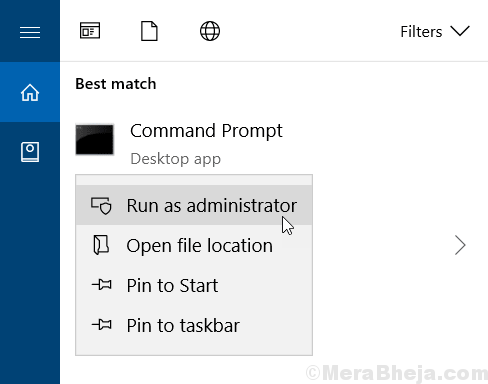
3. Agora, copie e cole o comando dado abaixo na janela Prompt de comando.
Powercfg -Attributes sub_sleep 7BC4A2F9-D8FC-4469-B07B-33EB785AACA0 -ATRIB_HIDE
Isso adicionará o recurso de tempo limite sem vigilância do sistema em opções de energia.
4. Imprensa Chave do Windows + R Torne juntos para abrir a caixa de comando de corrida.
5. Escrever PowerCfg.cpl nele e clique OK.
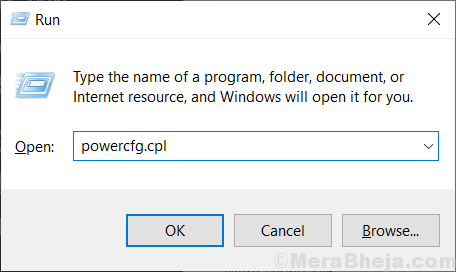
6. Clique em Alterar as configurações do plano Do seu plano selecionado.
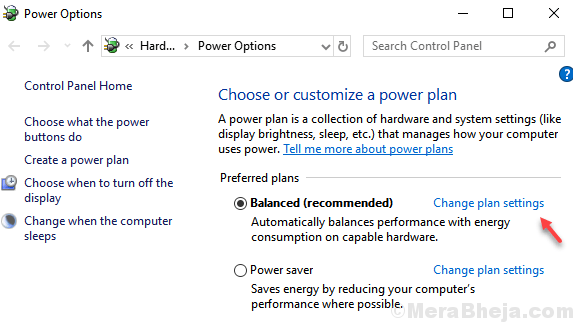
7. Clique em Alterar as configurações avançadas de energia Na próxima janela.

8. Agora, altere as configurações de tempo limite do sono sem vigilância para 60 segundos.
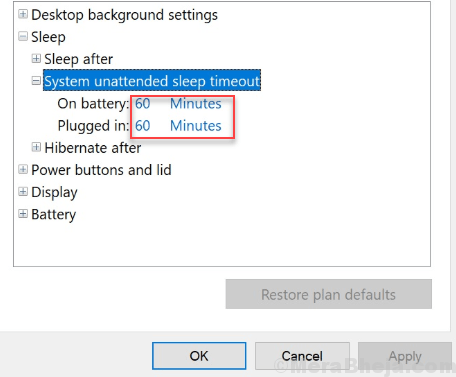
9. Clique em Aplicar e OK.
Corrigir 3 - Usando configurações de apresentação de slides
1. Imprensa Chave do Windows + i Torne -se do teclado para abrir configurações.
2. Clique em Personalização.
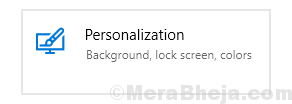
3. Clique em Tela de bloqueio Do menu esquerdo.
4. Clique em Configurações avançadas de apresentação de slides Da direita.
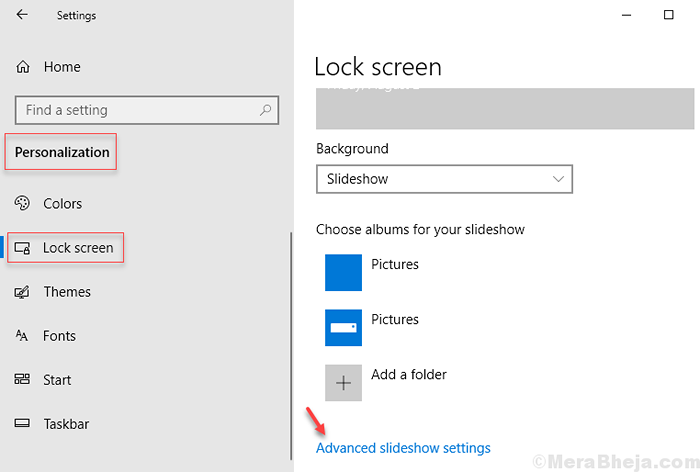
5. Desligue a configuração Quando meu PC estiver inativo, mostre a tela de bloqueio…
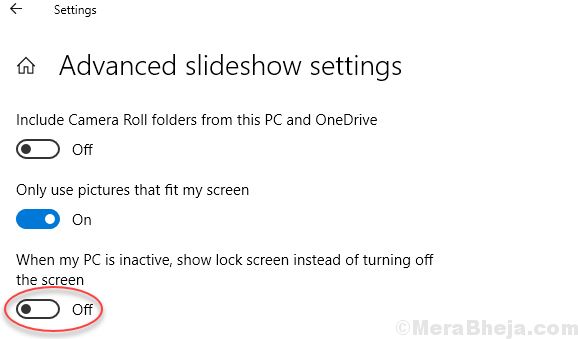
Corrigir 4 - Alterar configurações de apresentação de slides
1. Imprensa Chave do Windows + i Torne -se do teclado para abrir configurações.
2. Clique em Personalização.
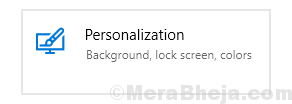
3. Clique em Tela de bloqueio Do menu esquerdo.
4. Clique em Configurações de tempo limite da tela do lado direito.
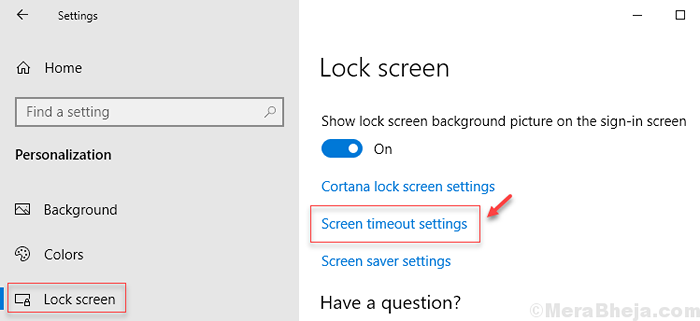
5. mudar o Tela e dormir Configurações para um tempo mais alto.
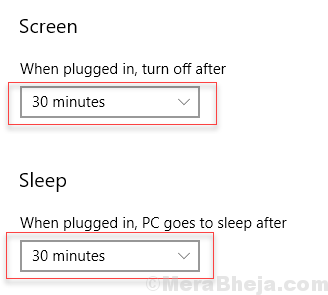
6. Agora, pressione Chave do Windows + R Torne juntos para abrir a caixa de comando de corrida.
7. Escrever PowerCfg.cpl nele e clique OK.
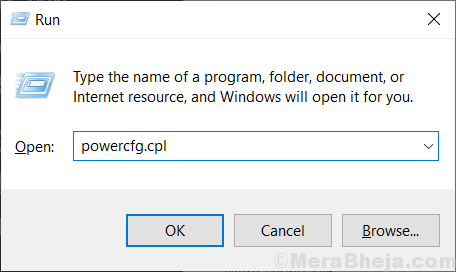
8. Clique em Alterar as configurações do plano Do seu plano selecionado.
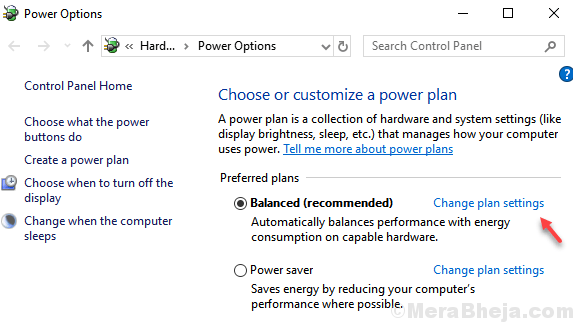
9. Clique em Alterar as configurações avançadas de energia Na próxima janela.

10. Agora, expanda disco rígido e clique novamente em desligue o disco rígido depois. Agora, altere as configurações para um valor mais alto como 30 minutos
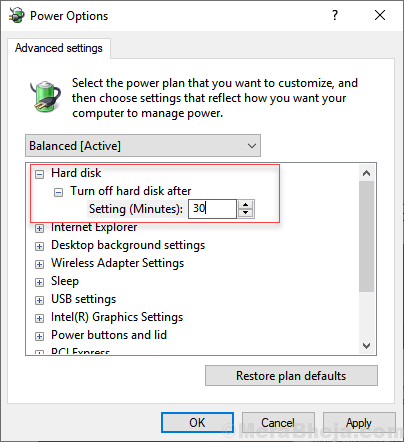
11. Novamente vá para Configurações> Personalização> Tela de bloqueio
12. Clique em Configurações de economia de tela.
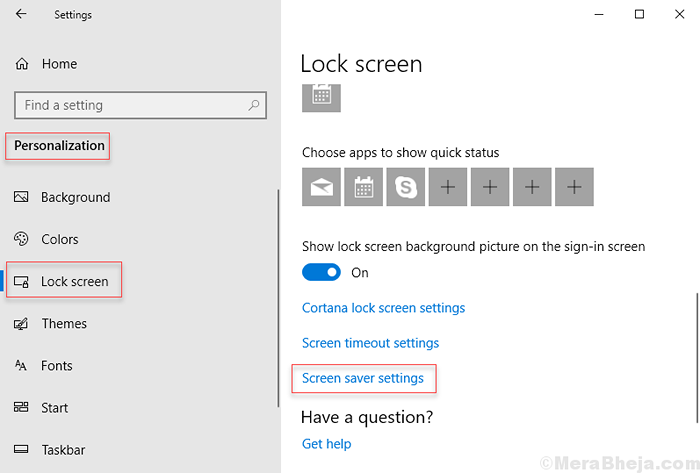
13. Certificar-se No currículo, exibir tela de logon A configuração está desmarcada. também selecione Nenhum do suspensão.
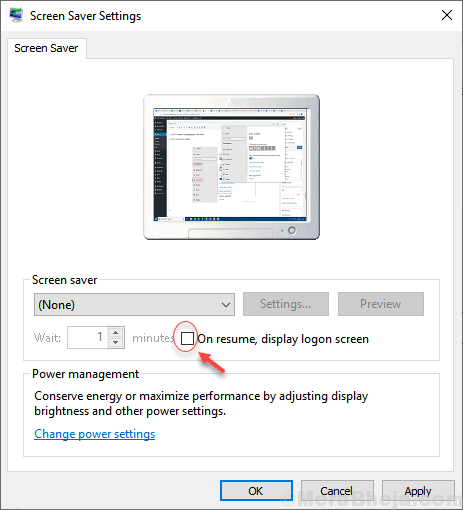
- « Corrija o Windows 10 sem reconhecer a conta do administrador
- Como corrigir o código de erro 1068 no Windows 10/11 »

