Corrigir o aplicativo Windows 10 abre e fecha
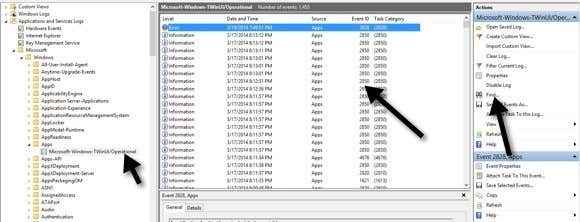
- 4010
- 891
- Leroy Lebsack
Estão alguns ou todos os seus aplicativos Windows 10 que não estão funcionando corretamente? Anteriormente, escrevi um artigo sobre como corrigir o problema da falta de aplicativos da Windows Store e, recentemente, tive um cliente que comprou uma máquina Windows 10 para mim, onde os aplicativos do Windows pareceriam abrir, mas depois fecharia imediatamente.
Se você está tendo esse problema em que um aplicativo não carrega, provavelmente é um problema de permissões. Há muitas razões pelas quais os aplicativos da loja não iniciam e um deles é porque as permissões para determinadas pastas do Windows e configurações de registro foram alteradas, manualmente ou por política de grupo.
ÍndiceVocê pode corrigir esse problema verificando todas as permissões para essas pastas e configurações do registro e certificando -se de que elas estão corretas. Nesta posta.
Log de eventos do Windows 10
Você pode confirmar se essa é a causa da questão, abrindo o log de eventos e verificando para o ID do evento 5961 no log de eventos. Você pode abrir o log de eventos clicando em Iniciar e digitando log de eventos.
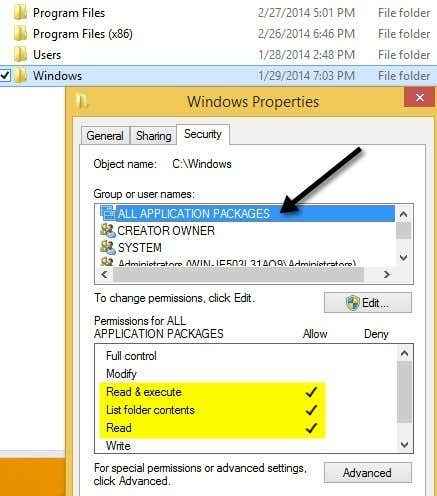
Se não é isso que suas permissões estão sendo exibidas para o diretório, clique no Avançado Botão no canto inferior direito. Na próxima caixa de diálogo, clique no Alterar permissões botão.
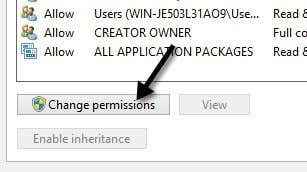
Você então quer clicar no Adicionar botão. Observe que se o botão Adicionar estiver acinzentado, provavelmente significa que todos os arquivos são de propriedade do TrustedInstaller. Leia meu post anterior sobre como alterar as permissões para que você possa obter controle total sobre os arquivos e pastas.
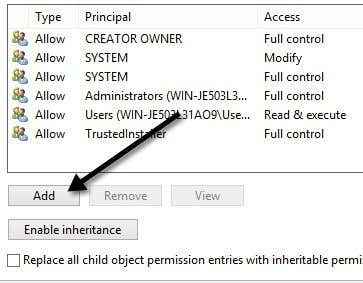
Aqui você precisa clicar em Selecione um principal e então digite Todos os pacotes de aplicativos na caixa de nome do objeto. Certifique -se de clicar no Verifique os nomes Botão também antes de clicar em OK.
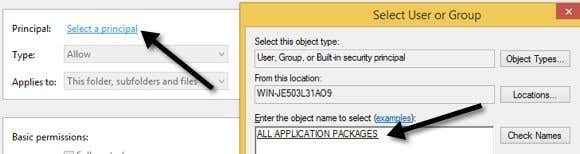
Verifique se o Tipo está configurado para Permitir e Aplica-se a é Esta pasta, subpastas e arquivos. Sob permissões, verifique se você tem Leia e execute, Listar o conteúdo da pasta e Ler verificado. Em seguida, clique em OK.
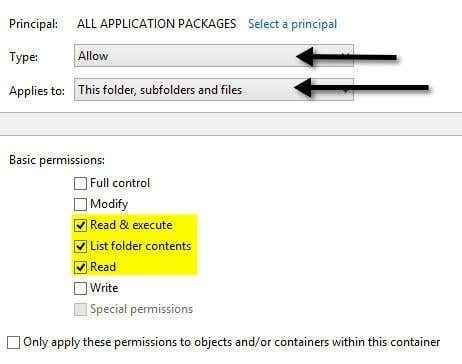
Você será trazido de volta à tela de permissões principais. Aqui você precisa verificar o Substitua todas as entradas de permissão de objeto infantil por entradas de permissão herdável deste objeto.
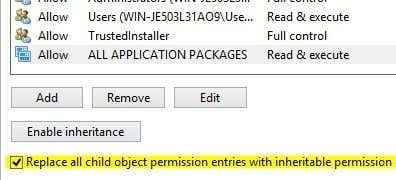
Depois de fazer isso para o diretório do Windows, você precisa fazer a mesma coisa para C: \ Usuários e C: \ Arquivos de Programa. Para C: \ Usuários, tudo é o mesmo, exceto que você dá ao grupo de pacotes de aplicativos Controlo total. Além disso, se você estiver executando o Windows de 64 bits, também precisará fazer isso para C: \ Arquivos de Programas (x86).
Corrigindo permissões de registro
Para entradas de registro, aberto regedit, indo para começar e digitando regedit. Depois de abrir, você precisa verificar as permissões para HKEY_USERS. Clique com o botão direito do mouse em hkey_users e clique em Permissões.
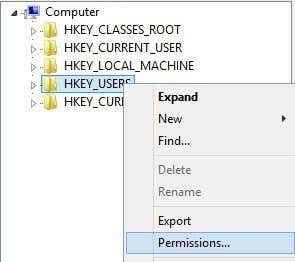
Certifique -se disso Todos os pacotes de aplicativos tem Ler permissão.
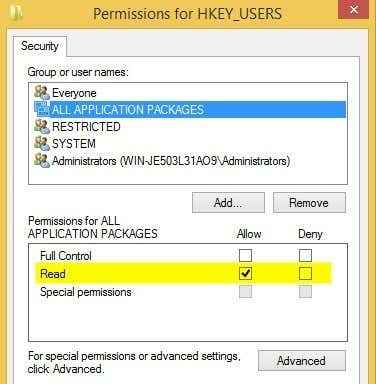
Agora faça a mesma coisa para Hkey_classes_root. Em seguida, expanda hkey_local_machine e faça o cheque para Hardware, Sam, PROGRAMAS e SISTEMA.
Se você ainda não ficou louco, então parabéns! A questão principal que vi com todo esse processo é alterar as permissões nas pastas do sistema, porque você precisa superar o FidEDEstaller para fazer alterações nas permissões. Metade do tempo que nunca funciona corretamente e depois tentar recuperar tudo o normal é tão arriscado.
Você pode estar melhor redefinindo o Windows 10, mas exigirá que você instale todos os seus aplicativos de terceiros novamente. Você pode redefinir o Windows 10 indo para Configurações, Clique em Atualização e segurança e depois clicando em Recuperação. Se você está tentando mudar de permissões e encontrar erros, poste um comentário e tentaremos ajudar. Aproveitar!
- « 5 Utilitários para alterar os servidores DNS no Windows revisado
- 5 alternativas do Windows ao comando linux sudo »

