Corrija a opção WiFi que não está aparecendo nas configurações no Windows 11
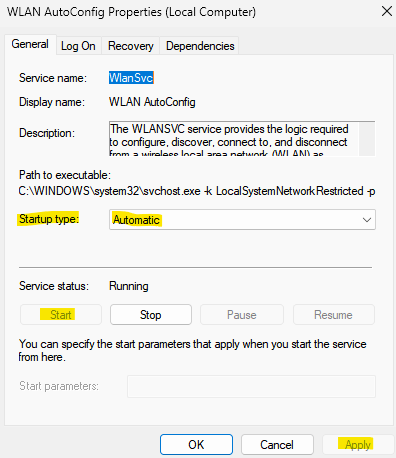
- 1795
- 2
- Robert Wunsch DVM
Às vezes, do nada, você descobre que a opção WiFi não está aparecendo no aplicativo Windows 11 Settings. Por exemplo, quando você vai para Configurações> Rede e Internet, você não encontra nenhuma opção WiFi listada no lado direito. Isso pode ser irritante, pois você pode ativar ou desativar a conexão wifi no seu PC ou fazer alterações nas propriedades WiFi, etc.
Principalmente, o problema surge devido a motoristas wifi desatualizados ou quando o serviço relacionado parou de correr. Enquanto optamos por usar um cartão wifi principalmente em vez de uma conexão com fio, não há muita diferença na velocidade da Internet. . Pode haver a possibilidade de o Windows não conseguir encontrar o cartão wifi.
Além disso, com muitas mudanças no Windows 11, os usuários ficam perplexos e podem achar difícil lidar com o problema. Por isso, criamos um guia sobre como corrigir a opção Wi -Fi faltando no seu PC Windows 11. Vamos ver como:
Índice
- Método 1: reiniciando o serviço WLAN AutoConfig
- Método 2: Atualizando o driver de rede
- Método 3: Definindo a atribuição de IP para automática no aplicativo de configurações
- Método 4: Desinstalando/reinstalando o driver de rede
- Método 5: fazendo alterações no gerenciamento de energia
- Método 6: ativando todos os serviços na configuração do sistema
- Método 7: Redefinindo o adaptador de rede através do prompt de comando
Método 1: reiniciando o serviço WLAN AutoConfig
Às vezes, o problema pode ser simplesmente porque o serviço WLAN AutoConfig parou de correr. Portanto, é recomendável iniciar o serviço necessário e verificar se isso ajuda a corrigir o problema. Aqui está como:
Passo 1: aperte o Win + r chaves simultaneamente no seu teclado para iniciar o Comando de execução janela.
Passo 2: No Comando de execução Janela, tipo Serviços.MSc na barra de busca e atinge Digitar Para abrir o Gerente de Serviço.
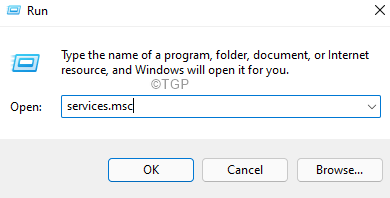
Etapa 3: No Serviços janela, vá para o lado direito e sob o Nome coluna, procure por WLAN AUTOCONFIG serviço.
Clique duas vezes para abrir seu Propriedades janela.
Passo 4: No Propriedades da WLAN AUTOCONFIG janela, sob o Em geral guia, vá para o Status do serviço seção e verifique se já está funcionando.
Caso contrário, clique no Começar botão para iniciar o serviço.
Etapa 5: Agora, vá para o Comece Digite campo e selecione Automático do suspensão.
Imprensa Aplicar e então OK Para salvar as mudanças e saída.
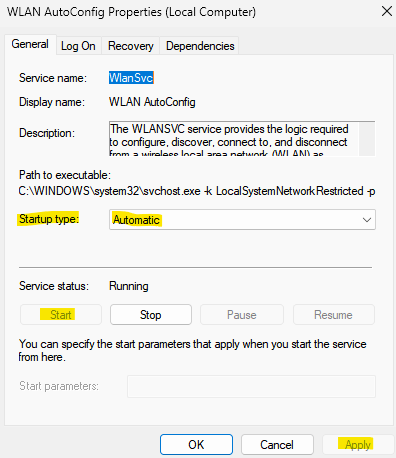
Agora, verifique se a opção WiFi está sendo exibida no aplicativo de configurações.
Método 2: Atualizando o driver de rede
Um driver de rede desatualizado geralmente pode ser a razão por trás do wifi que não está aparecendo em problemas de configurações. Siga as instruções abaixo para atualizar o driver de rede e possivelmente consertar a falha:
Passo 1: Clique com o botão direito do mouse Começar e selecione Gerenciador de Dispositivos Do menu.
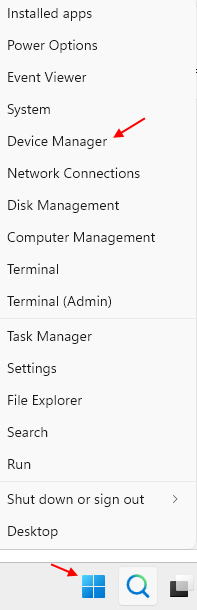
Passo 2: No Gerenciador de Dispositivos janela que se abre, navegue para o Adaptador de rede seção e clique para expandi -lo.
Agora, clique com o botão direito do mouse no driver de rede do seu PC e selecione Driver de atualização.
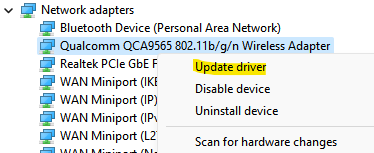
Etapa 3: Em seguida, no Atualizar drivers Janela, clique em Navegue pelo meu computador para motoristas.
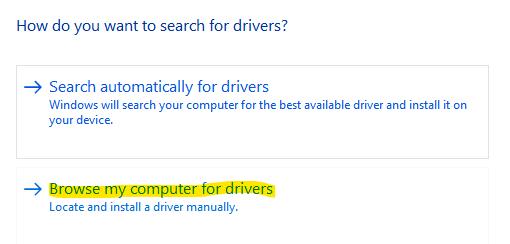
Passo 4: Na próxima janela, selecione Deixe -me escolher de uma lista de motoristas disponíveis no meu computador opção.
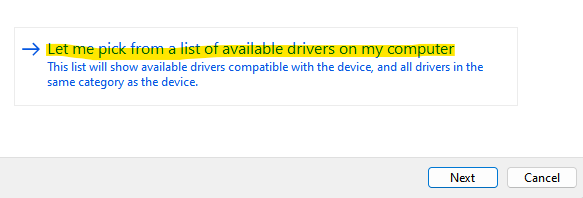
Etapa 5: Agora, na próxima tela, verifique a caixa ao lado de Mostre hardware compatível.
Selecione os Modelo Da lista e clique em Próximo.
Observe que ,
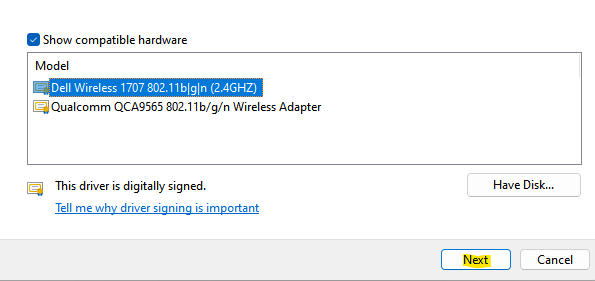
O Windows agora atualizará o driver para o modelo selecionado.
Uma vez feito, feche a janela do gerenciador de dispositivos e reinicie seu PC.
Método 3: Definindo a atribuição de IP para automática no aplicativo de configurações
Se as configurações de hardware do Wi -Fi não estiverem configuradas Correty, isso pode causar problemas como a rede wifi não aparece no aplicativo de configurações, mesmo que esteja ativado. Vamos ver como possivelmente corrigir esse problema;
Etapa 1: pressione o Win + i Teclas juntas no seu teclado para abrir o Configurações aplicativo.
Etapa 2: no aplicativo de configurações, clique em Rede e Internet no lado esquerdo do painel.
Etapa 3; Agora, viaje para o lado direito e verifique se o Wi-fi a opção está ativada
Agora, clique nele.
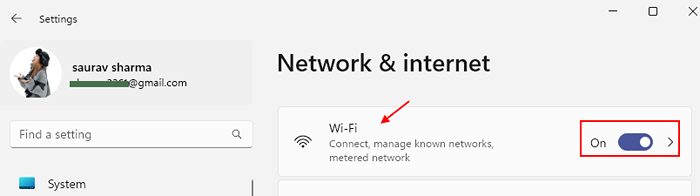
Etapa 4: Em seguida, na tela Wi -Fi, clique em Propriedades de hardware opção no fundo.
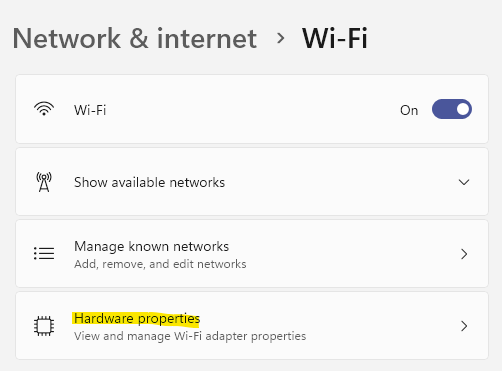
Etapa 5: agora, sob as propriedades do WiFi Om a direita, vá para a atribuição de IP e clique em Editar próximo a.

Etapa 6: no Edite IP Configurações aparecem, clique no menu suspenso para selecionar Automático (DHCP).
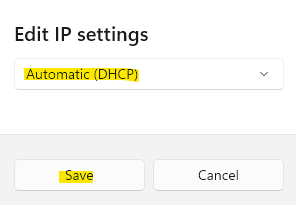
Imprensa Salvar Para salvar as mudanças e retornar à janela Wi -Fi.
Etapa 7: agora, vá para o Atribuição do servidor DNS opção e clique no Editar Botão ao lado dele.
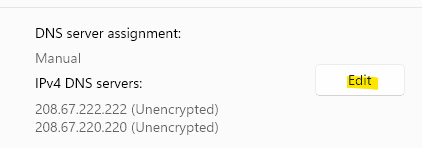
Etapa 8: O mesmo que a Etapa 6, nas configurações de DNS Editar aparecer, selecione Automatic (DHCP) do suspensão e clique em Salvar para aplicar as alterações.
Agora, você poderá ver a opção Wi -Fi na janela Configurações.
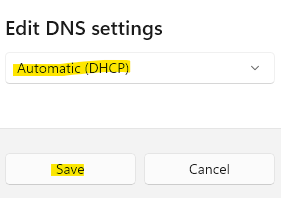
Além dos métodos acima, você também pode começar com a verificação da placa sem fio se a placa -mãe do PC vier com uma ou se você comprou um cartão Wi -Fi individual. Certifique -se de que o cartão Wi -Fi esteja sentado corretamente na placa -mãe, porque se não o fizer, não será identificado pelo Windows e você encontrará o problema de opção WiFi ausente.
A próxima correção mais comum seria simplesmente reiniciar seu dispositivo e verificar se isso ajuda a recuperar a opção Wi -Fi, porque na maioria dos casos a reinicialização ajuda. Caso contrário, tire o cabo de alimentação do interruptor de energia para desligar completamente seu roteador wifi. . Agora, verifique se você pode ver a opção wifi.
Método 4: Desinstalando/reinstalando o driver de rede
Se o motorista foi corrompido ou danificado, simplesmente atualizar o driver não resolverá o problema e, portanto, você pode tentar desinstalar e instalar o driver novamente para verificar se ele mostra o ícone WiFi de volta no aplicativo de configurações. Vamos ver como:
Passo 1: aperte o Win + r teclas de atalho no teclado para abrir o Comando de execução janela.
Passo 2: No campo de pesquisa, digite devmgmt.MSc e acertar Digitar Para abrir o Gerenciador de Dispositivos janela.
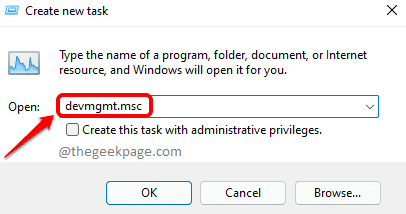
Etapa 3: No Gerenciador de Dispositivos janela, expandir o Adaptador de rede seção.
Agora, localize seu dispositivo sem fio, clique com o botão direito do mouse e selecione Desinstalar dispositivo.
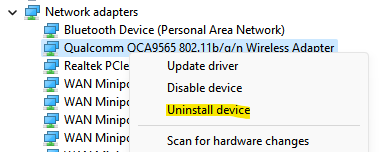
Passo 4: Você agora verá um Desinstalar dispositivo incitar.
Verifique a caixa ao lado de Tente remover o driver para este dispositivo e pressione o Desinstalar botão para confirmar a ação.
Quando a desinstalação estiver concluída, saia da janela do gerenciador de dispositivos e reinicie seu PC.
Ao reiniciar, o dispositivo é reinstalado automaticamente.
Agora, verifique o ícone wifi no aplicativo de configurações e ele deve estar de volta.
Método 5: fazendo alterações no gerenciamento de energia
As chances são de que a opção Wi -Fi ausente no aplicativo de configurações também possa ser devido a uma alteração nas configurações de energia do motorista. Veja como você pode fazer alterações para ver se isso ajuda a corrigir o problema:
Passo 1: aperte o Win + X Gerenciador de Dispositivos da lista.
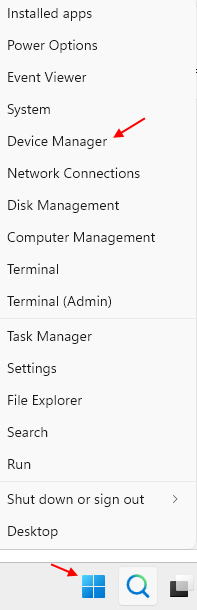
Passo 2: Gerenciador de Dispositivos janela.
Aqui, clique em Adaptadores de rede Para expandir a seção.
Agora, clique com o botão direito do mouse no seu driver de rede e selecione Propriedades.
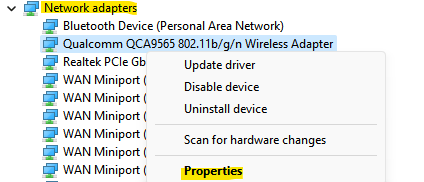
Etapa 3: No Propriedades caixa de diálogo, selecione o Gerenciamento de energia aba.
Agora, desmarque a caixa ao lado de Deixe o computador desativar este dispositivo para economizar energia.
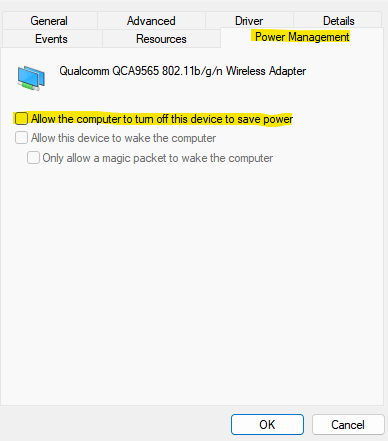
Imprensa OK Para salvar as mudanças e retornar a Gerenciador de Dispositivos. Agora, feche o Gerenciador de Dispositivos janela e reinicie seu dispositivo.
Configurações aplicativo no seu PC Windows 11.
Você também pode tentar ativar todos os serviços do Windows para verificar se isso ajuda a resolver o problema da opção WiFi ausente. Aqui está como:
Passo 1: aperte o Win + r teclas de atalho para abrir o Comando de execução caixa.
Passo 2: No Comando de execução campo de pesquisa, tipo MSCONFIG e pressione OK Para abrir o Configuração do sistema janela.
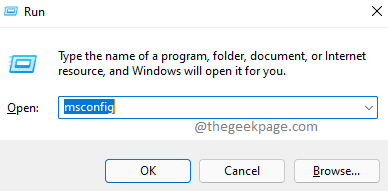
Etapa 3: No Configuração do sistema janela, vá para o Serviços aba.
Agora, navegue até o canto inferior direito da janela e pressione o Habilitar todos botão.
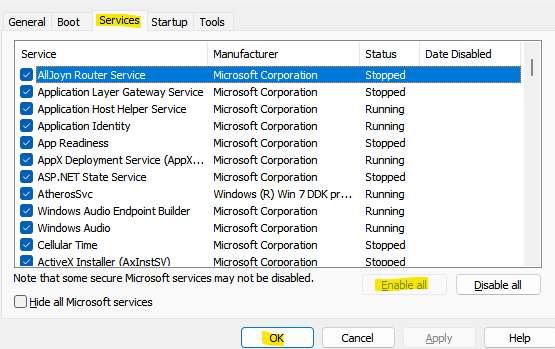
Imprensa Aplicar e então OK Para salvar as mudanças e saída.
Agora, vá para o aplicativo de configurações e verifique se a opção Wi -Fi está mostrando.
Método 7: Redefinindo o adaptador de rede através do prompt de comando
Se os métodos acima não funcionarem, você pode tentar redefinir o adaptador de rede usando Prompt de comando com direitos de administrador. Aqui está como:
Passo 1: Clique com o botão direito do mouse no Começar menu e selecione Correr.
Passo 2: No Comando de execução janela que abre, digite cmd na barra de pesquisa e pressione o Ctrl + Shift + Enter teclas juntas para abrir o elevado Prompt de comando janela.
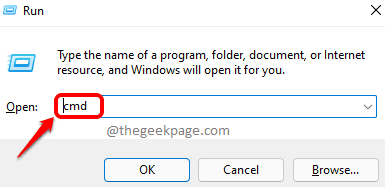
Etapa 3: No Prompt de comando (admin) Janela, execute o comando abaixo e pressione Digitar Para redefinir seu adaptador de rede:
Netsh Winsock Reset
Passo 4: Agora, digite o comando abaixo e pressione o Digitar Chave para concluir a ação:
Netsh int ip reset resetlog.TXT
Depois de terminar, feche a janela Prompt de comando e agora você poderá ver a opção WiFi Network na janela Configurações.
Além disso, verifique se o roteador wifi está localizado o mais próximo possível do seu PC para melhor alcance da rede e a opção WiFi deve aparecer.
Ao mesmo tempo, verifique se o seu PC é atualizado o tempo todo para evitar falhas que possam surgir de atualizações pendentes.
- « Como corrigir o Discord FPS soltar problemas no seu PC Windows
- Como definir papéis de parede ao vivo no Windows 11 rapidamente »

