Fix WiFi não está se conectando após o sono ou hibernação
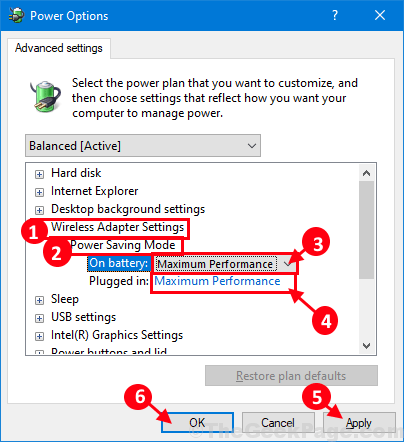
- 3782
- 284
- Howard Fritsch
Alguns usuários do Windows 10 e Windows 11 estão reclamando de um problema que estão enfrentando atualmente com o wifi em seus dispositivos Windows 10 no fórum. Segundo eles, eles não conseguem se conectar ao wifi quando o computador acorda do sono ou estado de hibernação. Se você está enfrentando o tipo de problema semelhante, não há necessidade de se preocupar. Siga a correção descrita neste artigo e o problema será resolvido com muita facilidade. Mas, antes de fazer alterações no seu computador, considere seguir essas soluções alternativas iniciais principalmente para verificar se elas oferecem alguma ajuda mais simples ao problema.
Soluções alternativas-
1. Tente reiniciar seu computador. Depois de reiniciar o seu dispositivo, verifique se o computador pode se conectar ao wifi.
2. Verifique se houver atualização do Windows está pendente ou não.
Se alguma dessas soluções alternativas não funcionou para você, tente esta solução
Índice
- Corrigir 1 - Modifique o status de gerenciamento de energia do adaptador de rede-
- Corrigir 2 - Crie um arquivo de bat para reiniciar o adaptador de rede
- Corrigir 3 - Reiniciar o serviço de configuração automática WLAN
- Corrigir 3 - Alterar o perfil de rede para privado
- Corrigir 5 - Executar comandos de redefinição TCP / IP
Corrigir 1 - Modifique o status de gerenciamento de energia do adaptador de rede-
Modificação Gerenciamento de energia Configurações do adaptador de rede funcionou para muitos usuários do Windows. Siga estas etapas fáceis para fazer o mesmo-
1. No começo, clique com o botão direito do mouse no ícone do Windows e clique em "Gerenciador de Dispositivos”Para abrir o Gerenciador de Dispositivos janela.
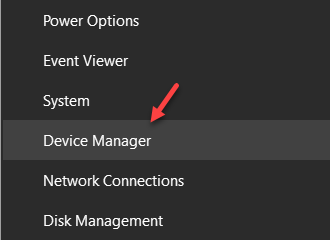
2. Quando você vir o Windows do Gerenciador de dispositivos foi aberto, basta clicar nos "adaptadores de rede".
3.
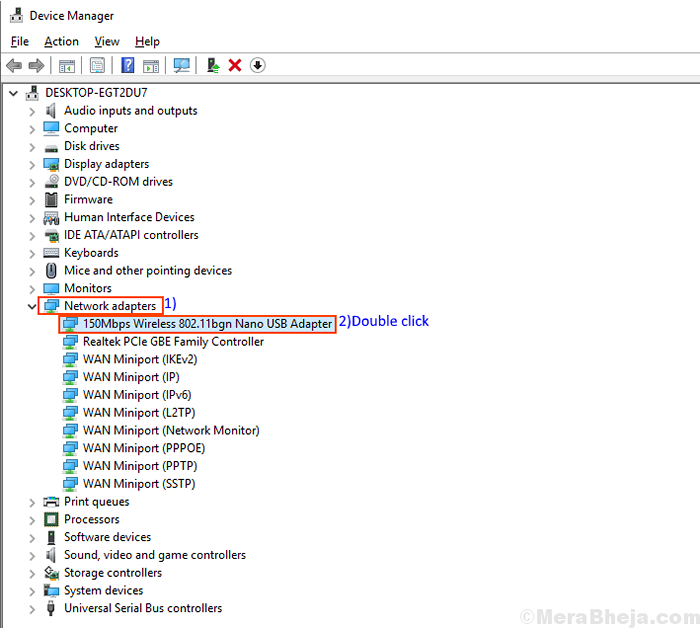
4. Em seguida, vá para o “Gerenciamento de energia" aba, desmarque a opção "Permita que os computadores desativem este dispositivo para economizar energia““.
5. Em seguida, clique em “OK”Para salvar as mudanças no seu computador.
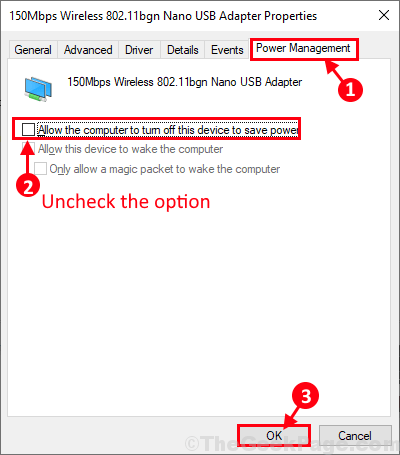
Fechar Gerenciador de Dispositivos janela.
4. Agora, você tem que pressionar o 'Chave do Windows+R'juntos para abrir a janela de corrida. Uma vez que a janela de corrida seja aberta copiar colar este comando e acertar Digitar-
ao controle.exe powercfg.cpl ,, 3
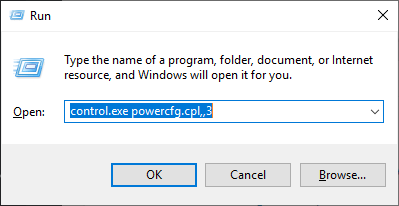
5. No Opções de energia Janela, clique em “Configurações do adaptador sem fio”Para expandi -lo e depois clicar em“Modo de economia de energia”Para expandi -lo novamente.
6. Agora, clique em “Na bateria:”E defina -o como“Performance máxima”Da lista suspensa. Definir "Conectado:" para "Performance máxima" também.
7… finalmente, clique em “Aplicar" e "OK”Para salvar as mudanças no seu computador.
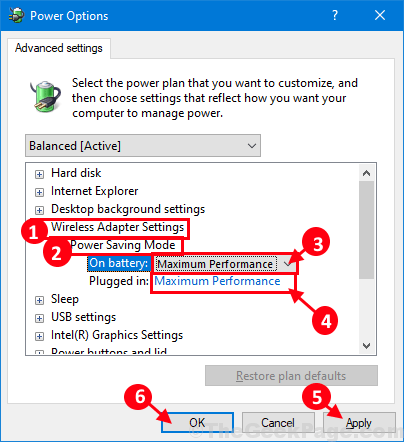
Reinício Seu computador para deixar as mudanças entrarem em vigor. Depois de reiniciar o problema, deve ser resolvido no seu dispositivo.
Corrigir 2 - Crie um arquivo de bat para reiniciar o adaptador de rede
1. Imprensa Chave do Windows + S Juntos para abrir a pesquisa do Windows.
2. Procurar Bloco de anotações e no bloco de notas abertas.
3. Agora, copie e cole as seguintes linhas dadas abaixo no bloco de notas.
Interface da interface Netsh interface "wi-fi" desativar interface interface interface interface "wi-fi" ativar
4. Salvar o arquivo como RESTARTWIFI.bastão
Não se esqueça de selecionar Todos os arquivos em Salvar como tipo suspenso ao salvar o arquivo.
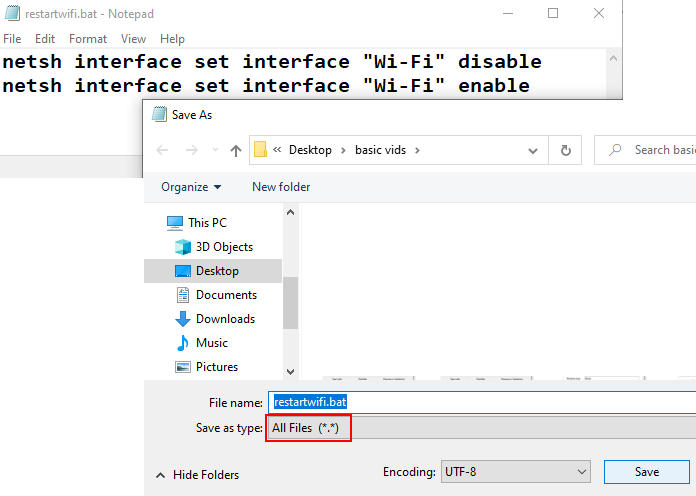
5. Clique com o botão direito do mouse RESTARTWIFI.bastão você acabou de criar e criar um atalho.
6. Agora, clique com o botão direito do mouse no atalho e clique em propriedades.
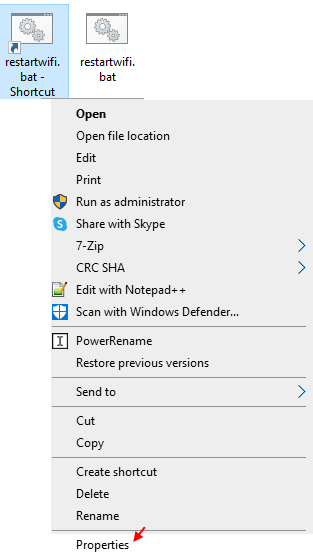
7. Clique em Advanced, verifique Executar como administrador.
8. Clique em OK, clique novamente em Aplicar e OK e feche todas as janelas.
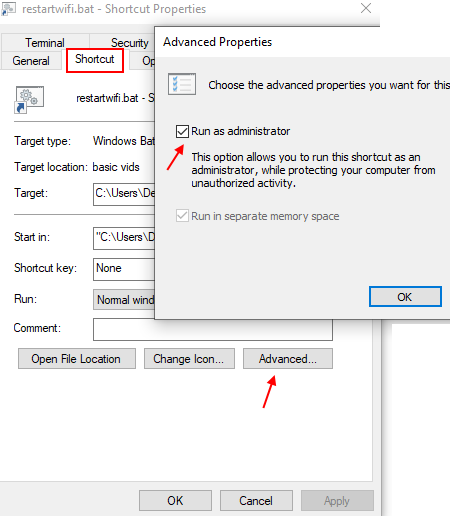
9. Agora, clique nisso sempre depois do sono para se conectar ao wifi.
Corrigir 3 - Reiniciar o serviço de configuração automática WLAN
O serviço WLAN Auto Config é usado para gerenciar a conexão WiFi no Windows PC. Alguns usuários relataram que o serviço WLAN Auto Config não pôde ser reiniciado automaticamente após a hibernação e essa é a causa raiz deste problema.
1 - Primeiro da pesquisa Serviços na caixa de pesquisa e clique no ícone de serviços para abrir o gerente de serviço
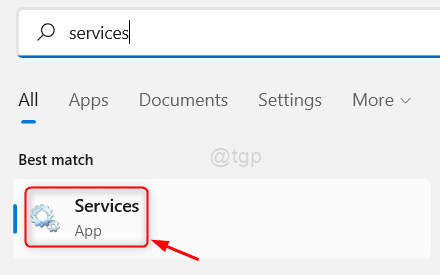
2 - agora, localize Serviço de configuração automática WLAN, Clique duas vezes nele e defina Tipo de inicialização como automático.
Além disso, clique em Começar Para iniciar o serviço.
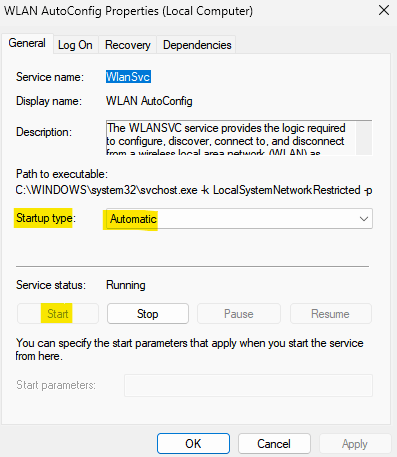
Se já estiver em execução, clique com o botão direito do mouse no serviço WLAN Auto Config e clique Reiniciar.
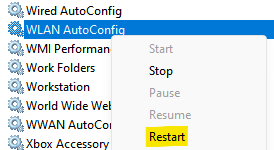
Observação: Se você recebe e erros dizendo O Windows não pôde iniciar o serviço WLAN AutoConfig no computador local e siga as etapas dadas abaixo.
Criaremos um arquivo PowerShell Bat para iniciá -lo após a hibernação.
1 - aberto Bloco de anotações
2 - Copie e cole o conteúdo dado abaixo em Powershell
$ Wlanproc = get-cimInstance win32_process | Onde-objeto $ _.CommandLine -eq "C: \ Windows \ System32 \ Svchost.EXE -K LocalsystemNetworkRetStriTRITIs -P " Stop -Process -id $ WLANPROC.Processid -Force Serviço inicial WLANSVC Restart -Netadapter -Interfacedescription 'your_wireless_adapter_name'-Confirm: $ false
Apenas substitua your_wireless_adapter_name com seu nome de adpater sem fio
Para conhecer seu nome de adaptador sem fio, execute Get-NetConnectionProfile Comando em PowerShell
3 - svae este arquivo com .PS Extensão.
4 -agora, execute este programa após a hibernação
Corrigir 3 - Alterar o perfil de rede para privado
1 - Pesquise Powershell na caixa de pesquisa.
2 - Certo clique e escolha correr como admin.
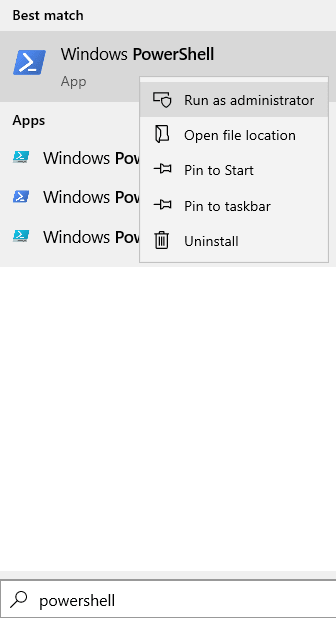
3 - Execute o comando dado abaixo para saber o nome da rede
Get-NetConnectionProfile
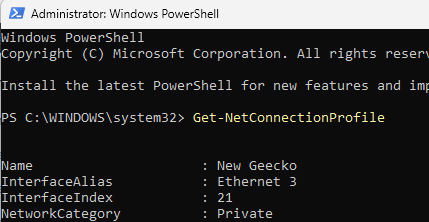
4 -agora, anote o nome do campo Nome.
Agora, execute o comando dado abaixo no PowerShell novamente para alterar sua rede para privado
Set -NetConnectionProfile -name "Nome que você acabou de notar" -NETWORKCategory privado
5 - Feche a janela do PowerShell.
Corrigir 5 - Executar comandos de redefinição TCP / IP
1 -Pen Command Prompt como Admin
2 -rodando o comando dado abaixo um por um
netsh winsock redefinir netsh int ip reset ipconfig /libere ipconfig /renow ipconfig /flushdns
3 - Agora, feche a janela.
- « Os 12 melhores aplicativos de player de podcast grátis para 2020
- Como desativar a ativação automática pop-up no Windows 10/11 »

