Corrija por que meu navegador padrão continua mudando no Windows?
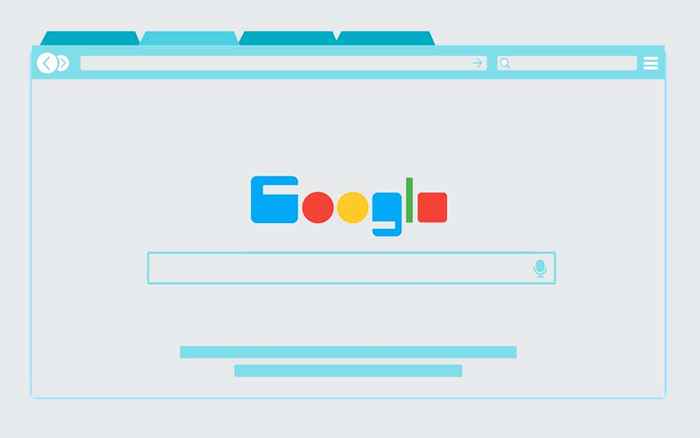
- 1791
- 378
- Maurice Champlin
Apesar de usar o Chrome, Firefox ou outro navegador de terceiros no Windows 10 ou 11, você pode encontrar instâncias em que o navegador da Web padrão muda (ou parece mudar) sem sua permissão. Há várias razões para isso.
A Microsoft conta com táticas agressivas que o forçam a usar o Microsoft Edge em várias partes do sistema operacional. Além disso, configurações quebradas, seqüestradores de navegador e configurações conflitantes podem afetar adversamente suas preferências de programa padrão.
Índice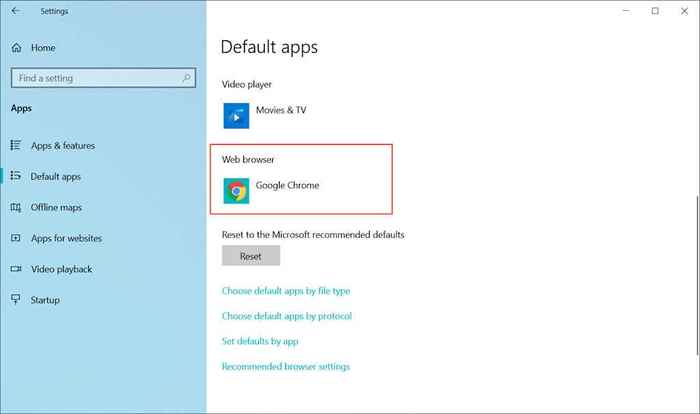
Windows 11
1. Abra o Começar menu e selecione Configurações.
2. Selecione Aplicativos > Aplicativos padrão.
3. Role para baixo e selecione seu navegador preferido-e.g., Google Chrome.
4. Substituir Microsoft borda (ou o navegador padrão atual) com seu navegador preferido para cada protocolo e tipo de arquivo relacionados à Web.
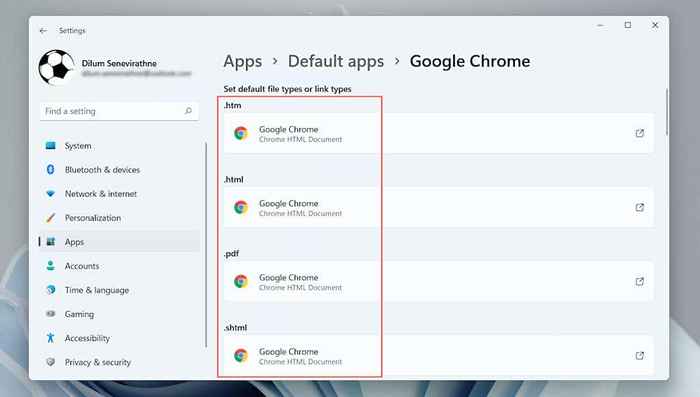
Defina o navegador padrão como administrador
Outra maneira de resolver problemas com a alteração automática das configurações de navegador padrão envolve reconfigurar -os com privilégios administrativos.
1. Clique com o botão direito do mouse Começar e selecione Gerenciador de tarefas.
2. Selecione Mais detalhes.
3. Na guia "Processos", clique com o botão direito do mouse explorador de janelas e selecione Finalizar tarefa.
4. Selecione Arquivo > Execute uma nova tarefa No menu do gerenciador de tarefas.
5. Tipo explorador.exe No pop-up "Criar nova tarefa", verifique a caixa ao lado de Crie esta tarefa com privilégios administrativos, e selecione OK.
6. Repita as etapas na seção acima para definir seu navegador preferido como o padrão.
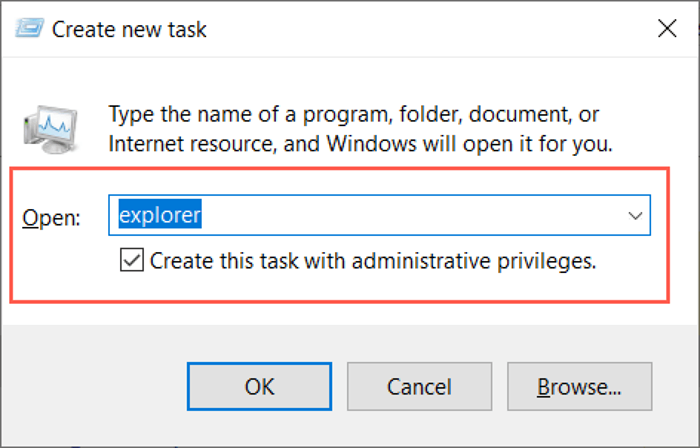
Maneira alternativa de definir um navegador padrão (somente Windows 10)
No Windows 10, você pode tentar um método alternativo para definir seu navegador padrão.
1. Abra o Começar menu e selecione Configurações > Aplicativos > Aplicativos padrão.
2. Role para baixo e selecione Definir padrões por aplicativo.
3. Localize e selecione seu navegador preferido.
4. Defina-o como padrão para cada protocolo e tipo de arquivo relacionados à Web.
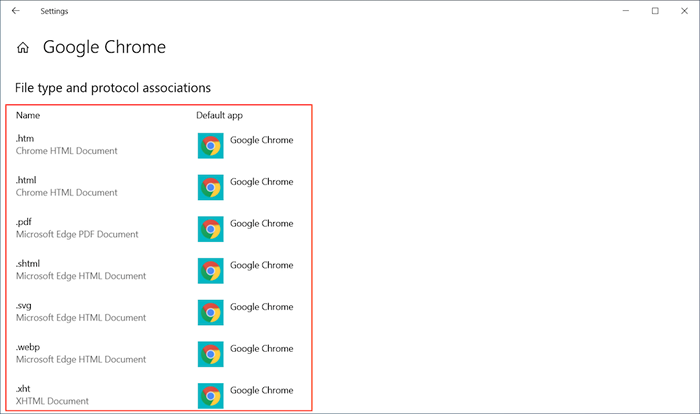
Use Edgeflector
Apesar de ter um navegador diferente configurado como padrão, o Windows 10/11 carregará à força o Microsoft Edge se você interagir com recursos nativos e aplicativos como o widget de notícias e meteorologia e seu telefone. A única maneira de contornar isso exige o uso de um aplicativo auxiliar de código aberto chamado Edgeflector. No entanto, no momento da redação deste artigo, ele só funciona no Windows 10.
1. Baixe e instale Edgeflector do GitHub.
2. Abra o Configurações aplicativo e vá para Aplicativos > Padrões de aplicativos.
3. Role para baixo e selecione Escolha aplicativos padrão por protocolo.
4. Localize e selecione MICROSOFT BORDA.
5. Selecione EdgedEflector No menu suspenso "Escolha um aplicativo".
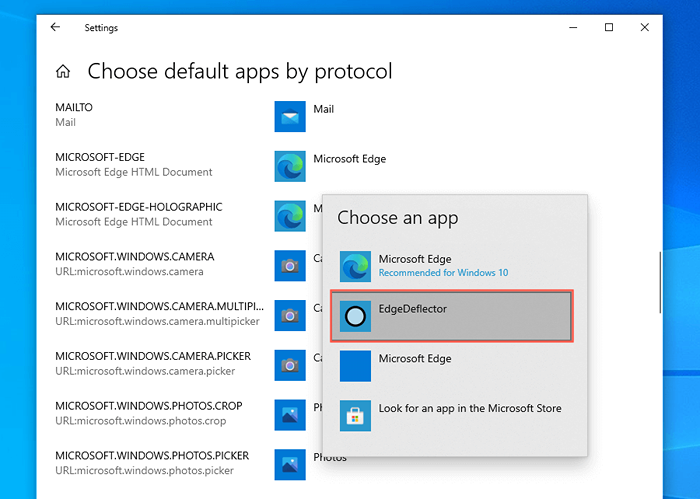
Desative o Internet Explorer
Se o navegador padrão no seu computador mudar automaticamente para o obsoleto Internet Explorer, basta removê -lo do seu computador.
1. Abra o Começar cardápio, e tipo Vez Recursos do Windows dentro ou fora. Em seguida, selecione Abrir.
2. Limpe a caixa de seleção ao lado de Internet Explorer 11.
3. Selecione OK.
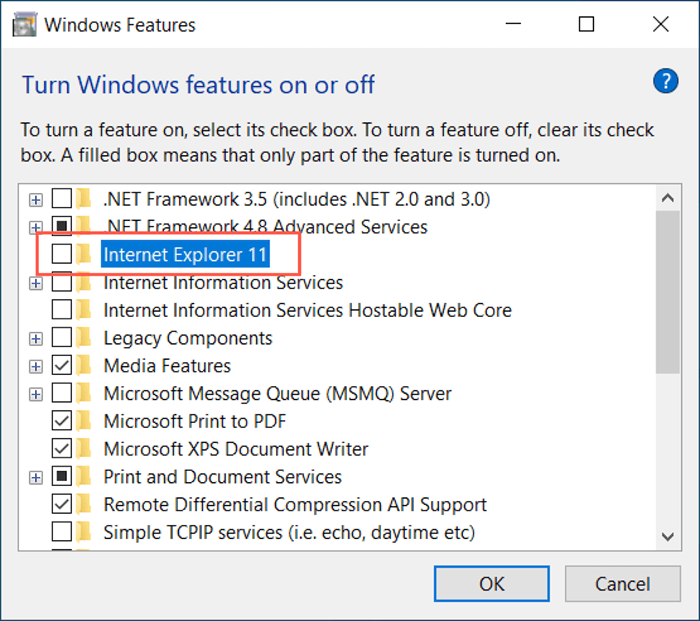
Observação: Você também pode abrir a caixa de diálogo Recursos do Windows através do painel de controle.
Digitalizar para malware
A digitalização do seu computador em busca de malware pode ajudar a remover seqüestradores de navegador e outros softwares maliciosos que modificam as configurações de navegador padrão do seu computador. Em vez de usar a segurança do Windows, recomendamos o uso de um removedor de malware dedicado de terceiros ou utilitário antivírus. Aqui está a versão gratuita do MalwareBytes em ação.
1. Baixe e instale MalwareBytes.
2. Abra malwarebytes e selecione Scanner > Scanners avançados > Configure a varredura.
3. Selecione a unidade ou partição principal do seu computador e selecione Varredura.
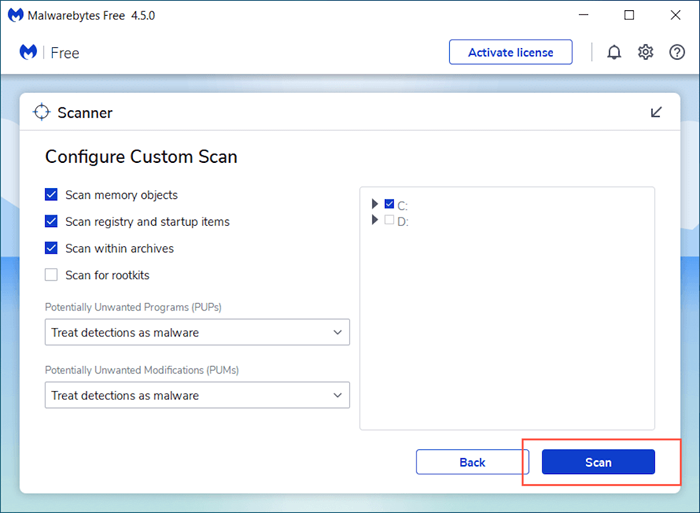
Execute a varredura de malware via Chrome
Usando o Chrome, você também pode digitalizar software prejudicial usando uma ferramenta de limpeza interna. O recurso não está presente na versão MacOS do Chrome.
1. Abra o cromada cardápio (Selecione três pontos no canto superior direito da janela do navegador Chrome) e selecione Configurações.
2. Selecione Avançado > Redefinir e limpar na barra lateral.
3. Selecione Limpe o computador > Encontrar.
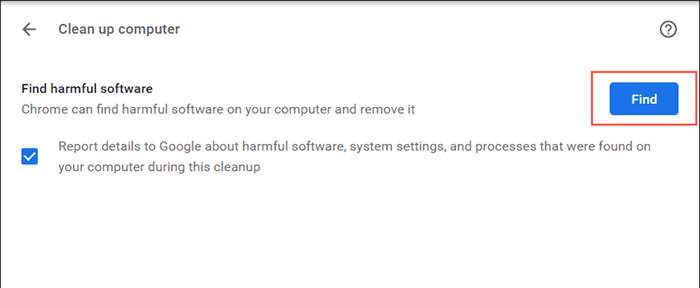
Atualize seu navegador preferido
Se o problema persistir, tente atualizar seu navegador preferido e reconfigurar suas preferências de aplicativo padrão. Veja como atualizar os dois navegadores de terceiros mais populares para o Windows 10 e 11.
Google Chrome: Abra o cromada cardápio e selecione Ajuda > Sobre Google Chrome. Você também pode atualizar outros navegadores baseados em cromo, como ópera e corajoso da mesma maneira.
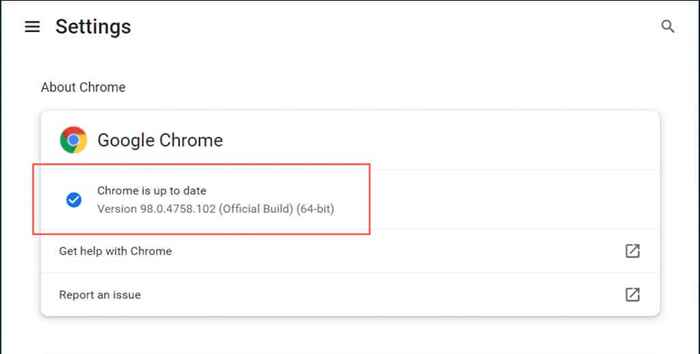
Mozilla Firefox: Abra o Raposa de fogo cardápio e selecione Configurações > Em geral > Verifique se há atualizações.
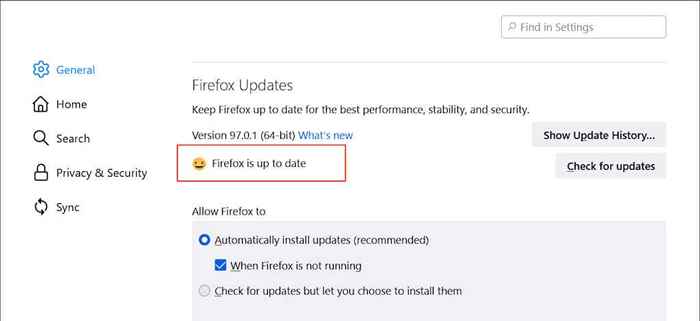
Redefinir seu navegador preferido
As configurações de cromo ou firefox quebradas ou corruptas também podem impedir que ele permaneça como o navegador do Windows padrão. Tente reverter o navegador para os padrões de fábrica e verifique se isso ajuda. Mas antes de fazer isso, sincronize seus dados de navegação com sua conta do Google ou conta do Firefox.
Google Chrome: Abra o cromada cardápio e selecione Configurações > Avançado > Redefinir e limpar > Redefina todas as configurações.
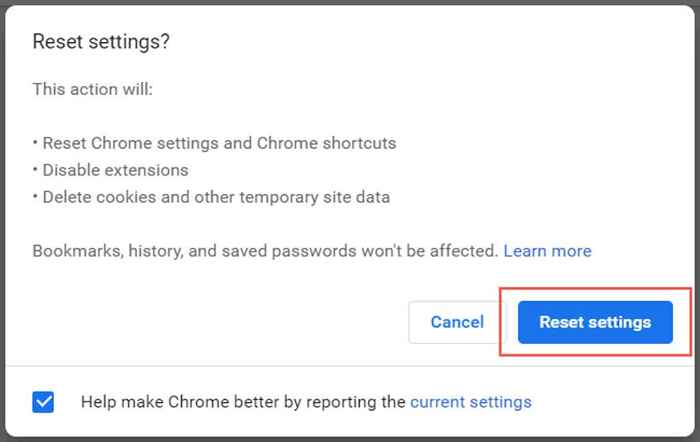
Mozilla Firefox: Abra o Menu do Firefox e selecione Ajuda > Mais informações sobre solução de problemas. Em seguida, selecione Atualize o Firefox.
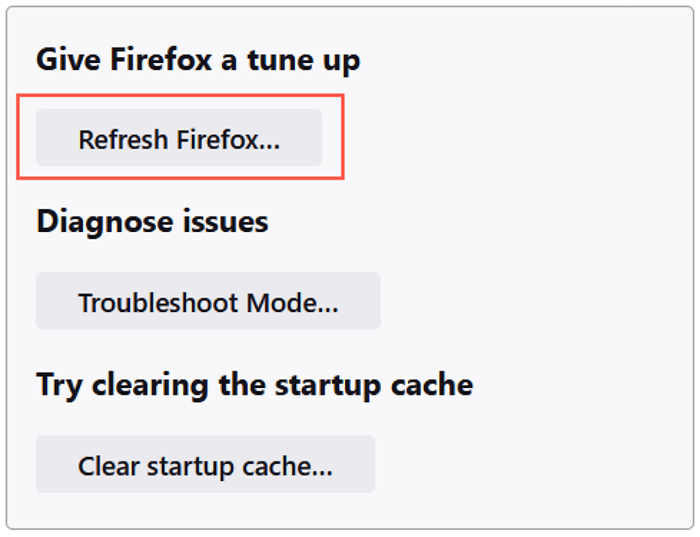
O que mais você pode fazer?
Se nenhuma das correções acima ajuda e seu navegador padrão continuar mudando, eis o que você pode fazer a seguir:
- Desinstale e reinstale seu navegador preferido e tente configurá -lo como o navegador padrão novamente.
- Atualize o sistema operacional para resolver bugs e falhas com preferências de aplicativos padrão.
- Inicialize o Windows no modo de segurança na inicialização do computador e repita as correções acima.
Se você também tiver problemas onde a página inicial ou o mecanismo de pesquisa padrão continua mudando para o Yahoo, aprenda a consertar isso.
- « Como agendar uma postagem no Instagram com Meta Business Suite
- 5 melhores complementos de privacidade do Firefox para segurança online »

