Corrigir, não podemos encontrar sua câmera no código de erro do Windows 10 0XA00F4244
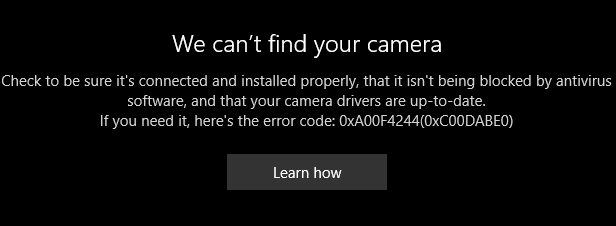
- 4075
- 313
- Randal Kuhlman
Se você chegou a este artigo que deseja corrigir o erro dizendo "Não podemos encontrar sua câmera" no Windows 10 com código de erro 0xa00f4244. Neste post, tentaremos corrigir esse problema em vários métodos para se livrar do problema, não podemos encontrar sua câmera no Windows 10.
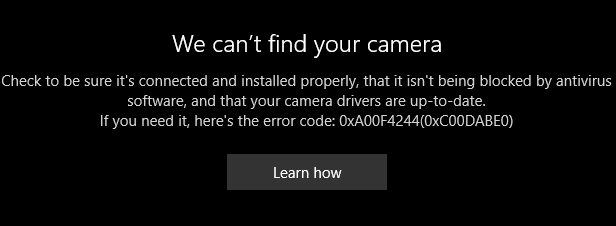
Observe que, se o seu laptop for msi, FN+F6 desligar sua webcam. Para outros laptops / PC, há uma chave de câmera ou chave de câmera. Olhe atentamente no teclado ou no corpo do laptop.
Para outros laptops e PC, pode ser devido a vários motivos, como alterações nas configurações de aplicativos de câmera ou devido a drivers de câmera desatualizados.Então, vamos tentar consertar isso.
Índice
- Método 1 - através do painel de configurações
- Método 2 - Redefinindo o aplicativo da câmera
- Método 3 - Atualize o driver da webcam
- Método 4 - Registrar aplicativo Windows Store
- Método 5 - Role de volta seu driver de webcam
- Método 6 - Solucionar problemas de aplicativos do Windows Store no Windows 10
- Método 7 - Verifique seu software antivírus
Método 1 - através do painel de configurações
1 - aberto configurações pressionando tecla Windows e eu junto.
2 - Agora, clique em privacidade.
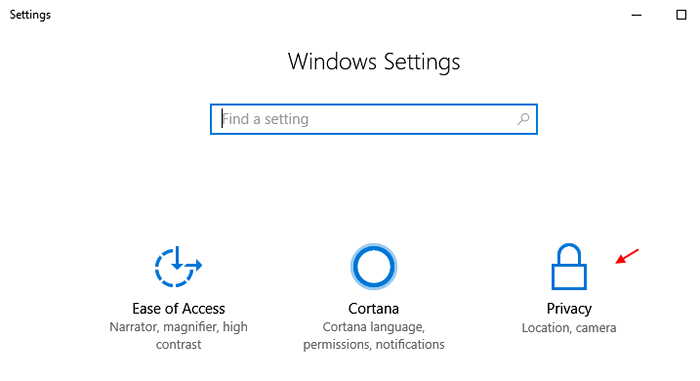
3 - Agora, clique em Câmera do menu do lado esquerdo.
4 - Agora, no lado direito, verifique se isso Deixe o aplicativo usar o hardware da minha câmera a opção está ligada.
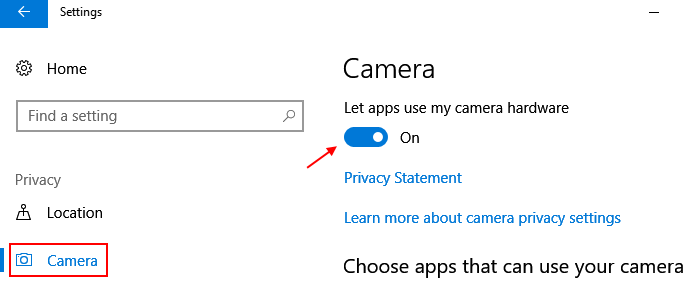
Nota: - Se estiver desligado, basta alternar sobre, Para garantir que os aplicativos possam usar sua câmera no Windows 10.
Se for desligado, basta desligá -lo uma vez e depois ligá -lo novamente.
Se não resolver seu problema, tente a próxima solução fornecida.
Método 2 - Redefinindo o aplicativo da câmera
1 - aberto configurações pressionando Chave do Windows + i junto.
2 - Agora, clique em Aplicativos.
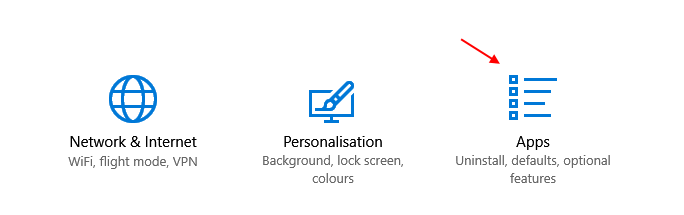
3 - Agora, clique em Aplicativos padrão Do menu esquerdo.
4 - Agora, no lado direito, clique em Câmera para expandi -lo.
5 - Depois disso, clique em opções avançadas.
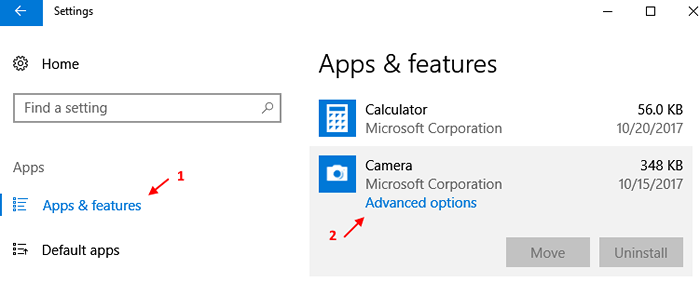
6 - Na próxima janela, clique em reiniciar botão para redefinir o aplicativo de câmera no Windows 10.
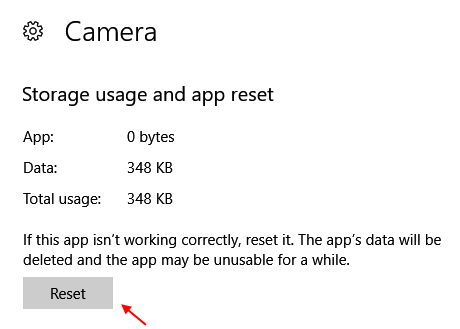
Método 3 - Atualize o driver da webcam
1- Pressione Tecla Windows + R abrir correr caixa de comando.
2 - agora, digite devmgmt.MSc no campo de texto e pressione Enter para abrir gerenciador de Dispositivos.
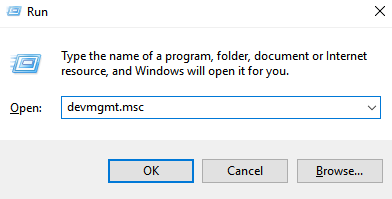
3 - Agora, depois que o gerenciador de dispositivos se abrir, clique para expandir câmeras e localize seu dispositivo webcam.
Nota: - Em alguns dispositivos, está localizado em Câmera ou dispositivos de imagem ou Controladores de som, vídeo e jogo.
Se não estiver visível, basta clicar em Visualizar e depois clique em mostre dispositivos ocultos.
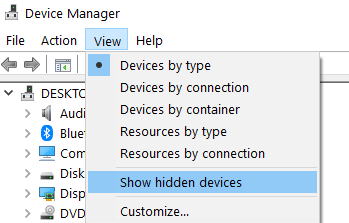
4 - Agora, localize sua câmera e clique com o botão direito nela e selecione Driver de atualização.
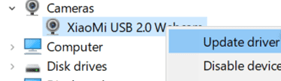
5 - Agora, nas guias superiores, basta clicar em Ação e depois clique em Digitalizar mudanças de hardware.
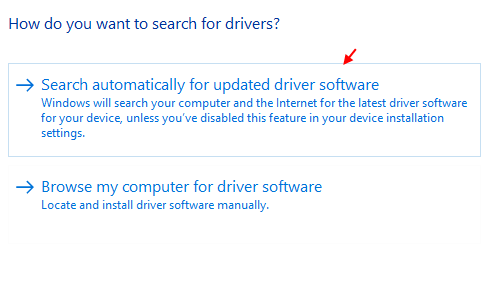
6 - Agora, deixe o Windows atualizar o motorista automaticamente usando a Internet.
Método 4 - Registrar aplicativo Windows Store
1 - aberto prompt de comando como administrador.
2 - Agora, escreva o comando dado abaixo para registrar o aplicativo Windows 10 Store.
Powershell -ExecutionPolicy irrestrito -Command "& $ manifest = (get -AppxPackage Microsoft.Windowsstore).InstallLocation + '\ AppXManifest.xml '; Add -AppxPackage -DisableDevelopmentMode -Register $ manifesto "
3 - Depois disso , reiniciar Seu sistema para alterações entram em vigor.
Método 5 - Role de volta seu driver de webcam
1 - Pressione  + R Para abrir a corrida.
+ R Para abrir a corrida.
2 - agora, escreva devmgmt.MSc nele e pressione digitar.
3 - Agora, clique com o botão direito do mouse no driver da webcam e clique em propriedades.
Observe que pode ser descoberto expandindo qualquer um dos três, dependendo do seu modelo PC/ laptop.
- Câmeras
- Controladores de som, vídeo e jogo
- dispositivo de imagem
4 - Agora, clique em motorista aba.
5 - Finalmente, clique em Role o motorista.
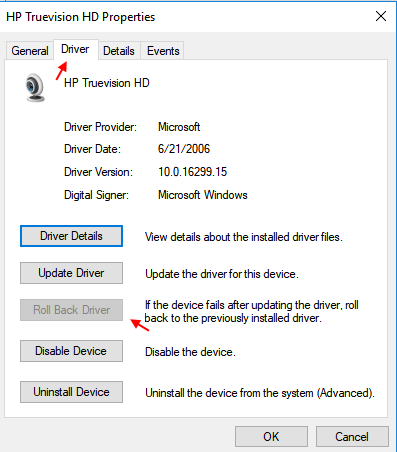
Depois que o processo de reversão é concluído, apenas reiniciar Seu PC
Método 6 - Solucionar problemas de aplicativos do Windows Store no Windows 10
1 - aberto painel de controle.
2 - agora, pesquise Solução de problemas Na caixa de pesquisa.
3 - Clique em Solução de problemas.
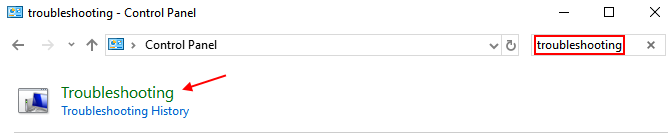
4 - Agora, no menu esquerdo, clique em ver tudo.
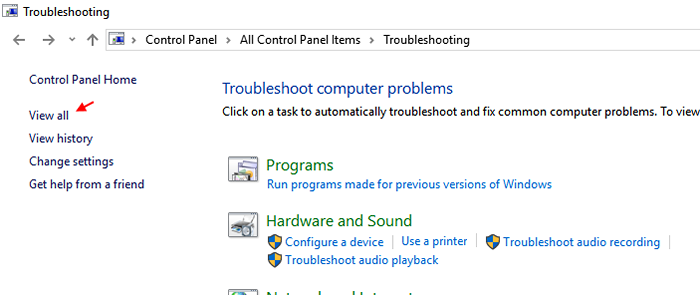
5 - Agora, na lista de solucionadores de problemas, clique em Aplicativos do Windows Store.
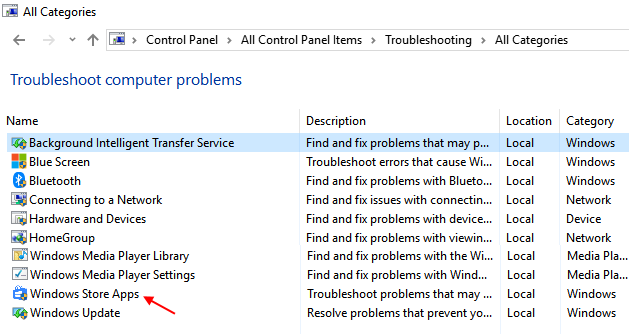
6 - Clique em próximo botão para iniciar a solução de problemas.
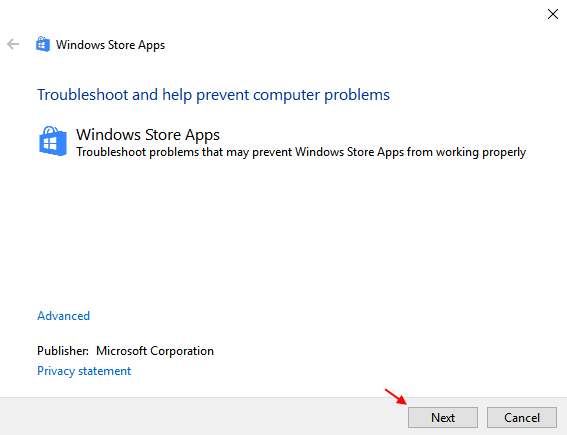
Método 7 - Verifique seu software antivírus
Pode ser um motivo para sua câmera não aparecer. Pode ser o seu antivírus bloqueando o aplicativo de câmera no Windows 10. Basta verificar as configurações do seu aplicativo antivírus e procurar isso, é o seu aplicativo de câmera de bloqueio de antivírus ou não.
- « Resolvido! Fix Werfault.Erro de aplicativo exe no Windows 10/11
- Como bloquear outros sinais de rede WiFi no seu PC Windows »

